Guia para modificar as configurações de composição e resposta no Outlook para Windows 10 e 11

- Para modificar as preferências de composição e envio de e-mails no aplicativo Outlook, navegue até Configurações > E-mail > Redigir e responder para ajustar opções relacionadas ao formato da mensagem, opções de colagem de outros aplicativos, respostas, visualizações de links, desfazer envio e recursos adicionais.
O aplicativo Outlook atualizado no Windows 10 e 11 ostenta um design contemporâneo e recursos aprimorados com o objetivo de melhorar sua experiência de gerenciamento de e-mail, apesar de alguns comentários desfavoráveis dos usuários. Um recurso importante que você pode querer personalizar são as configurações de “Escrever e Responder”, pelas quais este guia o guiará.
Este segmento abriga várias opções de personalização que permitem que você ajuste o formato e o comportamento padrão ao redigir novas mensagens. Dentro desta área, você pode alterar o formato do texto, preferências de fonte, gerenciar funções de cortar, copiar e colar, especificar o tempo de desfazer envio e outras configurações.
Dado que a interface do usuário do novo aplicativo Outlook se assemelha muito à sua versão web, as instruções fornecidas aqui também podem ser aplicadas ao usar a plataforma de e-mail baseada na web.
Nas seções a seguir, descreverei o procedimento para personalizar suas configurações de criação e envio de e-mail no aplicativo Outlook para Windows 10 e 11.
Modificar formatos e recursos padrão no Outlook
Use estas etapas para ajustar as configurações de composição e resposta no aplicativo Outlook:
- Inicie o aplicativo Outlook .
- Clique em Configurações (ícone de engrenagem) localizado no canto superior direito.
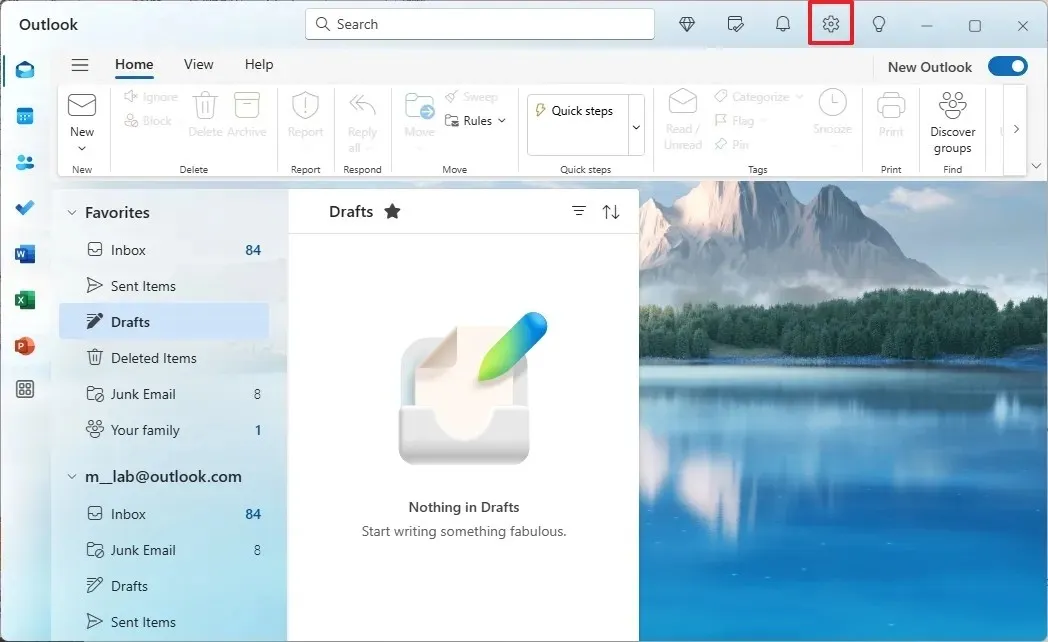
- Selecione Correio na barra lateral esquerda.
- Navegue até a opção Compor e responder .
- Na seção “Formato da mensagem” , escolha a conta de e-mail à qual você deseja que essas novas configurações sejam aplicadas.
Observação rápida: o aplicativo permite personalização tanto para o Outlook quanto para outros serviços de e-mail, incluindo o Gmail.
- Decida se deseja exibir os campos “Cco” e “De” ao criar uma nova mensagem.
- Selecione se deseja redigir e-mails em formato HTML ou texto simples .
Nota rápida: escolher texto simples resultará em texto simples sem formatação, enquanto HTML permite opções de formatação ricas (como fontes, cores, imagens e links), tornando seus e-mails visualmente atraentes. Embora HTML seja a escolha mais comum, pode levar a alguns problemas de compatibilidade.
- Especifique a família da fonte, o tamanho e outros aspectos de estilo, como estilo e cor padrão.
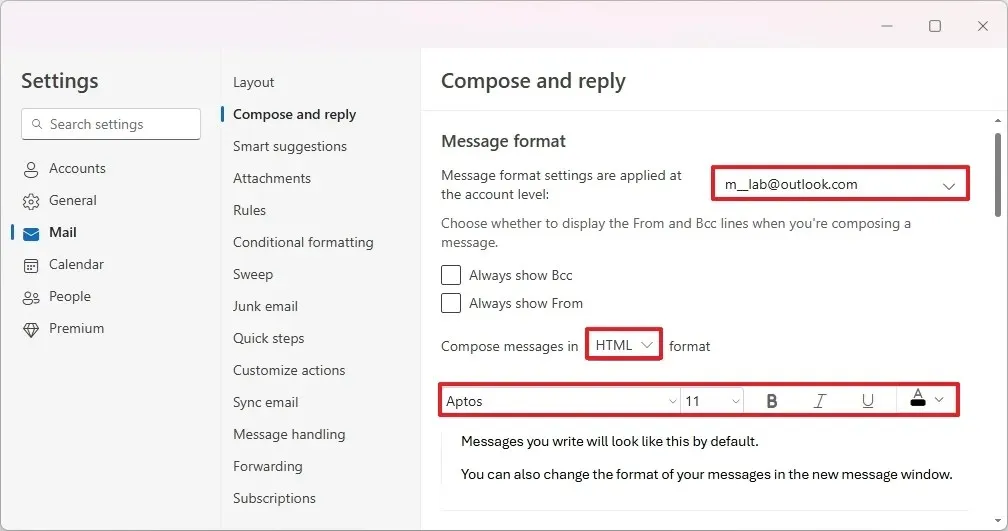 Nota rápida: as configurações escolhidas aqui serão as padrões, mas você pode modificar a fonte durante a composição da mensagem.
Nota rápida: as configurações escolhidas aqui serão as padrões, mas você pode modificar a fonte durante a composição da mensagem. - Na seção “Recortar, copiar e colar” , selecione “Manter somente texto” para as opções “Colar de e-mails e calendário” e “Colar de outros aplicativos”.
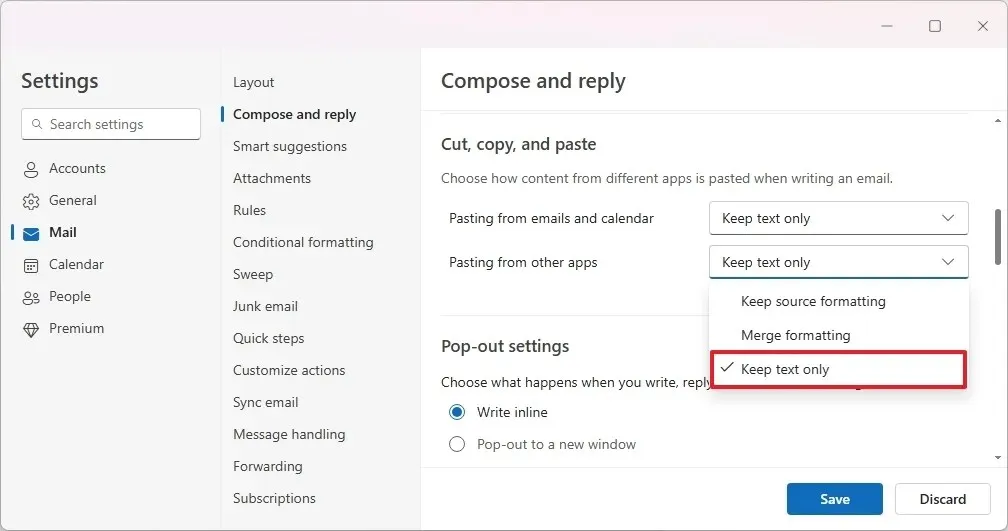 Observação rápida: normalmente, é melhor colar o texto sem nenhuma formatação, mas o Outlook também oferece opções para manter o formato original ou mesclar o formato de origem com o seu.
Observação rápida: normalmente, é melhor colar o texto sem nenhuma formatação, mas o Outlook também oferece opções para manter o formato original ou mesclar o formato de origem com o seu. - Na seção “Configurações de pop-out” , escolha se deseja “Escrever em linha” (escrever dentro do painel de leitura) ou “Pop-out para uma nova janela” para rascunhar e-mails e respostas.
- Na seção “Responder ou Responder a todos” , defina sua opção de resposta padrão, escolhendo entre Responder (enviar apenas para o remetente original) ou Responder a todos (responder a todos os destinatários).
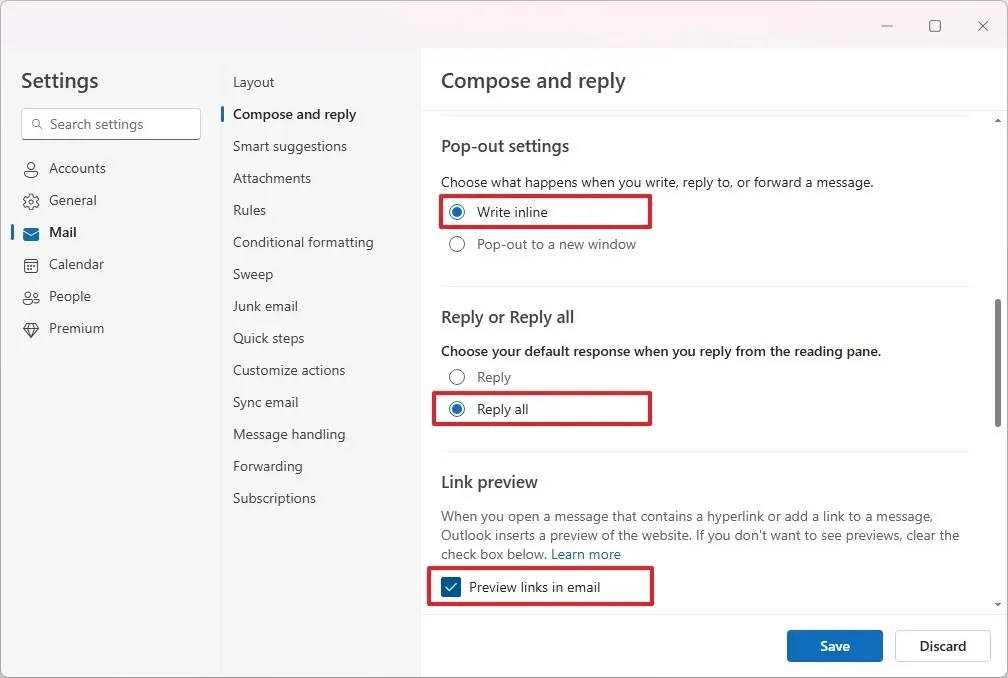
- Na área “Link preview” , determine se deseja habilitar ou desabilitar as visualizações de link. Desmarcar esta opção impedirá que o Outlook gere visualizações ao inserir links.
- Na seção “Desfazer envio”, ajuste o controle deslizante “Desfazer envio” para determinar o atraso (até 10 segundos) para cancelar um e-mail enviado. Esse recurso é útil para corrigir erros ou reconsiderar sua decisão.
- Na área “Animações alegres” , escolha se deseja que animações coloridas sejam exibidas quando você receber uma mensagem de Feliz Aniversário ou Parabéns.
- Na seção “Preenchimento automático do Microsoft Edge” , ative ou desative a opção “Tornar as informações de voo do Outlook disponíveis no Microsoft Edge” .
Observação rápida: ativar esse recurso permite que o Microsoft Edge preencha automaticamente seu formulário de viagem on-line com base nos detalhes do voo de e-mails recebidos do Outlook.
- Por fim, clique no botão Salvar .
Após concluir essas etapas, sua nova configuração será aplicada ao aplicativo Outlook.
As configurações ideais podem diferir com base em preferências pessoais e requisitos de fluxo de trabalho. Sinta-se à vontade para ajustar e descobrir o que melhor se adapta às suas necessidades.
Ajustar essas configurações ajuda a refinar sua abordagem de gerenciamento de e-mail. Quer você prefira uma determinada fonte, queira manter a opção de desfazer e-mails enviados ou busque uniformidade em suas respostas, essas preferências concedem controle substancial sobre seu processo de composição de e-mail.
O aplicativo Outlook atualizado oferece uma variedade de recursos de personalização para otimizar sua experiência de e-mail.



Deixe um comentário