Foutcode 0-2031 (17002) Installatieprobleem met Microsoft Office
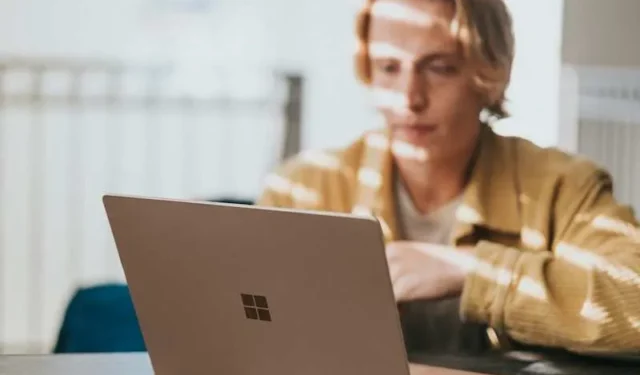
Als u updates op uw Microsoft Office 365 installeert, loopt u soms het risico dat u fouten tegenkomt, zoals de foutcode 0-2031 (17002). Het komt vaak met de foutmelding: “Kan niet installeren. Het spijt ons, er is een probleem opgetreden bij het installeren van uw Office-programma(‘s)…”
Updates zijn van cruciaal belang om uitstekende prestaties van uw Office 365-apps te behouden en om bugs op te lossen die door eerdere softwareversies zijn veroorzaakt. Als er problemen optreden tijdens de installatie van de update op uw Windows 10- of 11-pc, kunt u deze het beste proberen op te lossen, zodat u door kunt gaan met de upgrade.
Tips om te helpen bij het oplossen van problemen met de installatie van MS Office 365-app-update Foutcode 0-2031 (17002)
Verwacht nu niet dat u het probleem meteen kunt oplossen met de eerste oplossing die u doet. Er zijn gevallen waarin u verschillende manieren moet proberen voordat u het probleem kunt oplossen. Het is echter altijd de moeite waard om te blijven proberen totdat je het goed doet.
Tip#1 – Controleer uw netwerkverbinding
Zorg er bij het installeren van updates voor dat u over een betrouwbare internetverbinding beschikt. Voer een snelheidstest uit om uw netwerksnelheid te verifiëren. U kunt uw verbinding vernieuwen door uw router uit en weer in te schakelen. Probeer ook uw internetsnelheid te verbeteren.
Tip#2 – Controleer of u voldoende opslagruimte heeft op uw Windows-pc
- Navigeer naar Instellingen.
- Selecteer Systeem.
- Ga naar Opslag.
- Wacht tot Windows klaar is met het analyseren van de huidige opslag van uw pc.
Zodra u over de exacte gegevens beschikt, kunt u bepalen of u voldoende opslagruimte heeft voor het installeren van de nieuwste upgrade. Als dit niet het geval is, probeer dan opslagruimte vrij te maken. Ruim uw Prullenbak op of verwijder onnodige bestanden.
Tip#3 – Probeer het installatiebestand opnieuw te installeren
Er is mogelijk iets mis met het huidige updatebestand dat u hebt gedownload. Mogelijk moet u het eerst verwijderen en het bestand opnieuw downloaden. Probeer vervolgens de installatie opnieuw te starten.
Tip#4 – Voer een probleemoplosser uit voor uw Windows Update-installatie
- Open het menu Instellingen.
- Ga naar Systeem.
- Selecteer Problemen oplossen.
- Kies Andere probleemoplossers.
- Selecteer Windows Update.
- Druk op Rennen.
- Wacht tot Windows klaar is.
Tip#5 – Schakel antivirus tijdelijk uit
- Klik op de Startknop.
- Voer in het zoekvak Windows-beveiliging in.
- Selecteer Windows-beveiliging.
- Navigeer naar Virus- en bedreigingsbescherming.
- Klik op Instellingen beheren.
- Zoek naar de optie Real-time bescherming en schakel deze uit.
Tip#6 – Probeer Office Update te installeren in Clean Boot
Eerst moet u uw Windows-pc in de Clean Boot-status zetten en vervolgens kunt u de nieuwe app-upgrade installeren.
- Start het dialoogvenster Uitvoeren.
- Typ msconfig en druk op enter.
- Open nu het hulpprogramma Systeemconfiguratie.
- Ga naar het tabblad Algemeen.
- Klik op Selectief opstarten.
- Ga naar het tabblad Services.
- Klik op het vakje naast Alle Microsoft-services verbergen.
- Klik op Alles uitschakelen.
- Ga naar het tabblad Opstarten.
- Klik op Taakbeheer openen.
- Begin nu met het uitschakelen van alle opstart-apps.
- Sluit Taakbeheer.
- Klik op Toepassen.
- Klik OK.
- Start uw pc opnieuw op.
Ter afsluiting
Misschien wilt u elke methode één voor één proberen en kijken of deze werkt bij het oplossen van de installatiefout van de update. Als niets werkt, neem dan contact op met de klantenondersteuning van Microsoft voor aanvullende hulp.



Geef een reactie