Windows 11/10でMicrosoft Office 365をライセンス認証する方法
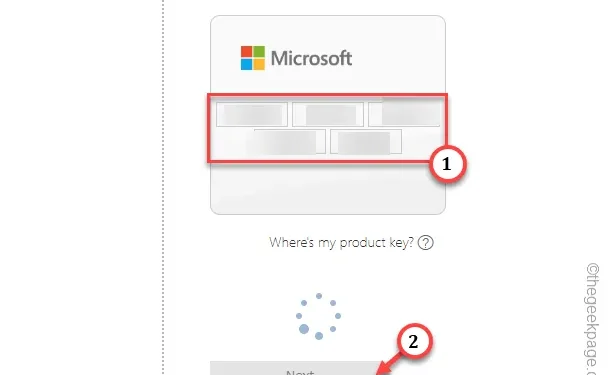
先週末に購入した新しいラップトップ/PC で Microsoft Office 365 プログラムをアクティブ化する方法を知りたいですか?心配しないで。 Windows 11 デバイスで Microsoft Office 365 をライセンス認証するのは非常に簡単です。いくつかのケースがあり、Office をライセンス認証する手順はシナリオごとに異なります。私たちはすべてのケースを検討し、デジタルおよび小売チャネルを通じて Microsoft Office 365 をライセンス認証する方法について説明しました。
Microsoft Office 365をライセンス認証する方法
Office のライセンス認証は簡単なプロセスで、1 ~ 2 分しかかかりません。
ステップ 1 – Office ライセンス認証のステータスを確認する
既にライセンス認証されている Office 製品をライセンス認証しても意味がありません。したがって、最初にアクティベーションのステータスを確認してください。
ステップ 1 – Word、 または PowerPoint。
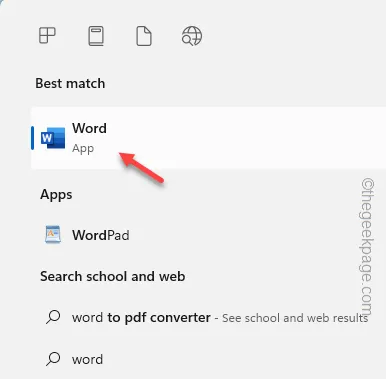
ステップ 2 – 次に、[ファイル] メニューをクリックする必要があります。
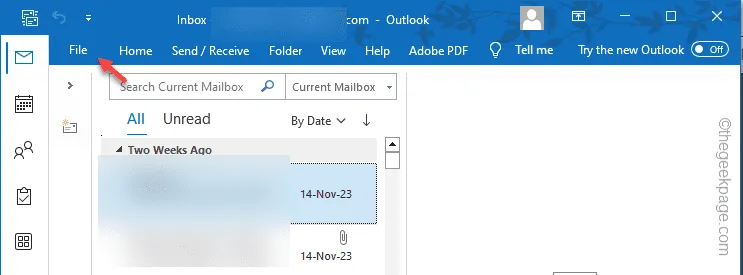
ステップ 3 – この後、「Office アカウント」を開きます。

ステップ 4 – 次に、右側のペインで Office 製品がライセンス認証されているかどうかを確認します。
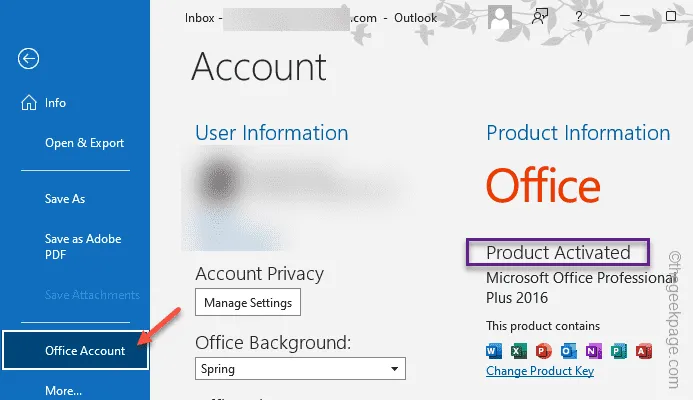
「アクティベーションが必要です」と表示されている場合は、製品をアクティベートする必要があります。
ステップ 2 – Microsoft Office 365 をアクティブ化する
これを行うにはいくつかの方法があります –
方法 1 – 同じ Microsoft アカウントを使用してログインします
ほとんどのユーザーは、Microsoft Office 365 サブスクリプション プランを購入したときと同じアカウントを使用して Windows にログインするだけです。
ステップ 1 – これを行うには、設定を開く必要があります。
ステップ 2 – [設定] ウィンドウで、左側の [アカウント] タブに移動します。ペイン。
ステップ 3 – ページの反対側で、[メールとメール] をタップします。 「アカウント」タブ。
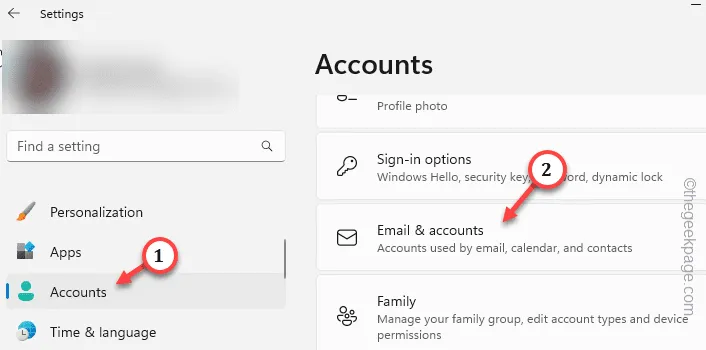
ステップ 4 – 同じ右側のペインを見て、「Microsoft アカウントの追加」をクリックして Microsoft アカウントを追加します。
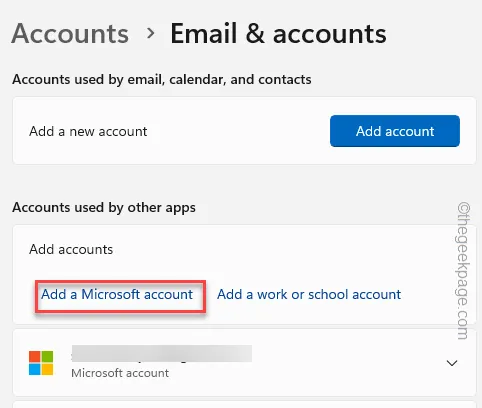
次に、Microsoft Office 365 サブスクリプション プランを購入したアカウントを使用してサインインします。このようにして、Windows はデバイスのハードウェア ID を Microsoft Office 365 プランに自動的にバインドします。
方法 2 – 事前アクティベートされたライセンスの手順
Windows Office がバンドルされているラップトップを購入した場合、手順は非常に簡単です。
ステップ 1 – 新しいラップトップで Microsoft アカウントを作成するだけです。すでに持っている場合は、それを使用してログインします。
ステップ 2 –「Microsoft 365 (Office)」を検索し、タップして開きます。検索結果。
ロードしてみましょう。数分かかる場合がありますが、登録されているデバイス アカウントにサブスクリプションが自動的にリンクされます。さらにいくつかの手順 (ユーザー契約への同意) を実行し、セットアップを完了する必要がある場合があります。
それでおしまい! Microsoft 365 サブスクリプションについて心配する必要はもうありません。
方法 3 – Retail キー ユーザーの手順
オフライン ストアまたはオンライン ストアからサブスクリプションの小売版を購入した場合は、25 桁のアクティベーション キーを使用して手動でアクティベートする必要があります。
ステップ 1 – デバイスでブラウザ ウィンドウを開きます。
ステップ 2 – 次に、2 つの方法があります。どれかを選択してください –
個人ユーザーの場合 – Office 設定に移動します。
Microsoft 365 Business ユーザーの場合 – こちらにアクセスしてください。
ステップ 3 – 最初のステップでは、Office アカウントを使用してサインインする必要があります。
ステップ 4 – [サインイン] をタップし、Microsoft アカウントを使用してサインインします。
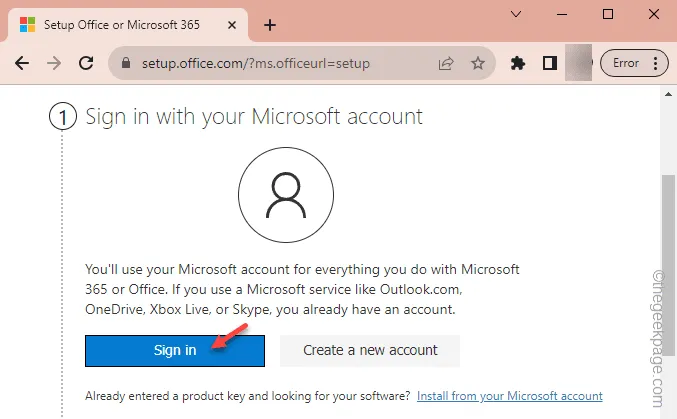
ステップ 5 –アカウント パスワードを使用して Microsoft アカウントにログインします。
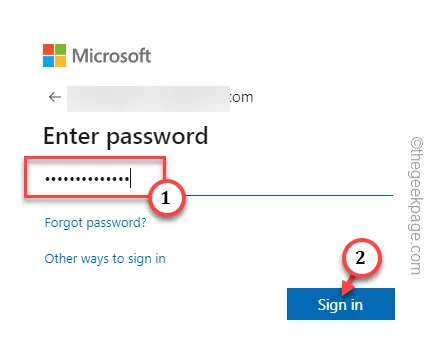
ステップ 7 – 次に、2 番目のステップとして、[プロダクト キーの入力] セクションに移動し、次のように入力します< a i=3> 郵送または小売箱で受け取った 25 桁のプロダクト キーを入力します。
ステップ 8 – この後、「次へ」をタップします。
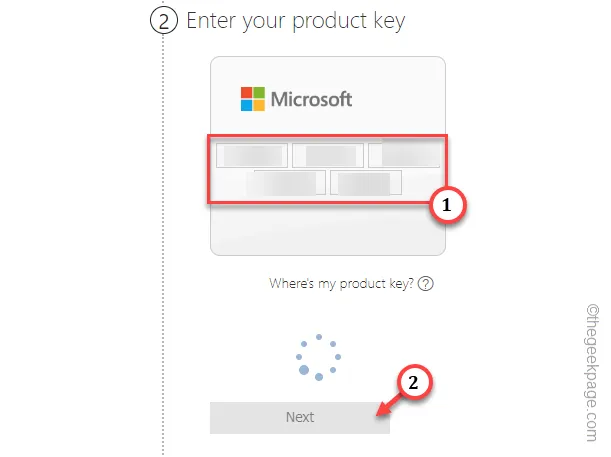
Microsoft がキーの原本性を確認すると、[Microsoft サービスとサブスクリプション] ページが表示されます。
Microsoft 365 Office アプリをダウンロードしてコンピューターで使用できるようになりました。
方法 4 – 複数のライセンス所有者の手順
アカウントに複数のライセンスがリンクされている場合は、ライセンスのリストから特定のライセンスを選択する必要があります。
ステップ 1 – いずれかのOffice アプリを開きます (「<」を検索します) a i=4>Word」を選択して開きます)。
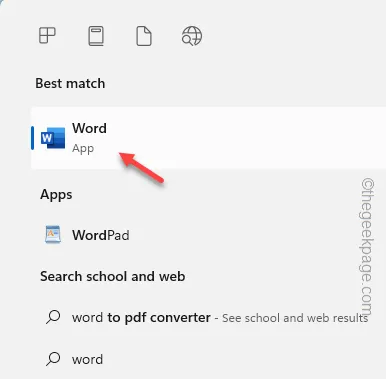
ステップ 2 – Microsoft は自動的に製品のアクティベーションを要求します。これを使用するには、プロンプトで [サインイン] をタップします。
ステップ 3 – 認証情報を適切に使用してログインします。
ステップ 4 – ログインに成功すると、アカウントに接続されているライセンスのリストが表示されます。使用するものを選択し、「OK」をタップします。
Microsoft Office 365 サブスクリプションをお楽しみください。


コメントを残す