MS Outlook 2016、2019、MS Office 365のライセンスのない製品の問題:修正

一日の始まりに Outlook リボンに「ライセンスのない製品」という危険信号が表示されるのは、ユーザーにとって最も回避的な経験です。 MSオフィスの。システム上で MS Outlook がアクティブ化されていないため、ほとんどの機能が動作せず、最終的にはユーザーの生産性のスタミナをすべて消耗してしまいます。そこで、この Office ライセンス認証の問題を簡単な手順で解決する方法について説明しました。
解決策 1 – Office のライセンス認証タイマーをリセットする
Office のライセンス認証にはタイマーがあり (Office 365 サブスクリプションを使用している場合は、有効期限のメソッドもあります)、これをリセットする必要があります。
ステップ 1 –次に進む前に、現在使用している Office アプリをすべて終了します。
ステップ 2 – この後、 ファイル エクスプローラーを開きます。 Win+E キーを同時に使用します。
ステップ 3 – 左側のペインで [この PC] をタップします。この後、「ローカル ディスク (C:)」オプションに移動します。
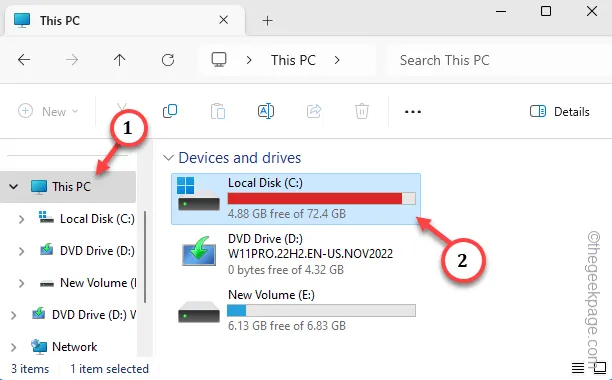
ステップ 4 –「Microsoft Office」フォルダを見つけて開きます。
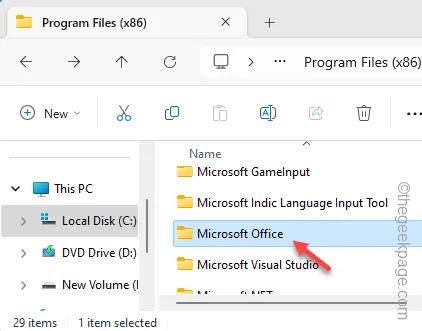
ステップ 5 – その MS Office フォルダで、検索ボックスに「ospprearm.exe」と入力します。ボックスをクリックしてそれを見つけます。
ステップ 6 – このツールを右タップし、「管理者として実行r」をタップします。< /span>
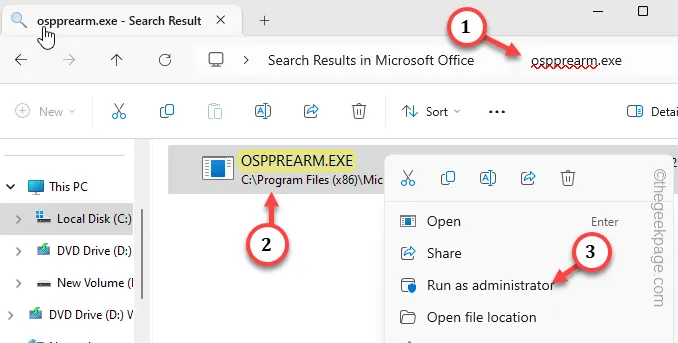
数秒以内に、画面上のアクティベーション タイマーに気づくでしょう。
この後、システムを再起動します。すべての Office アプリはリボンにその名前だけが表示され、他には何も表示されません。
解決策 2 – 破損したライセンス データを削除する
ボリューム ライセンス キーを再アクティブ化できない場合は、破損したライセンス データを削除し、Office 製品を再アクティブ化する必要があります。
ステージ1
ターミナルを使用して現在のプロダクト キーをアンインストールする必要があります。
ステップ 1 – これを行うには、まず、検索ボックスをタップした後、「cmd」と入力します。 1 回
ステップ 2 – 最後に、そこにある「コマンド プロンプト」を右クリックする必要があります。 [管理者として実行] ボタンを押します。
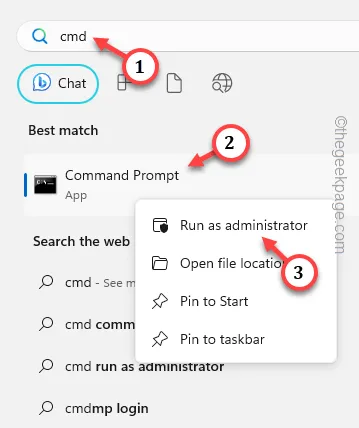
cd C:\Program Files (x86)\Microsoft office\office16
cscript ospp.vbs /dstatus
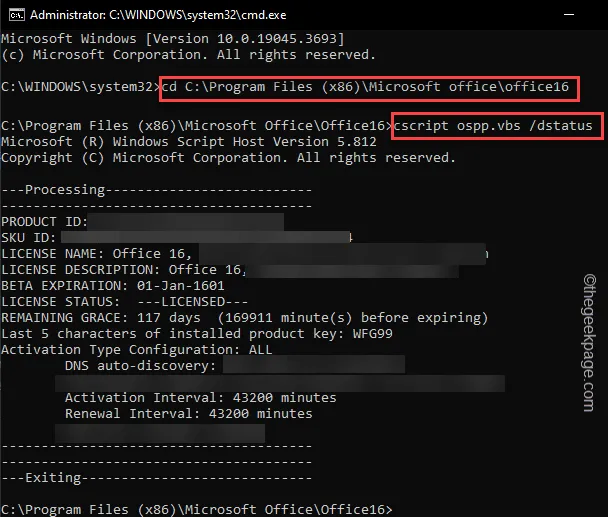
ここで、アクティベーション キーの有効期限とその最後の 5 文字が表示されます。
ターミナルで「インストールされているプロダクト キーの最後の 5 文字:」をメモします。
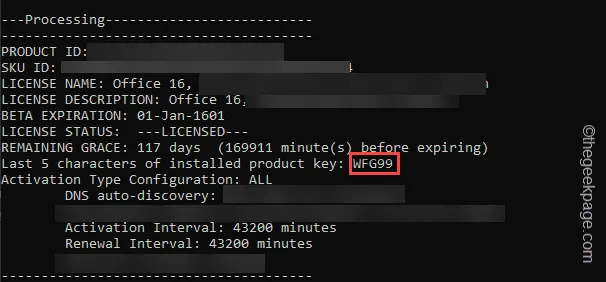
ステップ 4 – この後、このコマンドを貼り付け、最後の 5 文字を使用して変更します。プロダクトキーの。最後に、Enter ボタンを押して、プロダクト キー*をアンインストールします。< /span>
C:\Program Files (x86)\Microsoft office\office16>cscript ospp.vbs /unpkey:"input the key here"
[
コード内の「ここにキーを入力してください」を、システムにインストールされているアクティベーション キーの実際の最後の 5 桁に置き換えます。< /span>
例 – コードは次のようになります –
C:\Program Files (x86)\Microsoft office\office16>cscript ospp.vbs /unpkey:WFG99
]
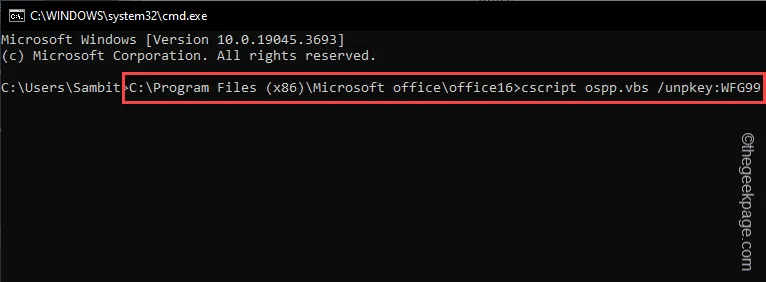
ターミナルにはほぼすぐに「プロダクト キーが正常にアンインストールされました。」というメッセージが表示されます。
すべてを閉じます。
ステージ2
デバイスからキーをアンインストールするだけでは十分ではありません。したがって、キーに関連付けられているレジストリを削除します。
警告 – このプロセスではシステム レジストリを操作する必要があります。したがって、必ずレジストリ バックアップを作成してください。
ステップ 1 – これを行うには、Win キーを 1 回押して、「registry」と入力します。
ステップ 2 – 次に、「レジストリ エディタ」をタップします。
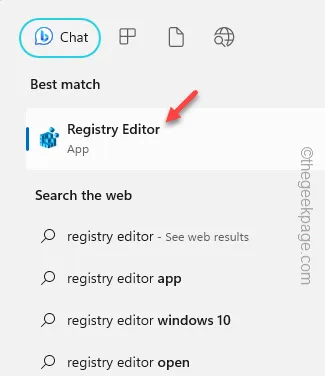
ステップ 3 – この住所にアクセスします –
Computer\HKEY_CURRENT_USER\SOFTWARE\Microsoft\Office.0\Common\Identity\Identities
[フォルダー「16.0」は MS Office 2016 に似ています。この番号は、使用している Office のバージョンに応じて変わるはずです。 ]
ステップ 4 – 次に、サブフォルダを右クリックし、[削除] をタップして、フォルダを削除します。
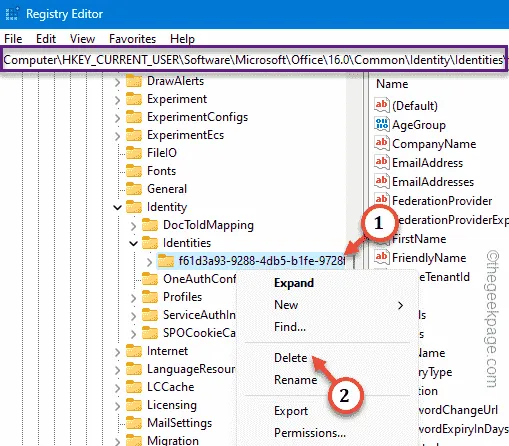
ステップ 5 – 同様の方法で、「Identities」の下にあるすべてのサブフォルダを削除します。 ” サブフォルダー。
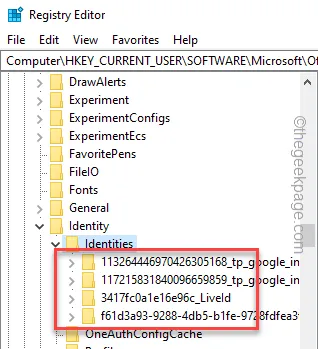
すべてのサブフォルダーを削除したら、レジストリ エディターを終了します。
ステージ3
最後に、関連付けられた資格情報をマシンから削除する必要があります。
ステップ 1 – これを行うには、[スタート] ボタンを 1 回押して、「認証情報」と入力し始めます。 「。
ステップ 2 – その後、[認証情報マネージャー] オプションをタップしてアクセスします。認証情報マネージャーあ>
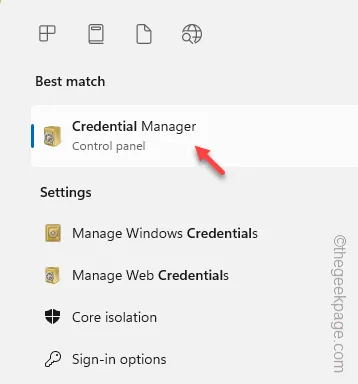
ステップ 3 – [Windows 認証情報] タブを開きます。
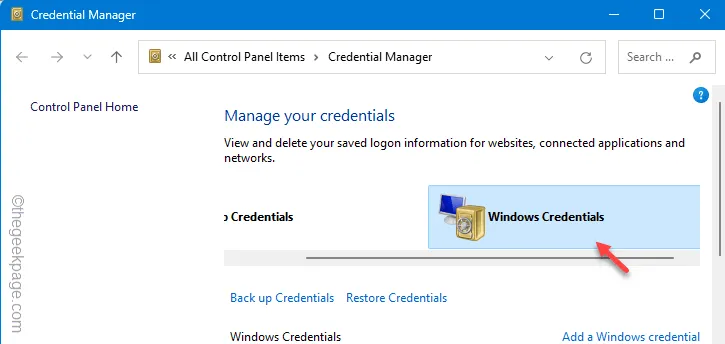
ステップ 4 – Microsoft Office に関連する重要なデータを探します。そのようなデータが表示された場合は、それを展開し、後で [削除] をタップして値を削除します。
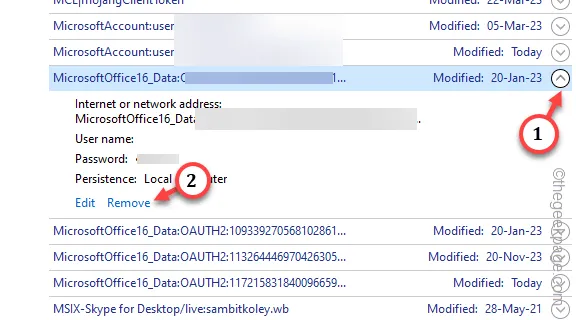
ステップ 5 – 対応するキーのリスト全体を確認し、MS Office に関連付けられているすべてのキーを削除します。
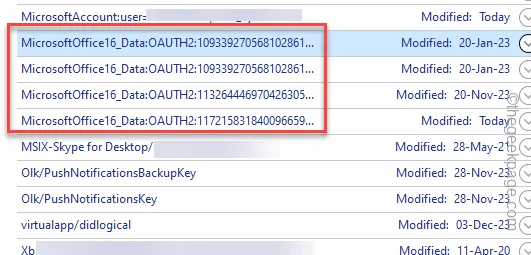
3 つの段階をすべて完了したら、コンピューターを再起動する必要があります。
次の手順に従って、Microsoft Office を再度アクティブ化できます。
解決策 3 – Office で修復操作を実行する
ライセンス認証の問題は Office ファイルの破損に関連している可能性があり、それがこの問題を引き起こす可能性があります。
ステップ 1 –Win キー を押し、 S キーを一緒に押します。
ステップ 2 – 「appwiz.cpl」をそこに書き留めて、 を押します。 Enter キー
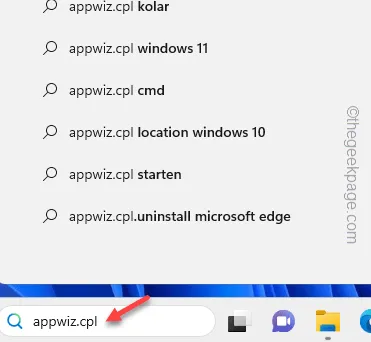
ステップ 3 – アプリと製品のリスト全体から、「Microsoft Office」を見つけます。アプリ
ステップ 4 – 次に、それを 1 回右クリックし、[変更] をクリックします。変更あ>
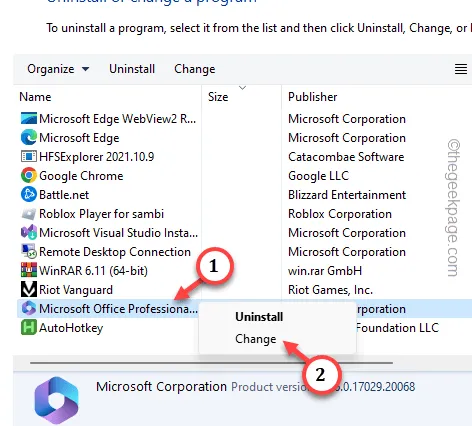
ステップ 5 – [クイック修復] 切り替えボタンを使用して、[< a i=4>修理「。」
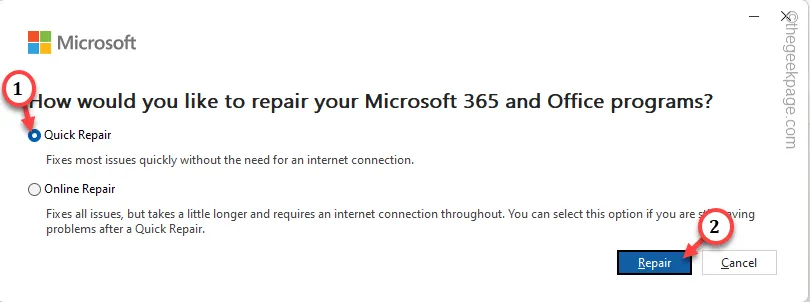
これにより、ライセンス認証などの MS Office コンポーネントの破損が修正されます。
解決策 4 – MS Office の代替コピーをアンインストールする
MS Office のエンティティが複数インストールされている場合は、古い/廃止されたエンティティをアンインストールします。
ステップ 1 –設定 を開き、「」に直接進みます。 =4>アプリ「.
ステップ 2 – 次に、右側のペインの [インストールされているアプリ] にアクセスします。あ>
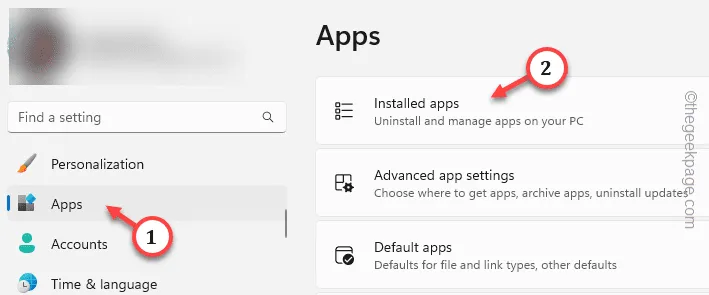
ステップ 3 – 検索ボックスで「Microsoft」を検索します。
ステップ 4 – そこに複数の Microsoft Office エンティティが表示されるかどうかを確認します。古いものの横にある [⋮] をクリックし、[アンインストール] をタップします。 .

アプリを削除したら、PC を再起動して、その影響をご自身で確認してください。 MS Office 製品には「ライセンスのない製品」バナーは表示されません。


コメントを残す