Windows でのビデオまたはオーディオの再生の問題エラー 0x887c0032 を修正する
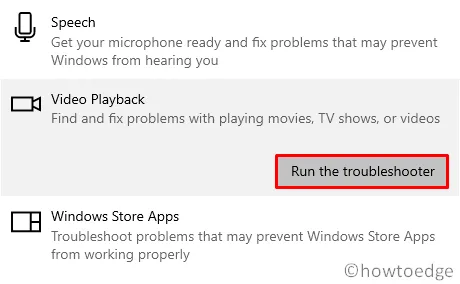
この記事では、0x887c0032 エラーの考えられる原因と、Windows 10 コンピューターでこの問題を解決するための 6 つの効果的な戦略について説明します。このエラーは、Groove Music や Movies & TV などのアプリを使用してメディアを再生しようとしたときによく発生します。
0x887c0032 エラーの原因となる一般的な要因には、Windows Audio Endpoint Builder サービスの問題、ユニバーサル Windows プラットフォーム (UWP) アプリケーションの破損、古いオーディオまたはビデオ ドライバーなどがあります。「ビデオまたはオーディオを再生できませんエラー 0x887c0032」を解決するには、次の解決策を順番に試すことを検討してください。
- Windows Audio Endpoint Builderサービスを再起動します。
- トラブルシューティングを実行する
- メディアアプリケーションをリセットする
- ドライバーの更新
- オプションのドライバーアップデートをインストールする
ビデオまたはオーディオ エラー 0x887c0032 を解決する
Windows 10 でビデオまたはオーディオ エラー 0x887c0032 を修正するには、次の推奨事項を考慮してください。
| クイック ノート: 些細なことのように思えるかもしれませんが、Windows システムを再起動することは、さまざまなバグやエラーを解決するための非常に効果的な最初のステップです。したがって、最初にデバイスを再起動し、メディアの再生中に0x887c0032エラーが続く場合にのみ、次の方法を実行してください。 |
1. Windows Audio Endpoint Builderサービスを再起動します。
オーディオまたはビデオ ファイルを再生する場合、関連するサービスがバックグラウンドで動作している必要があります。このサービスが破損していると、0x887c0032エラーが表示される場合があります。この可能性を排除するには、次の手順に従ってください。
- Windows Search (Win + S) を開き、検索バーに「services」と入力します。
- 一番上の結果をクリックして、「サービス」ウィンドウにアクセスします。
- 「 Windows Audio Endpoint Builder 」サービスが見つかるまで下にスクロールします。
- それをダブルクリックしてプロパティ ウィンドウを開きます。
- [スタートアップの種類] ドロップダウン メニューから[自動]オプションを選択します。
- サービスがアクティブでない場合は、[開始]ボタンをクリックします。サービスが実行中の場合は、[停止] をクリックしてから [開始] をクリックします。
- 最後に、「適用」をクリックし、「OK」をクリックして変更を確定します。
このサービスを再起動すると、コンピューター上のオーディオの問題が解決されるはずです。それでも 0x887c0032 エラーが表示される場合は、次の解決策に進んでください。
2. オーディオトラブルシューティングツールを活用する
Microsoft は、Windows 10 デバイスのエラーを診断して修正するための便利なツールを提供しています。オーディオ関連の問題をトラブルシューティングする方法は次のとおりです。
- Windows キーを押して電源メニューを開きます。
- 歯車アイコンをクリックして設定ウィンドウにアクセスします。
- 「更新とセキュリティ」を選択し、左側のメニューで「トラブルシューティング」をクリックします。
- 右側のペインで、「追加のトラブルシューティング」をクリックします。
- 「」セクションで「オーディオの再生
Get up and running」を見つけます。 - 「トラブルシューティングを実行」をクリックし、ツールでオーディオ再生の問題をスキャンします。
- トラブルシューティングツールが問題を検出した場合、必要な修正を適用するための承認を求められます。
- 提案された修正を実行し、完了したらWindows を再起動して変更を適用します。
再起動後、ビデオまたはオーディオ ファイルが正常に再生できるかどうかを確認します。
3. メディアアプリケーションをリセットする
エラー 0x887c0032 が Groove Music や Movies & TV などの特定のメディア アプリケーションを開いたときにのみ発生する場合は、そのアプリケーションが破損している可能性があります。アプリケーションをリセットすることでこの問題を解決できます。メディア アプリケーションをリセットするには、次の手順を実行します。
- Win + I を押して設定アプリを開きます。
- 「アプリ」を選択し、左側の列の「アプリと機能」をクリックします。
- 右側で、問題のあるアプリケーションまで下にスクロールします。
- アプリケーションを選択し、「詳細オプション」をクリックします。
- 次の画面で、「リセット」ボタンを見つけてクリックします。
この手順により、メディア アプリに関連する問題が修正されるはずです。これでエラーが解決されるかどうかを確認してください。解決しない場合は、次の解決策に進みます。
4. グラフィックとオーディオのドライバーを更新する
古くなった、または破損したオーディオ ドライバーやビデオ ドライバーも同様のエラーを引き起こす可能性があります。デバイス マネージャーを使用して、グラフィック カードまたはオーディオ ドライバーを手動で更新する必要があります。Windows 10 バージョン 2004 のユーザーは、Windows Update セクションでオプションの更新プログラムを見つけることができます。ドライバーを更新する方法は次のとおりです。
- Windows キー + I を押して実行を開きます。
- 入力し
devmgmt.mscてEnterキーを押します。 - 「>」をクリックしてデバイス アダプターを展開します。
- グラフィック カードを右クリックし、[ドライバーの更新] を選択します。
- システムには 2 つのオプションが表示されます。「更新されたドライバー ソフトウェアを自動的に検索する」を選択します。
- 新しいバージョンが見つかった場合は、画面の指示に従ってインストールを完了してください。
5. オプションのアップデートをダウンロードしてインストールする
Windows 10 バージョン 2004 がインストールされている場合は、前の手順を省略できます。代わりに、次の手順を実行して、破損している可能性のあるすべてのドライバーを一度に更新します。
- 次のパスをナビゲートします。
Windows Settings (Win + I) > Update & Security > Windows Update
- 右側のペインで、「オプションの更新プログラムを表示」リンクを見つけてクリックします。
- 次の画面で、「ドライバーの更新」カテゴリのすべてのボックスをオンにします。
- 次に、「ダウンロードとインストール」をクリックします。
- システムは選択したアップデートのダウンロードを開始し、完了すると自動的にインストールされます。
- プロンプトが表示されたら、「今すぐ再起動」を選択します。
6. 別のメディアプレーヤーを試す
0x887c0032 エラーが解決しない場合は、VLC、KMPlayer、PotPlayer などの代替メディア プレーヤーの使用を検討してください。問題なくオーディオとビデオを再生できる場合は、元のアプリケーションに問題がある可能性があります。必要に応じて、Windows 10 の既定のメディア プレーヤーをアンインストールしてから再インストールし、問題が解決するかどうかを確認してください。
これでトラブルシューティング ガイドは終了です。ご質問やご提案がございましたら、お気軽に下記にコメントを残してください。



コメントを残す