Windows 11 で iTunes がヘッドフォンで再生されない
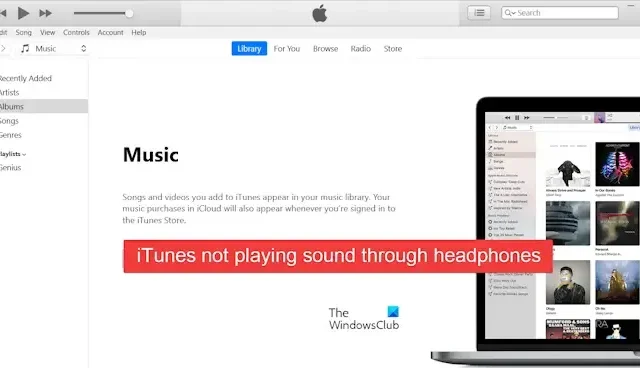
Windows 11/10 PC でiTunes のヘッドフォンから音が再生されませんか? 一部の iTunes ユーザーから、音楽がコンピューターに接続したヘッドフォンではなくスピーカーから再生されるとの報告があります。同様の状況に遭遇している場合は、この投稿が参考になると思います。
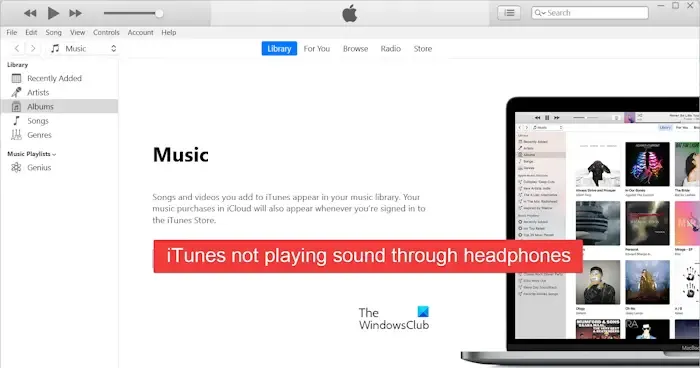
iTunes がヘッドフォンで再生されないのはなぜですか?
iTunes がヘッドフォンから再生されない場合は、ヘッドセット デバイスに問題がある可能性があります。したがって、ヘッドセットをチェックして、正常に動作していることを確認してください。それに加えて、オーディオ ドライバーの欠陥や古さ、再生デバイスの設定の誤り、iTunes の設定など、この問題の原因となる他の要因が考えられます。いずれにせよ、この問題を解決するのに役立つ実用的なソリューションをご紹介します。ぜひご覧ください。
Windows 11 で iTunes がヘッドフォンで再生されない
Windows 11 で iTunes がヘッドフォンから再生されない場合は、アプリまたはコンピューターを再起動して、問題が解決するかどうかを確認してください。問題が解決しない場合は、次の解決策を試してください。
- ヘッドセットが正しく接続されていることを確認してください。
- PCのサウンド設定を確認してください。
- オーディオ ドライバーを更新または再インストールします。
- iTunes の再生設定を変更します。
- その他の不要なサウンドデバイスをすべて無効にします。
- iTunes をアンインストールしてから再インストールします。
1] ヘッドセットが正しく接続されていることを確認してください
ヘッドセットが PC に緩くまたは正しく接続されていないため、ヘッドフォンから音楽が聞こえない可能性があります。したがって、このシナリオが当てはまる場合は、ヘッドセットを取り外してコンピューターに再接続し、問題を解決してください。別のポートを使用してヘッドフォンを接続してみることもできます。
Bluetooth ヘッドセットを使用している場合は、完全に充電されていることを確認してください。Windows の [設定] > [Bluetooth とデバイス] > [デバイス]で、ヘッドセットが接続されているかどうかを確認することもできます。接続されていても問題が解決しない場合は、ヘッドセットを取り外して再度追加し、問題が解決したかどうかを確認してください。
2] PCのサウンド設定を確認する
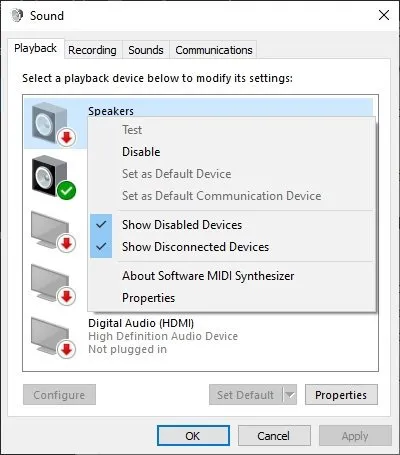
この問題のもう 1 つの原因は、コンピューターのサウンド設定である可能性があります。まず、PC がミュートされていないことを確認します。次に、正しい再生デバイスを選択しているかどうかを確認します。これを行う手順は次のとおりです。
- まず、Win+R を使用して実行コマンド ボックスを開きます。
- ここで、「開く」ボックスに「 mmsys.cpl 」と入力して、サウンド設定ウィンドウをすばやく開きます。
- 次に、 「再生」タブから使用するヘッドフォンを選択し、「デフォルトに設定」ボタンをクリックします。
- 最後に、「適用 > OK」ボタンを押して変更を保存します。
iTunes を再度開いて、問題が解決したかどうかを確認できます。
3] オーディオドライバーを更新または再インストールする

他のオーディオの問題も発生している場合は、オーディオ ドライバーが破損しているか古くなっている可能性があります。したがって、オーディオドライバーを最新バージョンに更新して、問題が修正されたかどうかを確認してください。修正されていない場合は、オーディオ ドライバーをアンインストールしてから再インストールし、問題が解決するかどうかを確認してください。
4] iTunesの再生設定を変更する
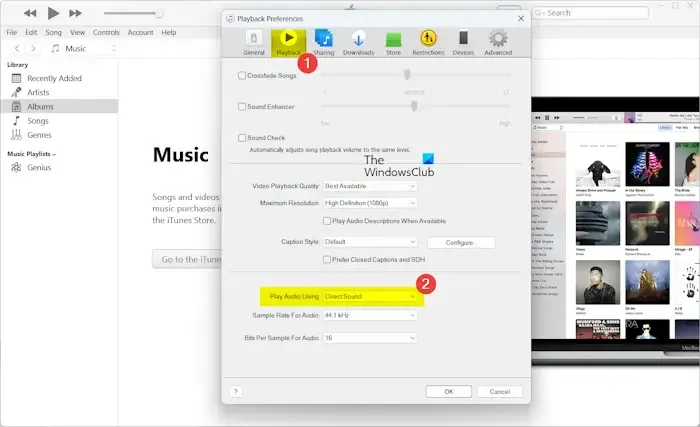
一部のユーザーは、iTunes の再生設定を変更することでこの問題を解決できたことを確認しています。同じことを試してみて、問題が解決するかどうかを確認してください。手順は次のとおりです。
- まず、iTunes を開き、「編集」>「環境設定」オプションをクリックします。
- 次に、「再生」タブに移動します。
- その後、「オーディオの再生方法」オプションを「Direct Audio」に設定します。
- 次に、「OK」ボタンを押して変更を保存します。
- 最後に、iTunes を再起動し、ヘッドセットを接続して、問題が解決したかどうかを確認します。
5] その他の不要なサウンドデバイスをすべて無効にする
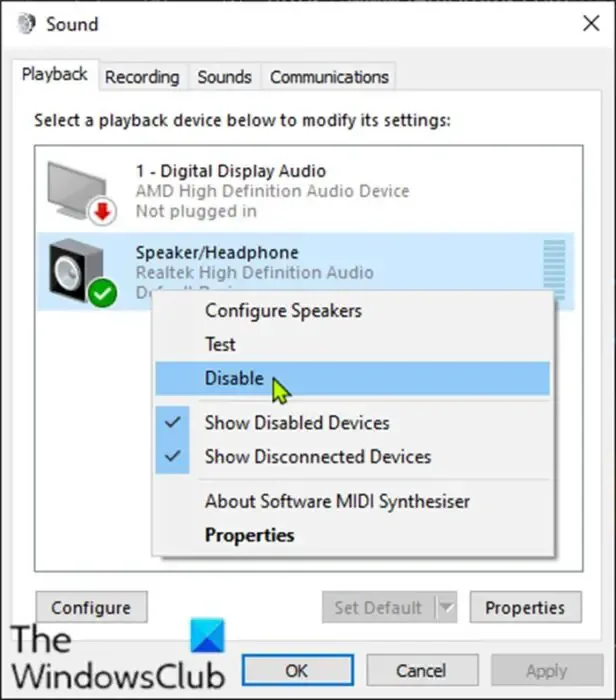
オンライン ユーザーは、以前接続されていた不要なサウンド デバイスを無効にすると問題が解決したと報告しています。したがって、上記の修正で問題が解決しない場合は、不要な再生デバイスを無効にすることで問題を解決できます。方法は次のとおりです。
- まず、解決策(2)に記載されている手順に従ってサウンドウィンドウを開きます。
- [再生] タブで、使用しなくなったデバイスを右クリックします。
- 次に、コンテキスト メニューから[無効にする]オプションを選択します。
- 現在使用しているサウンド デバイス以外のすべてのサウンド デバイスに対して上記の手順を繰り返します。
- 完了したら、「OK」ボタンを押して iTunes を再度開き、問題が解決したかどうかを確認します。
6] iTunesをアンインストールして再インストールする
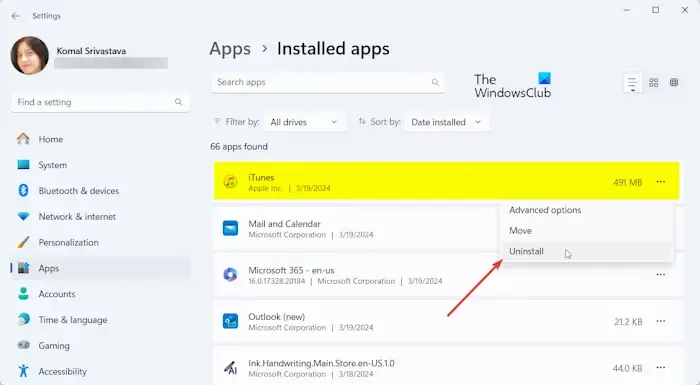
問題を解決する最後のオプションは、iTunes アプリケーションをアンインストールしてから再インストールすることです。問題の原因は、iTunes のインストールが破損している可能性があります。そのため、Windows 設定を使用して iTunes をアンインストールし、Microsoft Store から再度インストールして、問題が解決したかどうかを確認してください。
お役に立てれば!
Windows 11 にイヤホンを接続しても動作しないのはなぜですか?
さまざまな状況で、イヤホンが PC で動作しない場合があります。PC をミュートにするという愚かなミスや、ヘッドフォンが壊れている可能性があります。それ以外にも、オーディオ ドライバーの問題、サウンド設定の誤り、オーディオ サービスの不具合によっても同じ問題が発生することがあります。


コメントを残す