ビデオを視聴中にコンピューターがクラッシュして再起動する
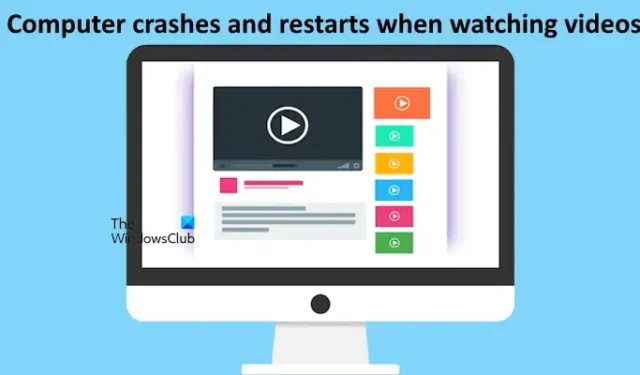
ビデオの視聴中に Windows 11/10 コンピューターがクラッシュしたり再起動したりする場合は、この記事で説明する解決策が役に立ちます。報告によると、ユーザーがビデオを見るたびにコンピューターがクラッシュまたは再起動します。この問題は、メディア プレーヤーでビデオを再生したり、 YouTubeやストリーミング プラットフォームでビデオを視聴したりするときに発生します。
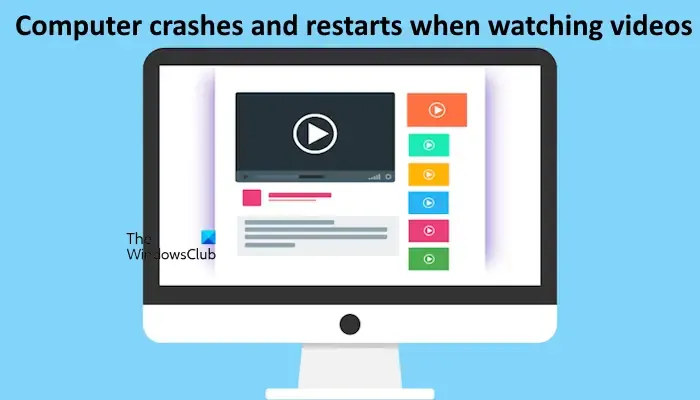
ビデオの視聴中にコンピューターがクラッシュまたは再起動する
次の提案は、ビデオの視聴中に Windows コンピューターがクラッシュまたは再起動する場合に役立ちます。
- ビデオ再生トラブルシューティングツールを実行する
- デフォルトの電源プランを復元する
- 高速スタートアップを無効にする
- 別のメディアプレーヤーを使用する
- コンピューターを掃除する
- 別の Web ブラウザを試してください
- グラフィックス カード ドライバーを更新または再インストールします
- メモリ診断テストを実行する
- BIOSをアップデートする
- GPU が故障している可能性があります
以下では、これらすべての修正について詳しく説明します。
1] ビデオ再生のトラブルシューティング ツールを実行します
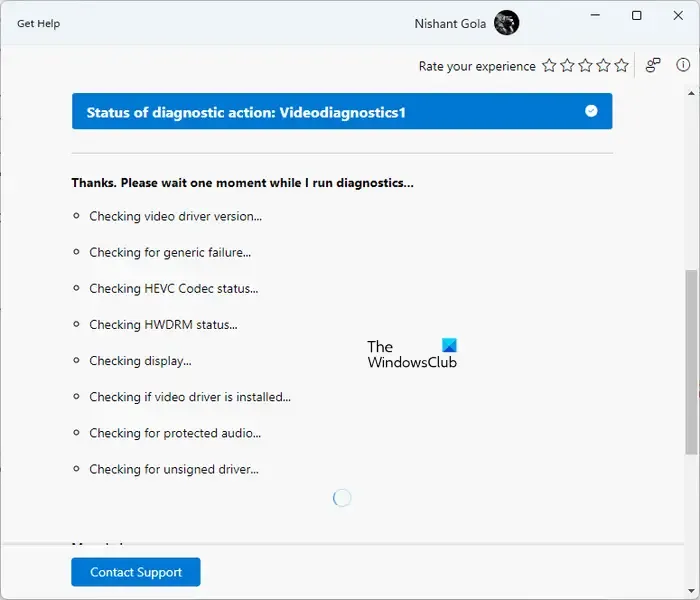
これが最初に行うべきことです。「ヘルプ」アプリまたは Windows 11/10 の設定からビデオ再生のトラブルシューティングを実行します。トラブルシューティング ツールは、システム上でいくつかの診断テストを実行し、問題の原因の検出を試みます。
2] デフォルトの電源プランを復元する
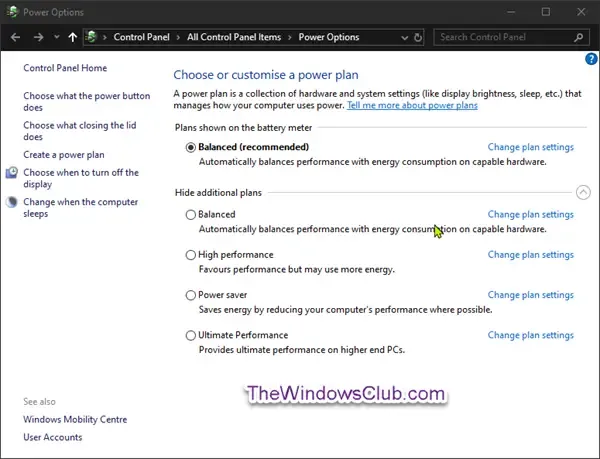
デフォルトの電源プランを復元するか、新しい電源プランを作成して、それが役立つかどうかを確認してください。デフォルトの電源プランを復元するには、必要なコマンドを実行する必要がありますが、システムがモダン スタンバイ S0 状態にある場合、これらのコマンドは機能しません。コントロール パネルにはバランス電源プランのみが表示されます。この場合、システムのモダン スタンバイ S0 状態を無効にして、不足している電源プランを復元する必要があります。
3]高速スタートアップを無効にする
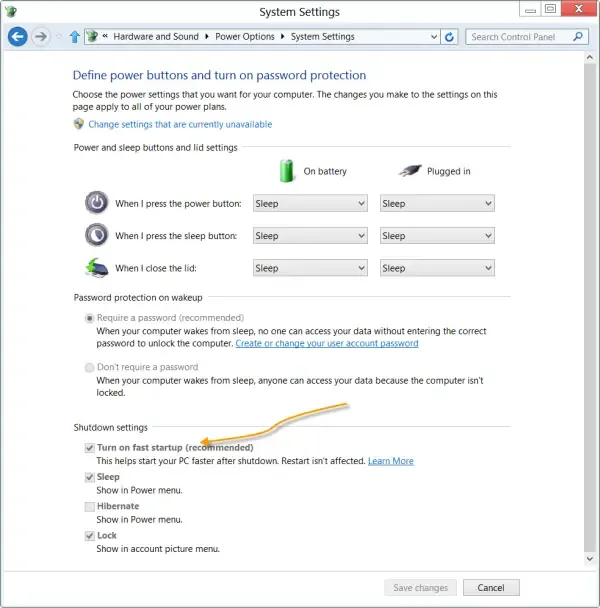
高速スタートアップを有効にすると、Windows 11/10 コンピューターはシャットダウン後の起動が速くなります。最近のコンピュータでは、この機能はデフォルトで有効になっています。場合によっては、高速スタートアップが原因で問題が発生することがあります。したがって、高速スタートアップを無効にすることをお勧めします(有効になっている場合)。
4] 別のメディアプレーヤーを使用する

この問題は、特定のメディア プレーヤーに関連している可能性もあります。別のメディア プレーヤーでビデオを再生することをお勧めします。無料で利用できるメディアプレーヤーがたくさんあります。どれでもインストールできます。別のメディア レイヤーで問題が発生しない場合は、以前のメディア プレーヤー ファイルが破損していることを意味します。この場合、メディア プレーヤーの更新を確認するか、メディア プレーヤーをアンインストールして最新バージョンをインストールする必要があります。
5]コンピュータを掃除する

ディスプレイの問題はグラフィックス カードに直接関係しています。コンピュータとグラフィックス カードをクリーニングすることをお勧めします。蓄積したほこりはコンピュータマシンとそのハードウェアコンポーネントに干渉し、正常に機能しなくなります。グラフィックス カードを適切にクリーニングする方法がわからない場合は、専門家の助けを受けることをお勧めします。
6] 別の Web ブラウザを試してください

YouTube またはストリーミング プラットフォームでビデオを視聴中にコンピュータがクラッシュまたは再起動した場合は、別の Web ブラウザでビデオを再生することをお勧めします。今回問題が発生しない場合、問題は以前の Web ブラウザーに関連しています。これで、アンインストールして再インストールできます。これを行う前に、必ずブックマークをバックアップしてください。
7] グラフィックカードドライバーを更新または再インストールします
ビデオ再生の問題は通常、グラフィック カードとそのドライバーに関連しています。グラフィック カード ドライバーを更新または再インストールすることをお勧めします。グラフィック カード ドライバーの最新バージョンは、コンピューターの製造元の公式 Web サイトからダウンロードできます。
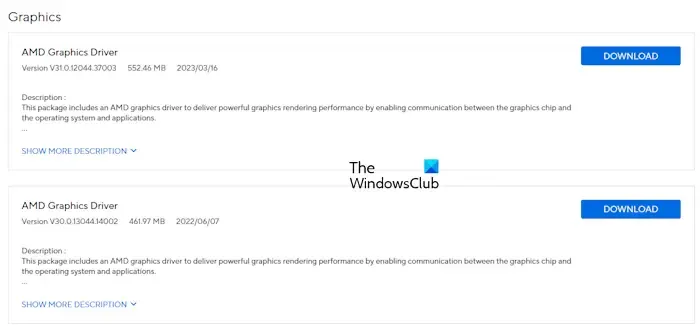
あるいは、これを行うこともできます。ディスプレイ ドライバー アンインストーラーを使用してグラフィック カード ドライバーを完全にアンインストールし、最初からインストールします。
8] メモリ診断テストを実行する
メモリの不良または死滅も、さまざまな問題、特にクラッシュの問題を引き起こします。メモリ診断テストを実行することをお勧めします。これにより、RAM が適切に機能しているかどうかがわかります。
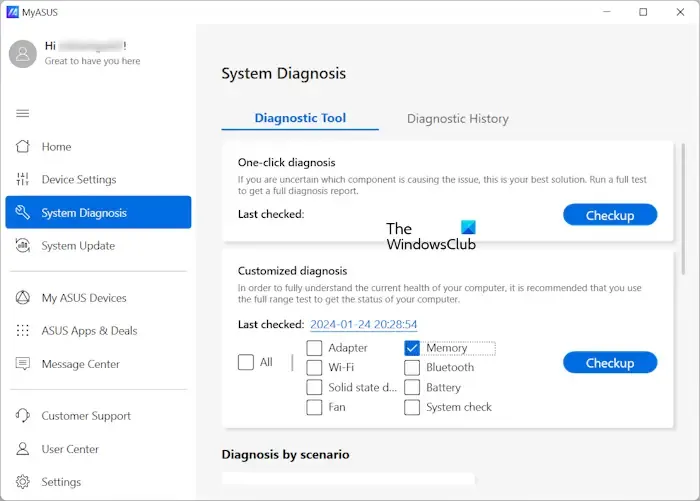
内蔵メモリ診断ツールを使用して、RAM またはコンピュータの製造元が開発した専用ソフトウェア (利用可能な場合) をテストできます。
たとえば、MyASUS アプリは、バッテリー アダプター テスト、メモリ テスト、Bluetooth テストなど、ASUS コンピューターでさまざまな種類のテストを実行できます。
9] BIOSをアップデートする
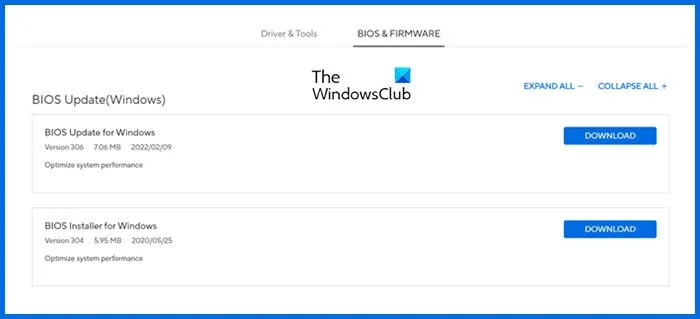
BIOS の更新バージョンが利用可能かどうかを確認します。 「はい」の場合は、BIOS を更新します。システム BIOS の最新バージョンは、コンピュータの製造元の公式 Web サイトからダウンロードできます。
10] GPU に障害がある可能性があります
グラフィック カードに問題がある可能性もあります。ただし、その可能性は低くなります。専門のコンピューター修理技術者の助けを借りて問題をトラブルシューティングする必要があります。
これがお役に立てば幸いです。
PC がランダムにクラッシュして再起動するのはなぜですか?
コンピュータの突然のクラッシュは、ハードウェアの問題が原因である可能性が最も高くなります。それとは別に、システム イメージ ファイルの破損、ドライバの破損など、一部のソフトウェアの問題もこの問題を引き起こす可能性があります。RAM とハードディスクを確認する必要があります。コンピュータを長期間掃除していない場合は、適切に掃除してください。
ゲームをプレイしているときに PC がクラッシュしたり再起動を繰り返したりするのはなぜですか?
ゲームのプレイ中に PC がクラッシュする理由は数多く考えられます。まず、お使いのコンピューターがゲームのハードウェア要件を満たしていることを確認してください。ゲームのプレイ中は CPU と GPU の温度に注意してください。古いドライバーもこの問題を引き起こす可能性があります。


コメントを残す