YouTube の動画の提案で動画がブロックされる?解決方法はこちら
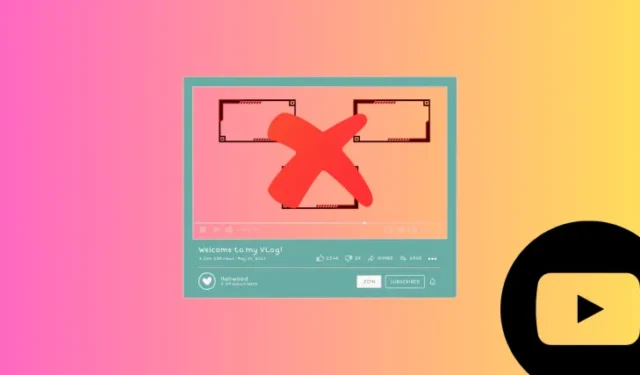
知っておくべきこと
- YouTube の終了画面カードは、現在視聴中の動画のコンテンツを最大 20 秒間ブロックしますが、これを無効にする公式の方法はありません。
- これらの YouTube 動画の提案は、Unhook、uBlock Origin などの Chrome 拡張機能やデスクトップ上のユーザー スクリプトを使用してブロックできます。
- Android でこれらの YouTube カードをブロックするには、ReVanced YouTube と呼ばれるパッチを適用したバージョンの YouTube を使用する必要があります。
YouTube で最もイライラさせられる機能の 1 つは、動画の終わり近くに表示されるおすすめ機能です。YouTube のエンド スクリーンと呼ばれるこの機能は、クリエイターが視聴者にさらに多くの動画を勧め、コンテンツをもっと視聴してもらえるようにするのに役立ちます。しかし、現在視聴中の動画の大部分がカードでブロックされてしまうと、役に立ちません。
幸いなことに、YouTube がこれらをオフにする専用オプションを提供していなくても、回避策はあります。以下に 4 つを紹介します。
動画をブロックするYouTube動画の提案を削除する方法
YouTube の終了画面またはカードは、デスクトップ ウェブサイトと Android アプリの両方から削除できます。手順は次のとおりです。
方法1: Chrome拡張機能を使用する – Unhook
Unhook は実用的な Chrome 拡張機能で、有効にしておくと、YouTube 動画の最後の数秒を隠すすべての動画の提案をブロックします。設定方法は次のとおりです。
- アンフック | Chrome 拡張機能リンク
- 上記のリンクをクリックしてください。または、Chrome ウェブストアで「Unhook」を検索してください。
- 「Chrome に追加」をクリックします。
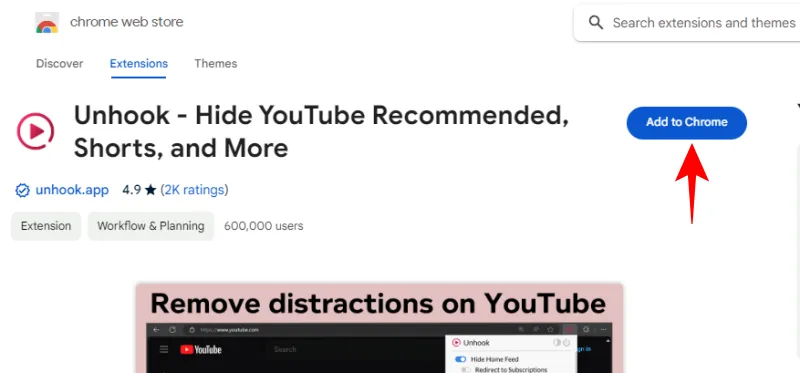
- プロンプトが表示されたら、「拡張機能を追加」をクリックします。
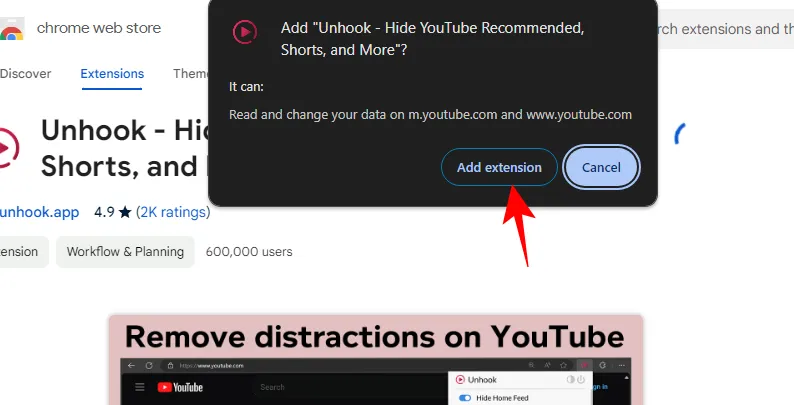
- 以上です。YouTube ビデオ カードがビデオをブロックすることを心配せずにビデオを視聴できます。変更前と変更後を以下に示します。

前に 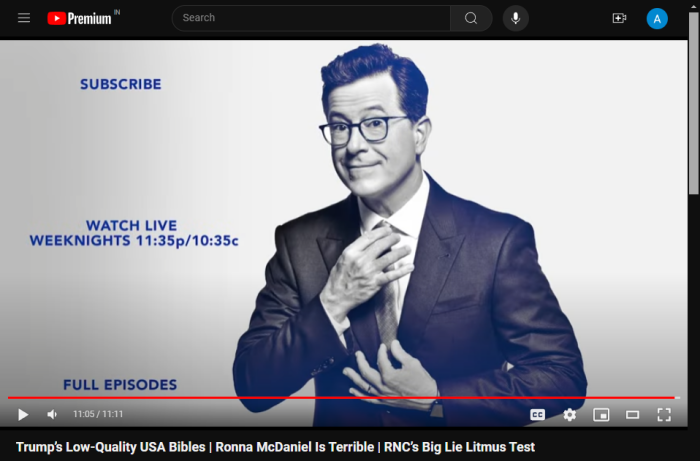
後 - 気が変わった場合は、いつでも「拡張機能 > Unhook」から調整できます。
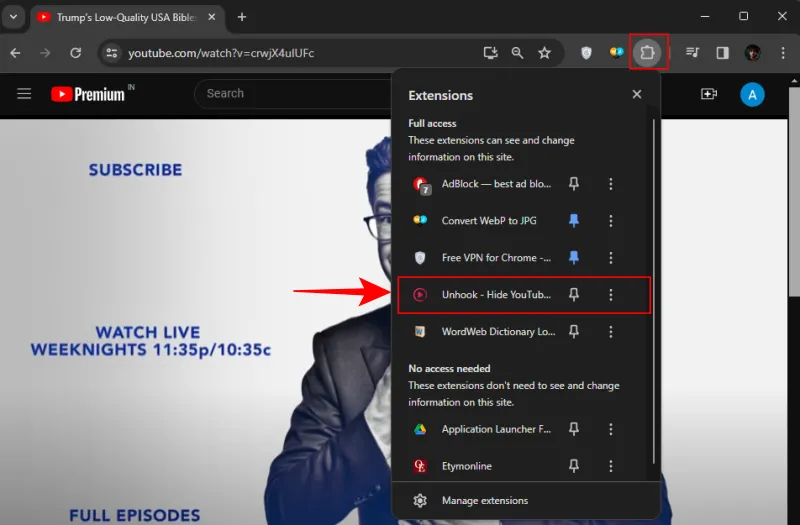
- 次に、「終了画面カード」を非表示にするか表示するかを選択します。
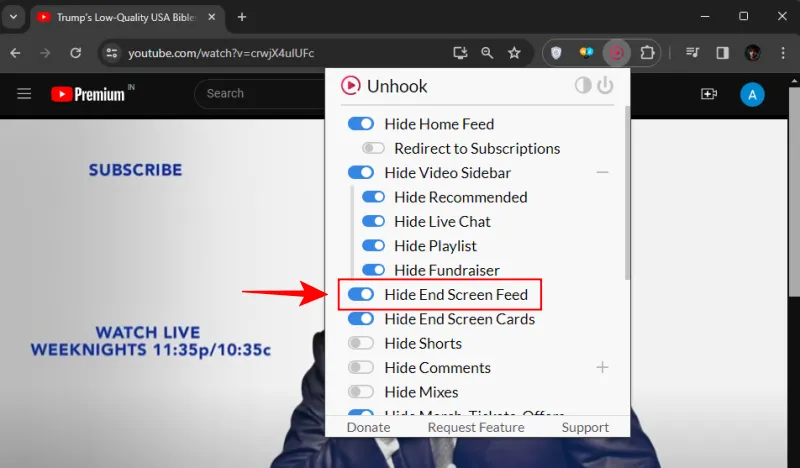
方法2: Chrome拡張機能を使用する – uBlock Origin
uBlock Origin は、YouTube の終了画面カードをブロックするのに役立つもう 1 つの Chrome 拡張機能です。ただし、拡張機能をインストールするだけでは効果がありません。フィルターも追加する必要があります。その方法は次のとおりです。
- uBlock Origin | Chrome 拡張機能リンク
- 上記のリンクをクリックしてください。または、Chrome ウェブストアで「uBlock Origin」を検索してください。
- 「Chrome に追加」をクリックします。
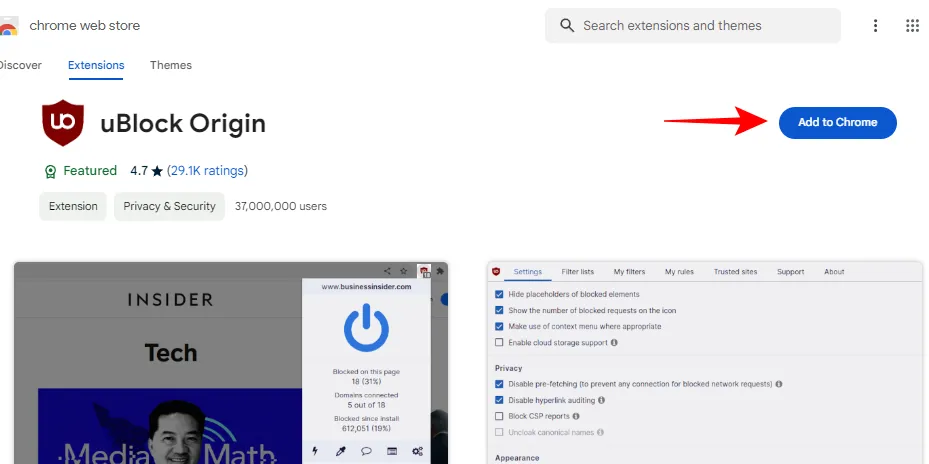
- プロンプトが表示されたら、「拡張機能を追加」をクリックします。
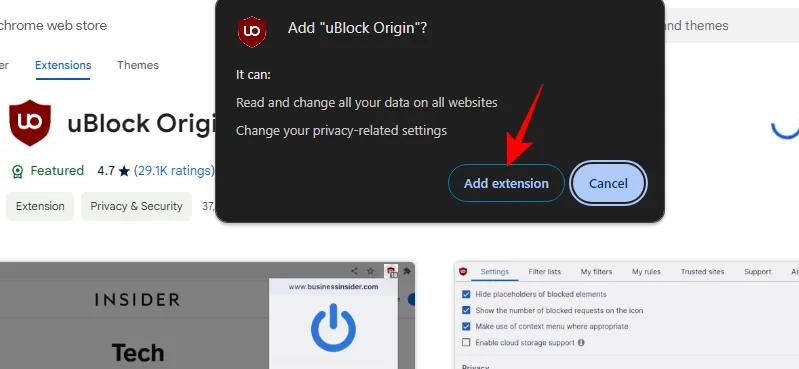
- 次に、Chrome ツールバーの拡張機能アイコンをクリックします。
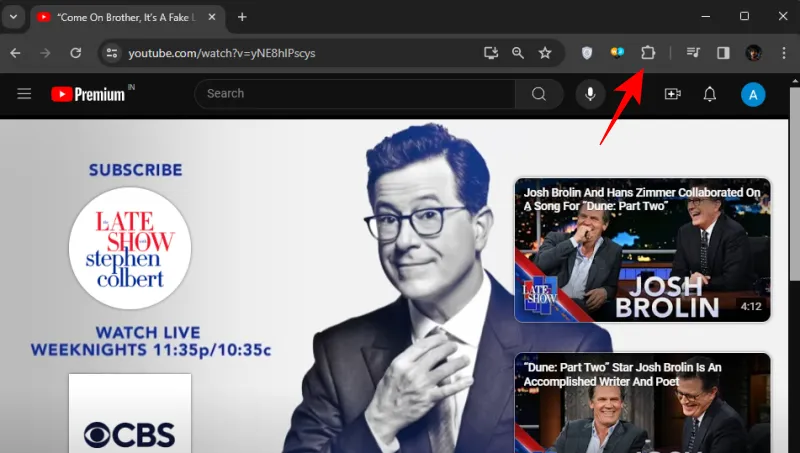
- uBlock Originを選択します。
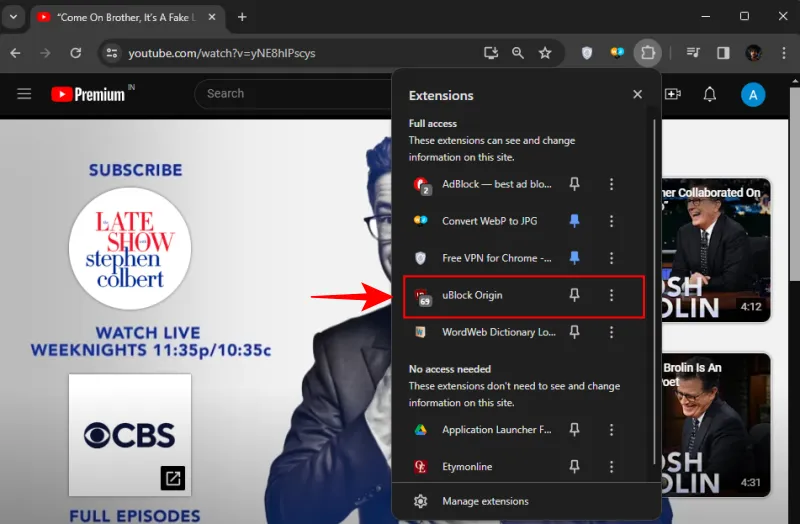
- 右下隅にある歯車アイコンをクリックします。
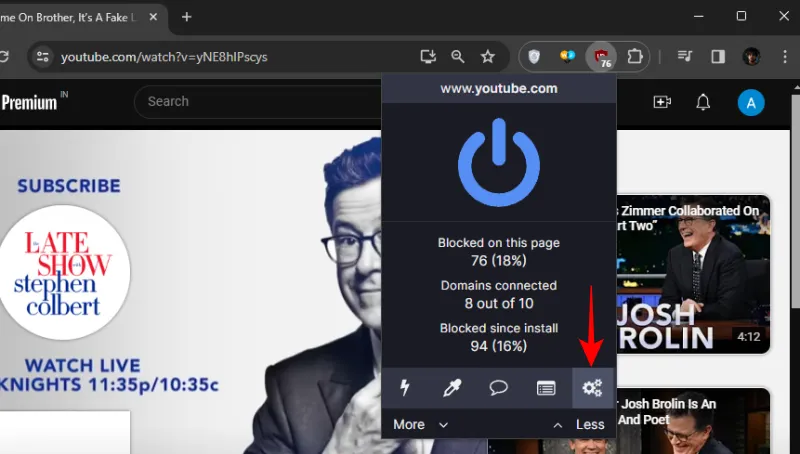
- 「マイフィルター」タブをクリックして切り替えます。
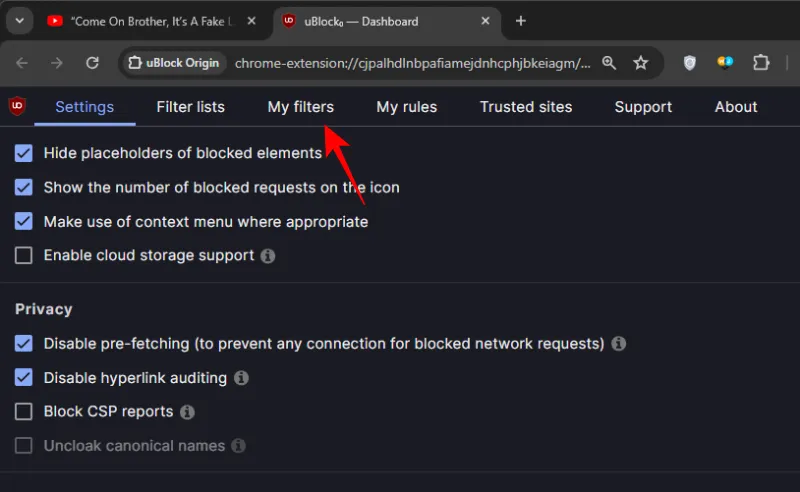
- 最初の行に、次の内容を入力または貼り付けます: youtube.com##.ytp-ce-element-show
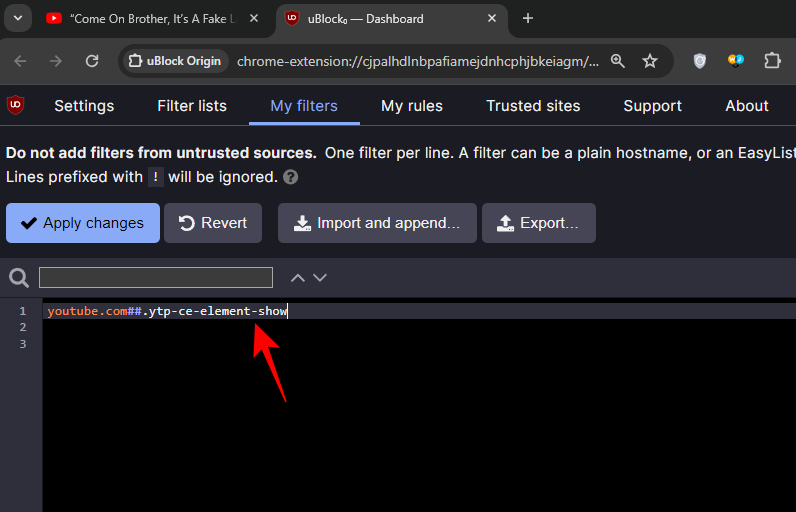
- 「変更を適用」をクリックします。
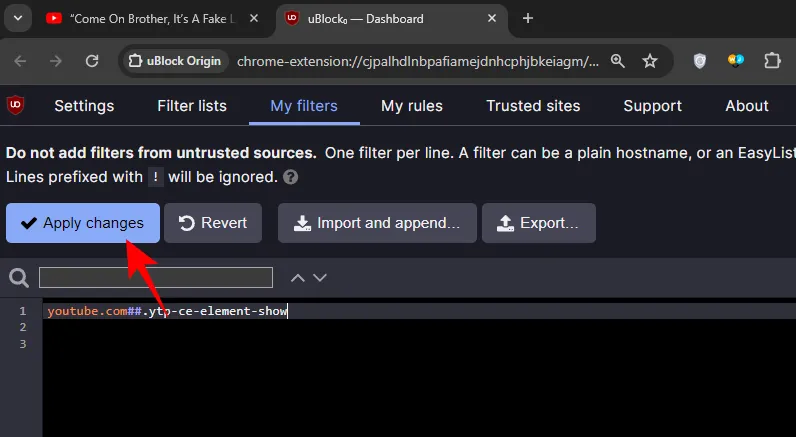
- すると、YouTube の終了画面カードが消えます。
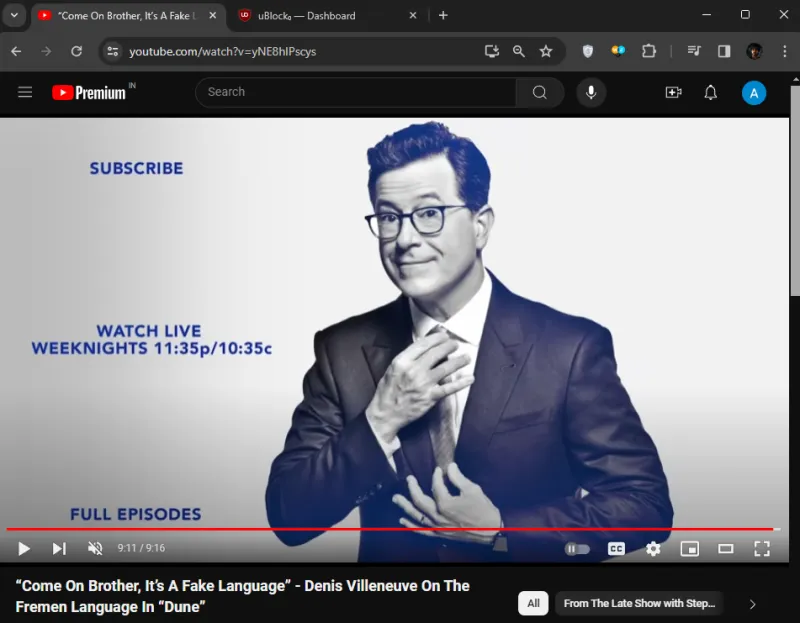
方法 3: ユーザー スクリプトを使用する (ビデオの上にマウスを移動しない限り、エンド カードを非表示にする)
YouTube の終了画面カードは、必ずしも役に立たないわけではありません。最初の 2 つの方法を使用した後で、終了画面カードを再度表示したい場合は、拡張機能を手動で無効にする必要があります。ただし、この方法では、動画にマウスを合わせたときにのみ、これらの YouTube の提案が表示されます。この方法では、終了画面カードを表示するタイミングを選択できます。設定方法は次のとおりです。
- Tampermonkey | Chrome 拡張機能リンク
- まず、上記のリンクをクリックして、Tampermonkey Chrome 拡張機能をインストールします。または、Chrome ウェブストアで「tampermonkey」を検索して、Chrome に追加します。

- インストールが完了したら、次のリンクをクリックしてスクリプトをインストールします – GreasyFork Script。
- 「このスクリプトをインストール」をクリックします。
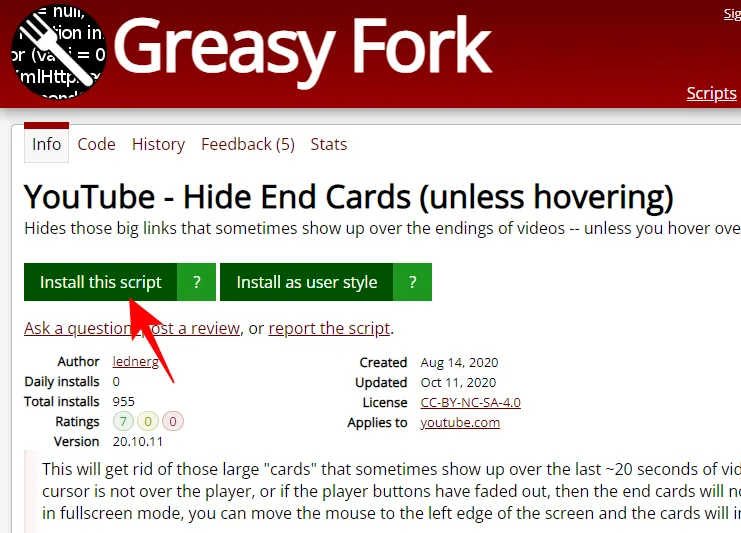
- 「インストール方法」ポップアップが表示されたら、「ユーザー スクリプト マネージャーが既にあるので、インストールします」をクリックします。
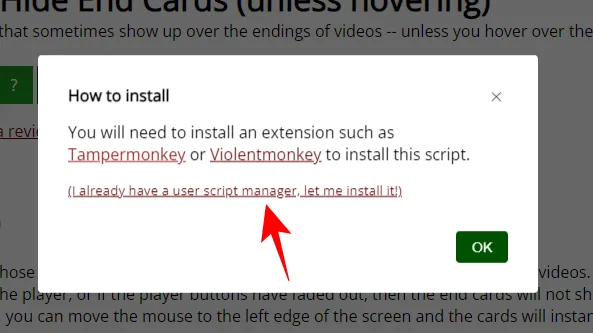
- YouTube Hide End Cards スクリプトが新しいタブで開きます。[インストール]をクリックします。
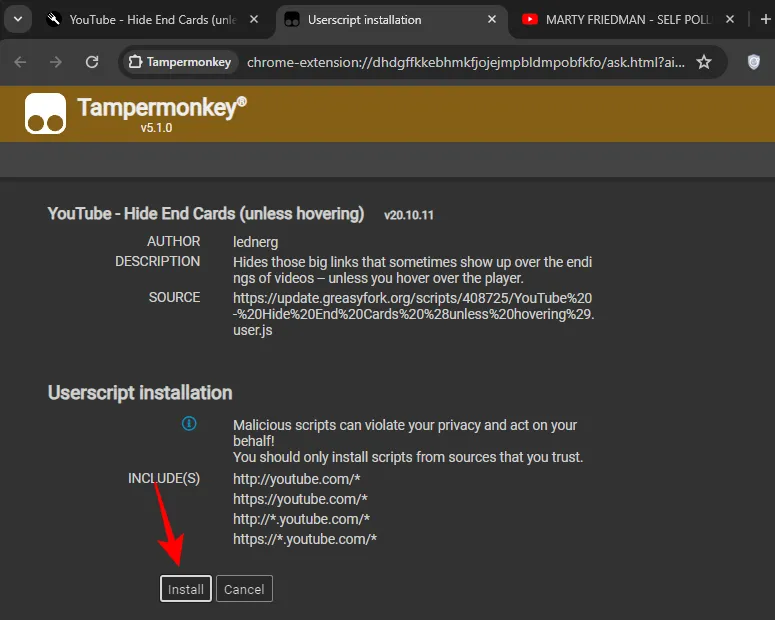
- これで完了です。今後は、マウスを動かして動画の上にカーソルを置かない限り、YouTube のエンドカードは表示されなくなります。
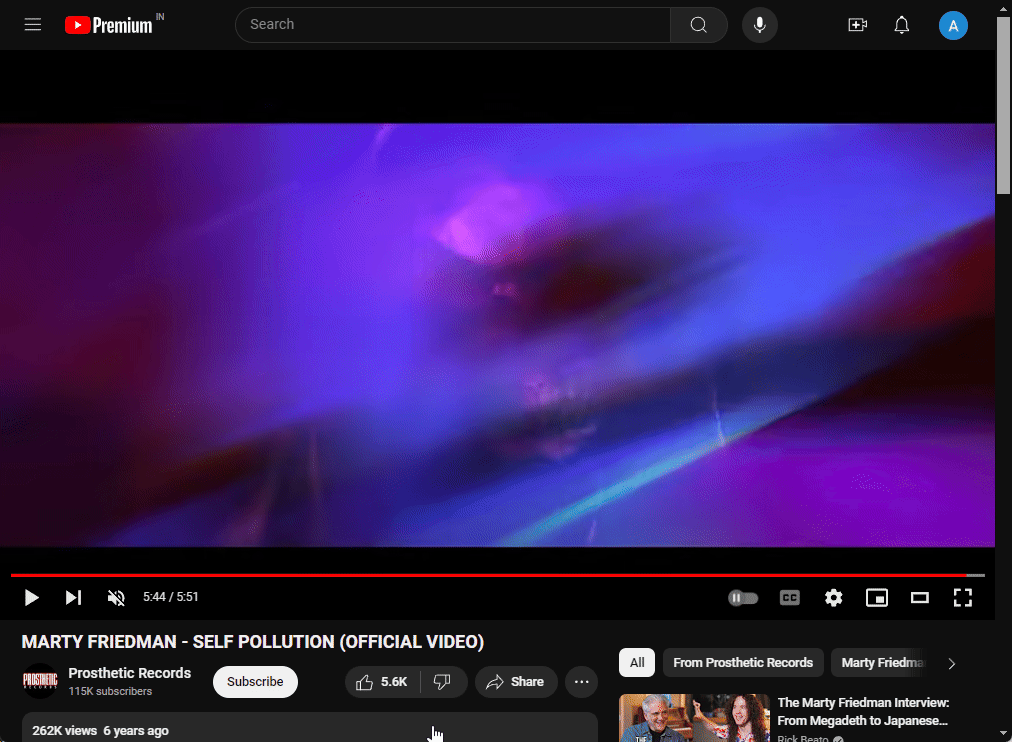
方法 4: YouTube ReVanced を使用する (Android の場合)
Android での回避策はデスクトップほど簡単ではありません。公式 YouTube アプリを放棄し、Android のパッチ適用バージョンを使用する必要があります。
YouTube ReVanced を使用すると、プレミアム機能を無料で利用したり、終了画面カードを非表示にしたりできるなど、数多くのメリットがあります。アプリのパッチ版の使用にどの程度慣れているかによって、すべての人に適しているとは限りません。しかし、YouTube の終了画面カードに本当にイライラしている場合は、Android で YouTube ReVanced を入手する方法を次に示します。
(インストールとガイドの順守が簡単になるので、Android デバイスからダウンロード可能なリンクを開くことを強くお勧めします)。
- ReVanced Manager | ダウンロードリンク
- まず、上記のリンクをタップして、最新の revanced-manager apk をダウンロードします。ダウンロードしたら、apkファイルをインストールします。

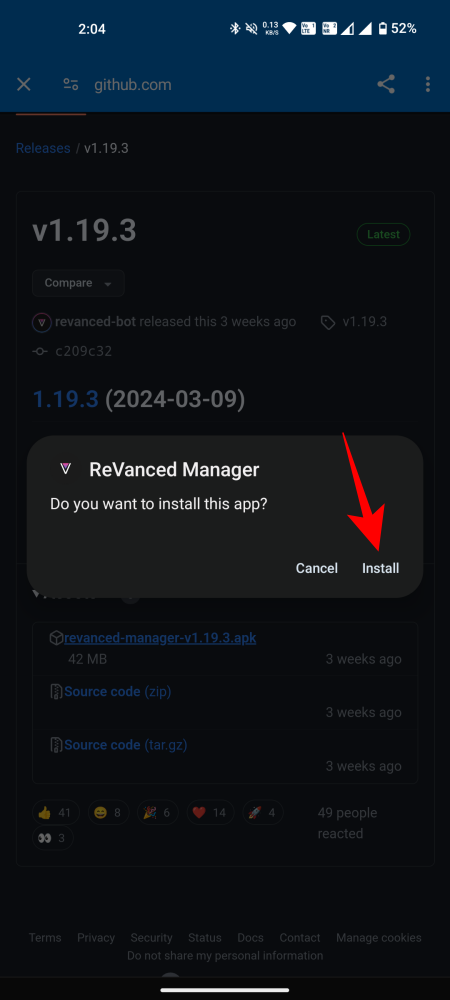
- ReVanced Manager を開き、Patcherをタップします。
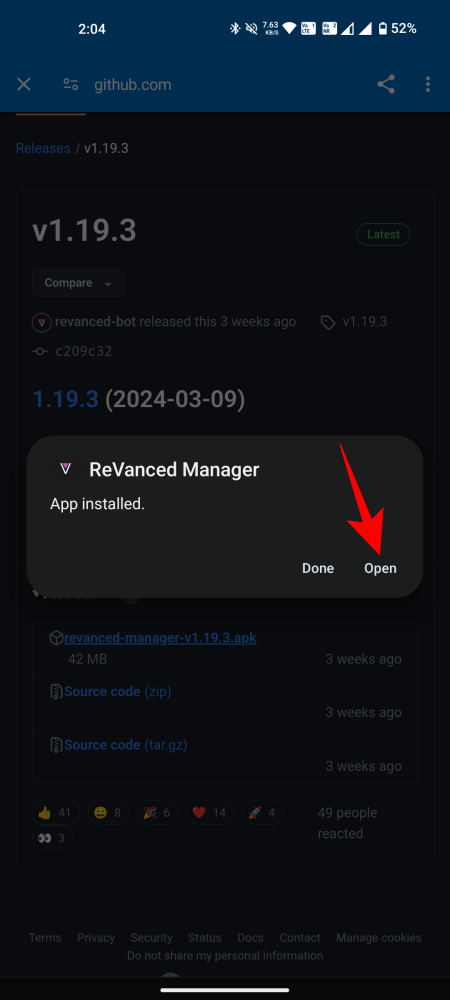
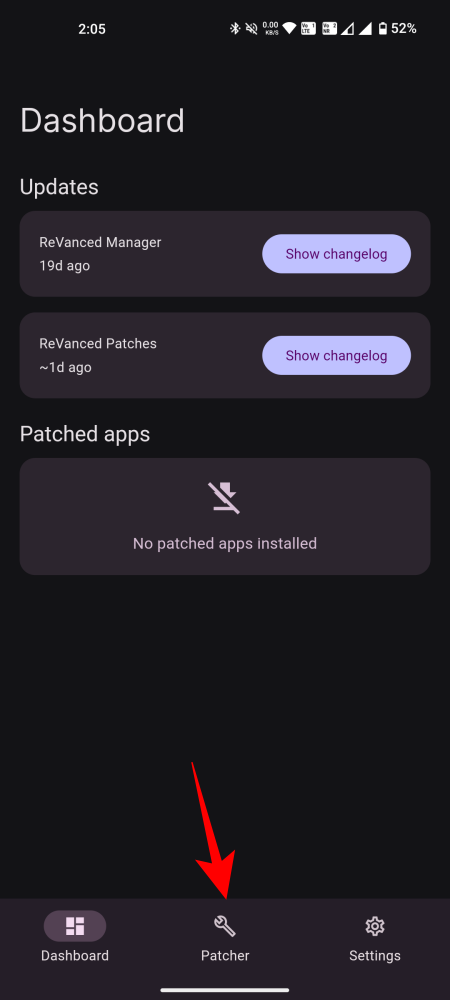
注: 追加のファイルをダウンロードするか、アプリをバックグラウンドで実行してアプリをインストールすることを許可するよう求められた場合は、そのようにしてください。
- 「アプリを選択」をタップし、YouTube の下の「おすすめ」オプションをタップします。
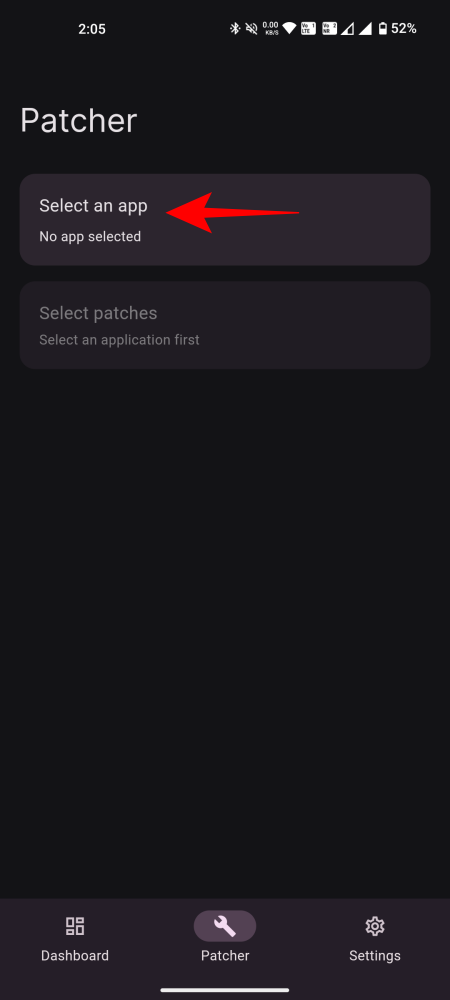
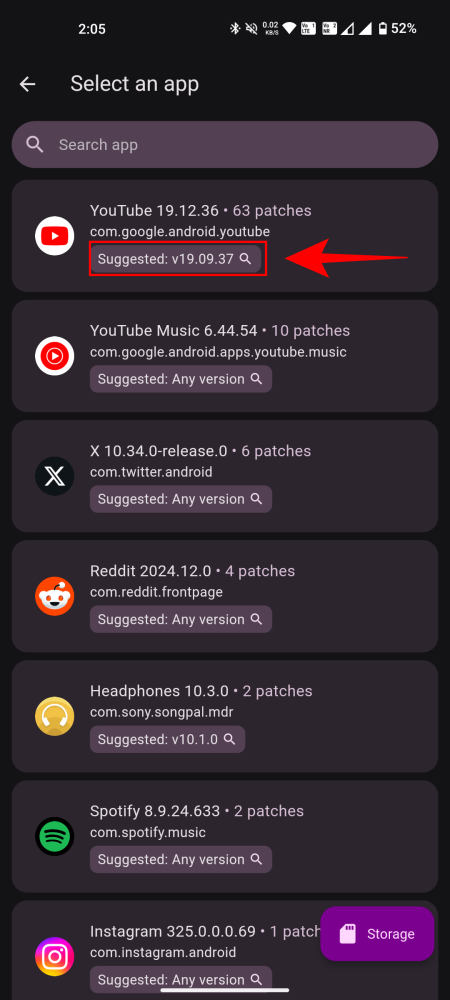
- これにより、YouTube APK の Google 検索が開きます。APKMirrorリンクを選択して、ファイルをダウンロードします。
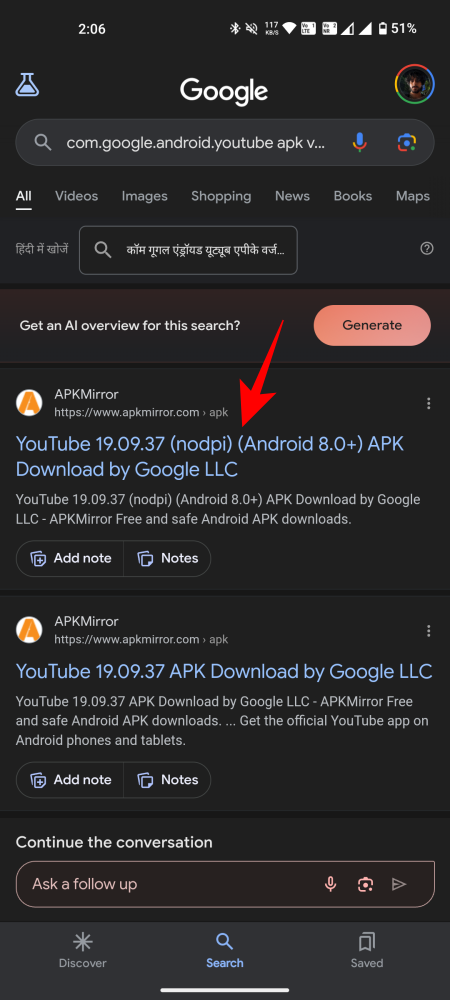

- ダウンロードが完了したら、ReVanced Manager に戻り、「ストレージ」をタップするか、YouTube オプションをタップします。プロンプトが表示されたら、「ストレージから選択」をタップします。
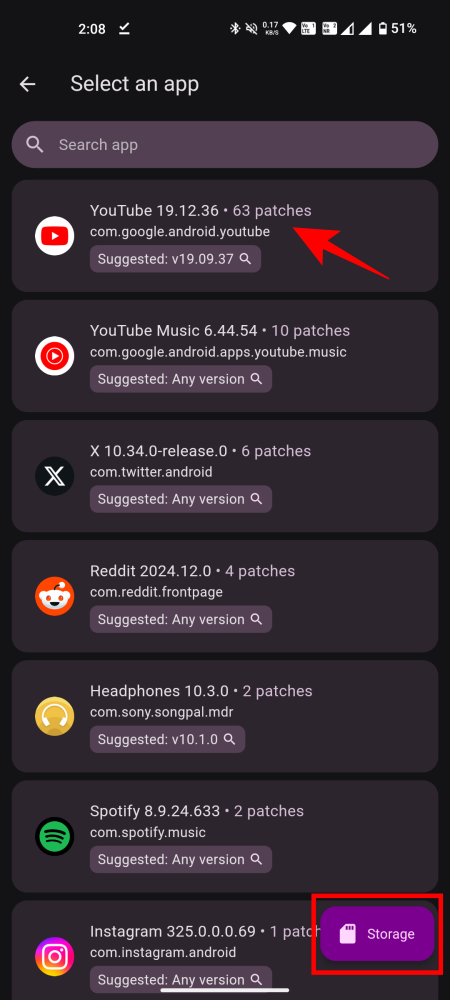

- APKMirror からダウンロードした apk ファイルを見つけて開きます。次に、[Patch]をタップします。
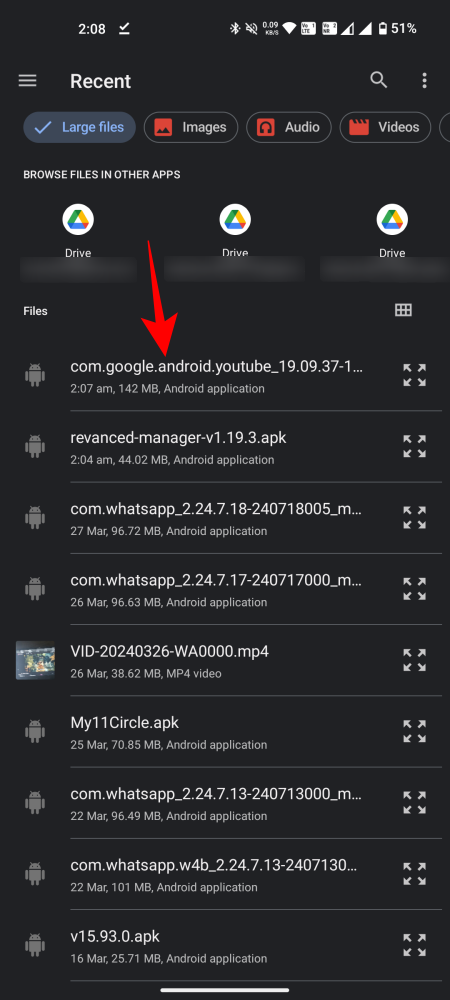
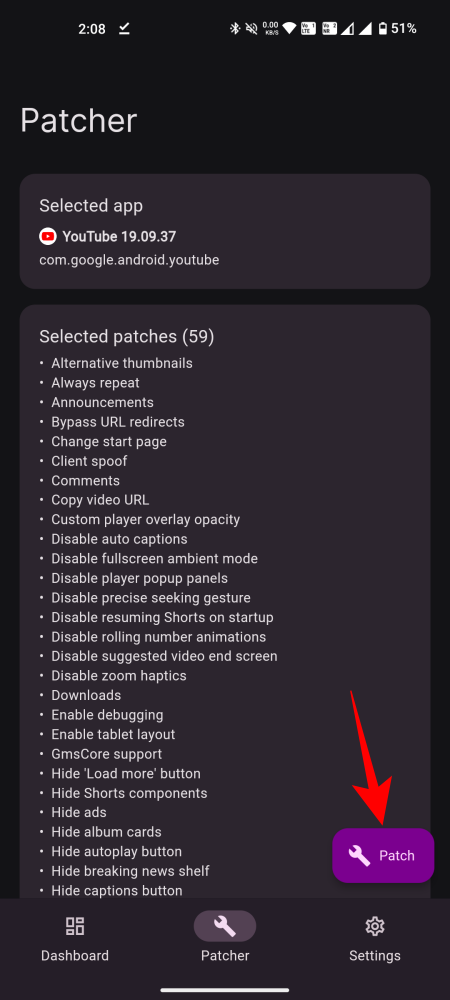
- パッチが完了するまで待ちます。完了したら、右下隅にある「インストール」をタップします。
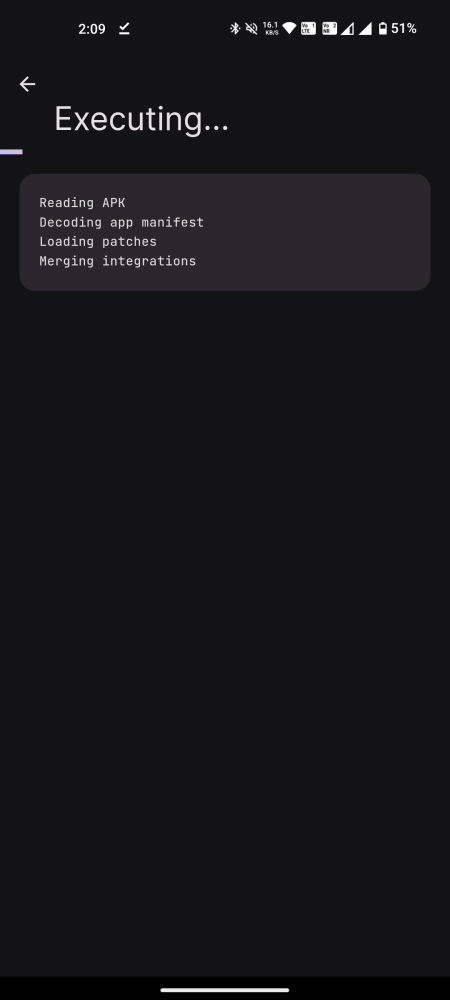
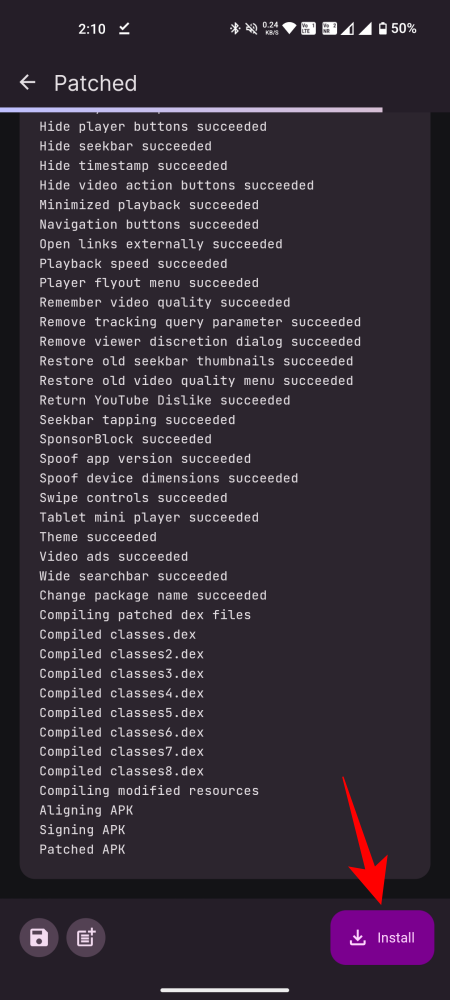
- プロンプトが表示されたら、[インストール]をタップします。インストールが完了したら、[開く]をタップします。
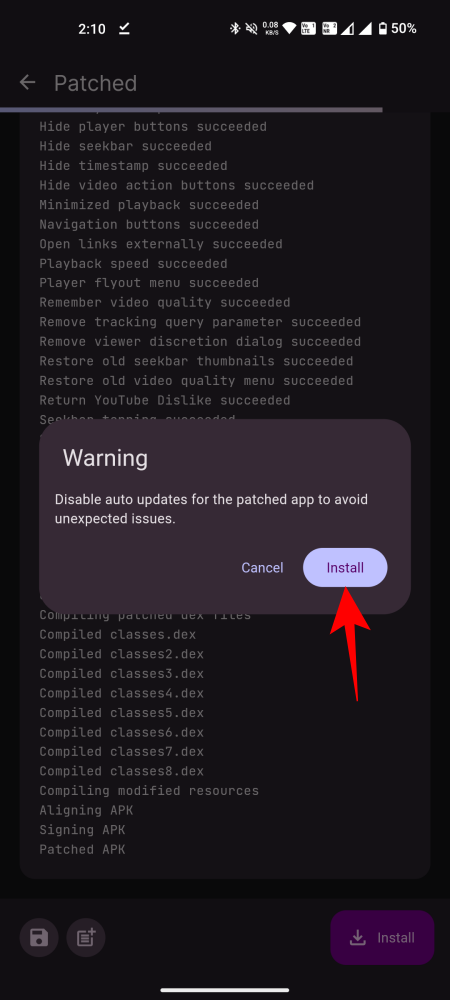
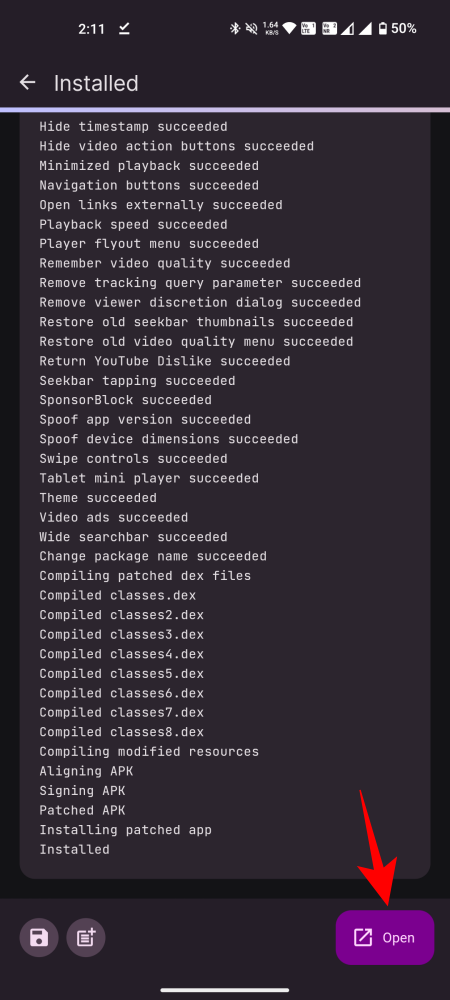
- ここで、最新の apk ファイルをダウンロードして開き、「インストール」をタップします。
- microG サービス アプリを開き、Google アカウントをタップして+ Google アカウントを追加 します。

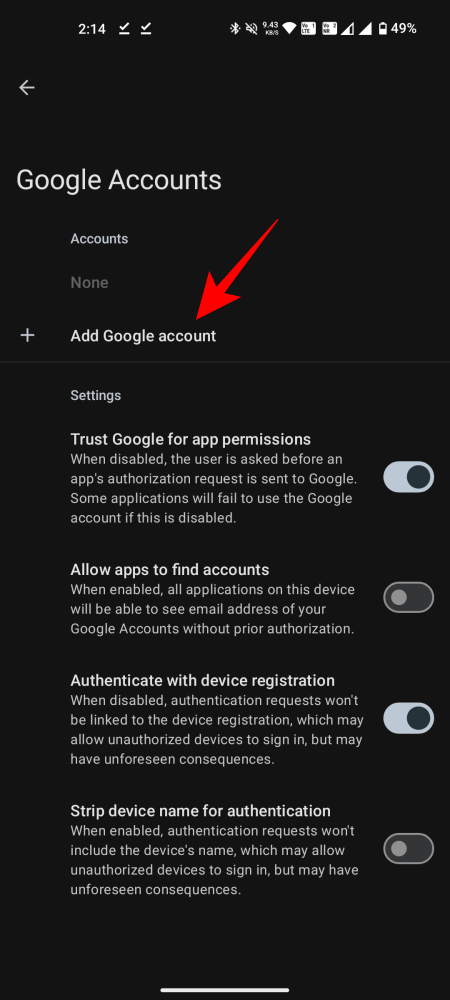
- [ログイン]をタップし、Googleのメールアドレスとパスワードを入力します。
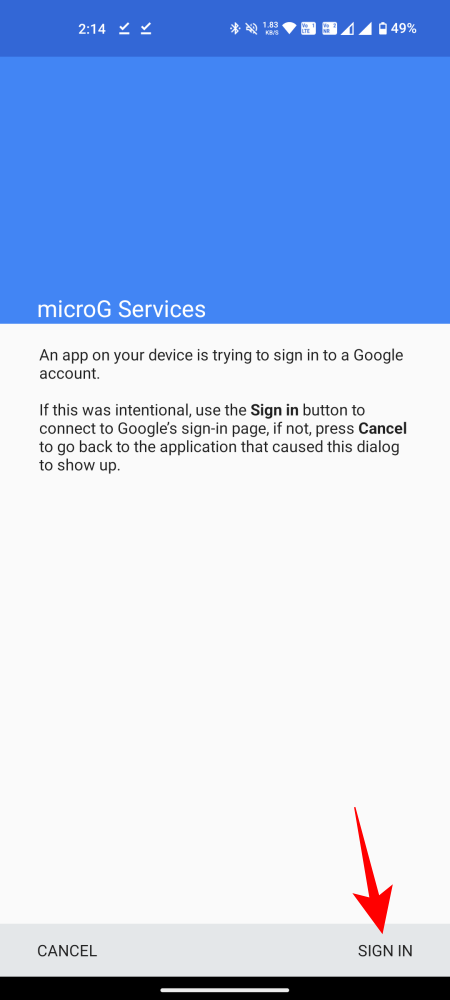
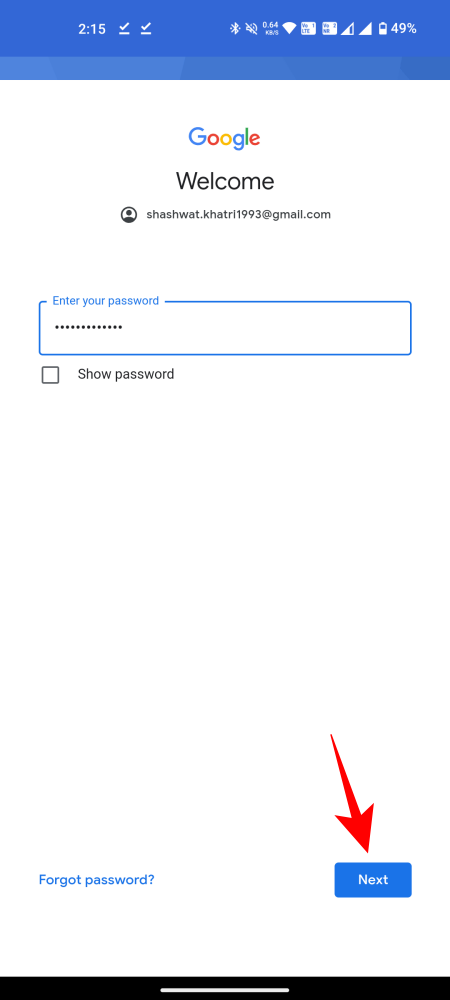
- 「同意する」をタップすると、YouTube にログインします。
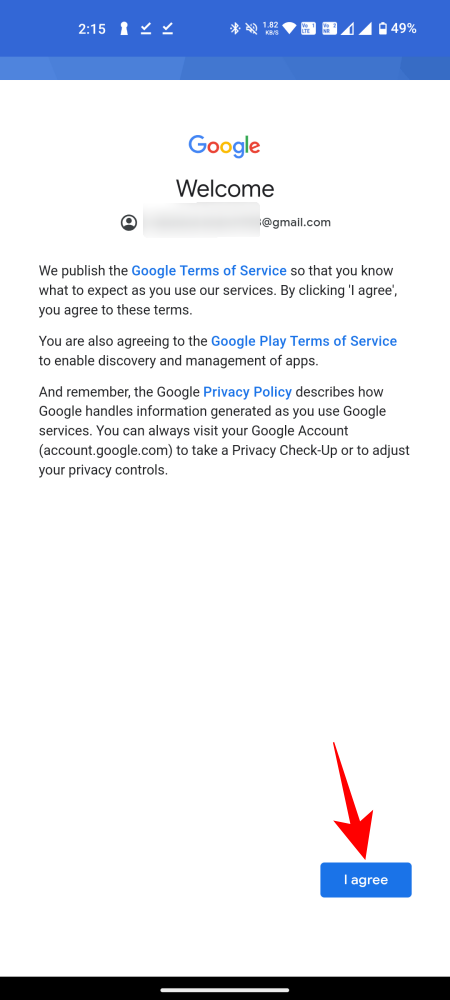
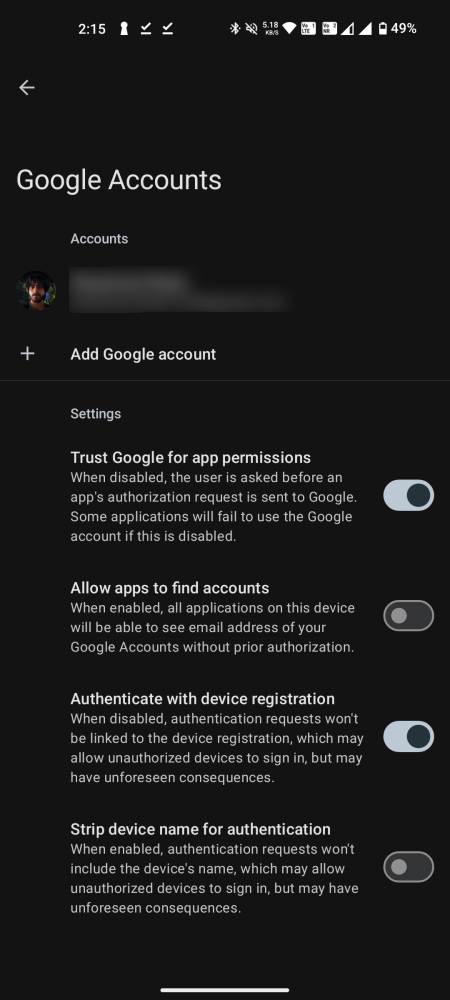
- 新しい YouTube アプリを開いて、動画の視聴を開始するだけです。YouTube の終了カードは表示されません (以下の比較を参照)
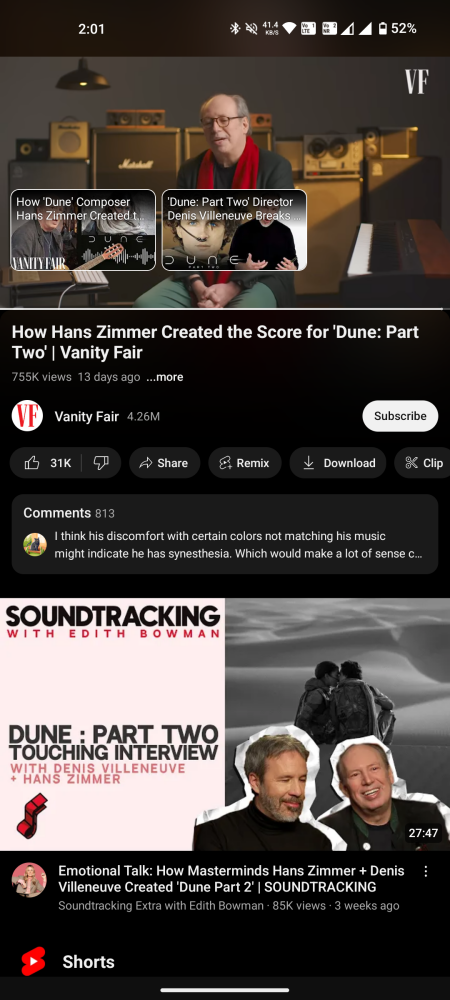
前に 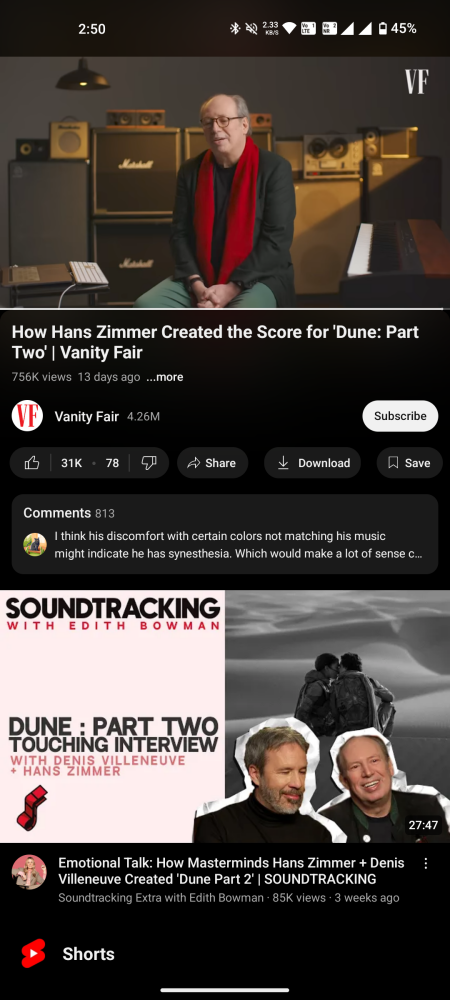
後
以上が、YouTube が動画の最後で表示する終了画面カードをブロックする方法です。YouTube がこれらを簡単に無効にできないのは本当に残念です。上記の方法が、現時点での唯一の回避策です。YouTube で中断なく視聴を再開できることを願っています。それでは次回まで!


コメントを残す