Windows サンドボックスの初期化に失敗しました [修正]
![Windows サンドボックスの初期化に失敗しました [修正]](https://cdn.thewindowsclub.blog/wp-content/uploads/2023/12/windows-sandbox-failed-to-initialize-1-640x350.webp)
Windows サンドボックスの初期化に失敗しました、エラー 0x800736b3、0x80070490 などのエラー メッセージが表示された場合、Windows サンドボックスは、信頼できないアプリケーションや疑わしいアプリケーションを分離して実行するための一時的なデスクトップ環境を提供します。これにより、ユーザーはメインのオペレーティング システムを危険にさらすことなく、新しいソフトウェアを試したり、安全でない可能性がある Web サイトを閲覧したりすることができます。
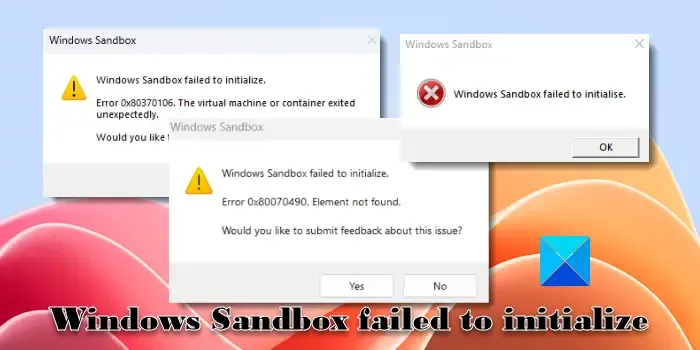
Windows サンドボックスを起動しようとすると、画面にメッセージが表示され、起動できないと数人のユーザーが報告しています。完全なメッセージは次のようになります。
Windows サンドボックスの初期化に失敗しました。
上記のメッセージには、次のような別のエラー コードが伴う場合があります。
Windows サンドボックスの初期化に失敗しました。
エラー0x80370106。仮想マシンまたはコンテナが予期せず終了しました。
この問題についてフィードバックを送信しますか?
または、
Windows サンドボックスの初期化に失敗しました。
エラー0x800736b3。参照されたアセンブリがシステムにインストールされていません
この問題についてフィードバックを送信しますか?
または、
Windows サンドボックスの初期化に失敗しました。
エラー0x80070490。要素が見つかりません
この問題についてフィードバックを送信しますか?
同じメッセージの別のバリエーションがシステム上で発生する可能性があります。メッセージは次のとおりです。 Windows サンドボックスの起動に失敗しました。エラー コード 0x80070002、0x80070569、0x800706d9、0xc0370106、0x80070057 など
Windows サンドボックスが機能しないのはなぜですか?
Windows サンドボックスの初期化に失敗する問題の背後には、さまざまな理由が考えられます。これは、システムで仮想化が有効になっていない場合、または Windows サンドボックス機能が有効になっていない場合に発生することがあります。これは、Hyper-V の競合、サードパーティ ソフトウェアの競合、古いドライバーまたは互換性のないドライバーによって発生する可能性もあります。
Windowsサンドボックスの初期化に失敗したエラーを修正
TheWindowsClub には Windows のトラブルシューティングに役立つ 15,000 以上の投稿があり、私たちの経験に基づいて、エラー メッセージ Windows サンドボックスの初期化に失敗しました、エラー 0x800736b3 を修正する次の解決策をお勧めします。 、0x80070490 など:
- システム要件を確認する
- サポートされているコンポーネントを有効にする
- 関連するサービスを有効にする
- 不足している Visual C++ 再頒布可能パッケージをインストールする
- Windows サンドボックスをリセットする
これを詳しく見てみましょう。
1] システム要件を確認する
何よりもまず、システムが Windows サンドボックスの最小要件を満たしていることを確認してください。現在 Windows Home ではサポートされていないため、Windows 10 Pro または Enterprise、ビルド 18305、または Windows 11 で実行していることを確認してください(< /span> バージョン)。残りのハードウェア要件は次のとおりです。64 ビット
- ARM64 (Windows 11、バージョン 22H2 以降の場合) または AMD64 アーキテクチャ
- 少なくとも 4 GB の RAM (8 GB を推奨)
- 少なくとも 1 GB の空きディスク容量 (SSD を推奨)
- 少なくとも 2 つの CPU コア (ハイパースレッディングを備えた 4 つのコアを推奨)
2] サポートされているコンポーネントを有効にする
Windows サンドボックスは、仮想化テクノロジに依存して、アプリケーションのインストールと実行のための分離された環境を作成します。適切に機能するには、特定のコンポーネントとプロセスが必要です。 Windows サンドボックスを実行するために必要ないくつかの主要なコンポーネントを次に示します。
A] 仮想化テクノロジー: コンピュータの BIOS または UEFI 設定で仮想化が有効になっていることを確認してください。仮想化テクノロジは通常、Intel プロセッサの場合は Intel Virtualization Technology (VT-x)、AMD プロセッサの場合は AMD Virtualization (AMD-V) と呼ばれます。 Windows で仮想化を有効にする 11/10 方法の詳細については、システムのドキュメントを参照してください。
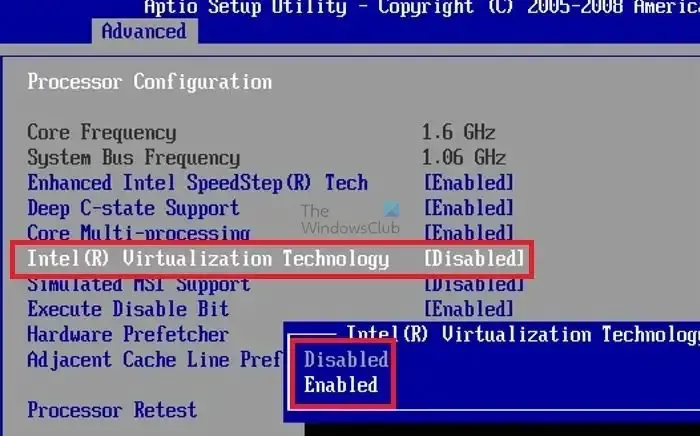
B] Hyper-V: Hyper-V は、Windows 10 Pro および Enterprise エディションにバンドルされているハイパーバイザー ベースの仮想化ソフトウェアです。 Windows サンドボックスが動作するには、システムに Hyper-V をインストールして有効にする必要があります。
Win+R を押し、ファイル名を指定して実行Enter キーを押します。 [Windows の機能] ポップアップで、Hyper-V のオプションがオンになっていることを確認します。
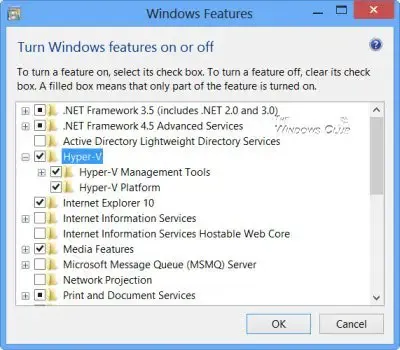
C] Windows サンドボックス: Windows では、Windows サンドボックスを含む特定の高度な機能がデフォルトで無効になっています。アプリを起動する前に、PC で Windows サンドボックスを有効にする必要があります。
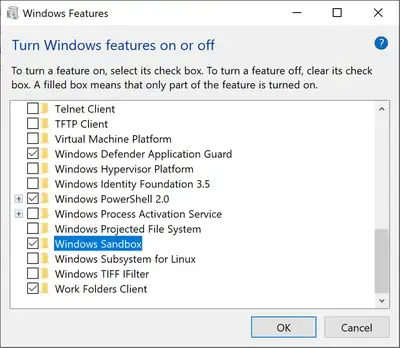
Windows の機能ポップアップのWindows サンドボックスに移動します。 、オプションがチェックされていることを確認します。または、PowerShell を開いて次のコマンドを実行します
Enable-WindowsOptionalFeature -FeatureName "Containers-DisposableClientVM"-All -Online
3] 関連サービスを有効にする
いくつかのサービス (Windows のバックグラウンド プロセス) は Windows サンドボックスに固有であり、正しく機能するために必要です。これらのサービスが停止している場合は、手動で開始してサンドボックス環境を実行する必要があります。
Windows の検索バーに「サービス」と入力し、検索結果の上部にあるサービス アプリをクリックします。 [サービス] ウィンドウで、Hyper-V リモート デスクトップ仮想化サービス に移動します。それをダブルクリックします。 [スタートアップの種類] で [自動] を選択し、< a i=11>[開始] ボタン。 [適用] をクリックし、[OK] をクリックします。
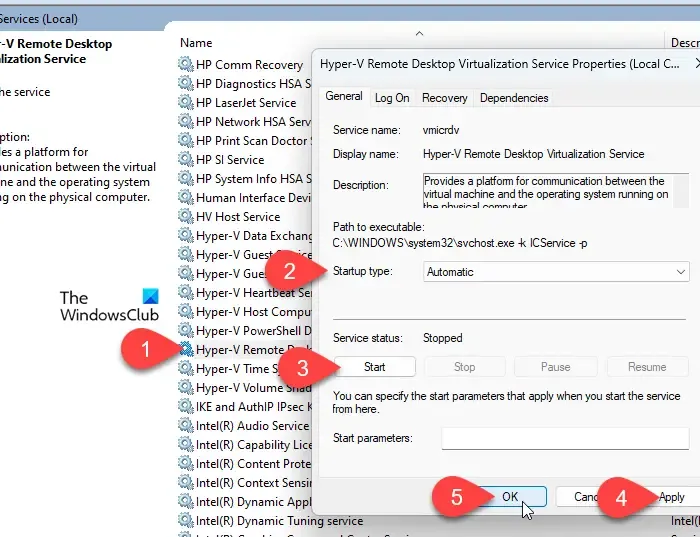
以下を含むすべての Hyper-V サービスに同じ設定を適用します。
- Hyper-V ホスト サービス
- Hyper-V 時刻同期サービス、および
- 仮想ディスク
4] 不足している Visual C++ 再頒布可能パッケージをインストールする
Visual C++ 再頒布可能パッケージは、不足しているか不適切にインストールされている場合に Windows サンドボックスの初期化を妨げる可能性がある必要なコード ライブラリです。 Windows サンドボックスが適切に動作することを確認するために、これらを PC に再インストールできます。
公式Microsoft Visual C++ ダウンロード ページに移動し、必要なバージョンの Visual C++ 再頒布可能パッケージをダウンロードします。ダウンロードしたファイルをダブルクリックして PC にインストールします。プロンプトが表示されたら再起動します。
5] Windowsサンドボックスをリセットする
次に、Windows サンドボックスをデフォルトの状態にリセットしてみます。
Win+R キーを押し、ファイル名を指定して実行 ダイアログを開き、OK をクリックします。 [Windows の機能] ダイアログで、下にスクロールしてチェックを外します。 > をクリックし、Windows がアンインストールして機能を無効にするまで待ちます。 PC を再起動して変更を適用します。OK オプション。 Windows サンドボックス
もう一度、Windows の機能ダイアログを開き、チェックします。 Windows サンドボックス オプション。 OK をクリックし、Windows がシステムにクリーン バージョンのサンドボックスをインストールして有効にするまで待ちます。 PC を再起動し、Windows サンドボックスが初期化できるかどうかを確認します。
問題が解決しない場合は、SFC および DISM ツールを実行して、破損または欠落しているシステム ファイルを修正します。また、保留中の Windows アップデートがある場合はそれをインストールし、Windows をクリーン ブート状態で実行してソフトウェアの競合がないか確認します。
これがお役に立てば幸いです。
Windows サンドボックスは Windows 11 Home で利用できますか?
Windows サンドボックスは現在、Pro/Enterprise/Education エディションでのみサポートされています。 Windows Home では正式に利用できませんが、システムが最小ハードウェア要件を満たしていれば、回避策を使用して Windows サンドボックスをHome エディションにインストールして有効にすることができます。サンドボックスを実行するため。


コメントを残す