iPhone をワイプする準備をするための 6 つのヒント
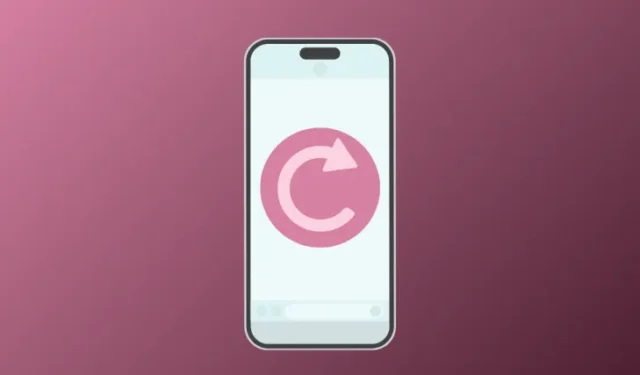
iPhone をどれだけ丁寧に扱っていたとしても、いつかは工場出荷時の設定に戻さなければならないときが来ます。時間の経過とともにデバイスの速度が大幅に低下した、最近バグやソフトウェアの問題に直面し始めた、または iPhone を他の人に売却または譲渡しようとしているなどが考えられます。理由に関係なく、工場出荷時設定にリセットするのは簡単なプロセスですが、実行する前に注意する必要があることがいくつかあります。
この記事では、iPhone を工場出荷時設定にリセットする準備に必要なすべてのことを説明します。
iPhone をワイプする準備をする方法 [6 つのヒント]
iPhone を消去する前に、すべてのデータがバックアップされていること、以前 iPhone に接続していたアクセサリのペアリングが解除されていること、Apple サービスやその他のアカウントで所有しているすべてのアカウントからサインアウトしていることを確認する必要があります。 iPhone 上のアプリ。
1: iPhone を iCloud または Mac にバックアップする
iPhone をワイプする際の最も重要なステップは、iPhone がワイプされた後でもデータが安全に保たれるように、重要なコンテンツを別の場所に保存することです。 iPhone のバックアップは、iPhone のコンテンツのコピーが iCloud ストレージに保存されるため、デバイス自体で行うのが最も簡単です。
- MacでiPhoneをバックアップする方法
- iPhoneのバックアップを外付けHDDにコピーする方法
iCloud アカウントに十分なストレージ容量がある場合、または iPhone の部分的なバックアップのみを作成している場合は、iOS 設定を使用してバックアップできます。
- iCloud 経由でデバイスのバックアップを作成するには、iPhone で設定アプリを開きます。
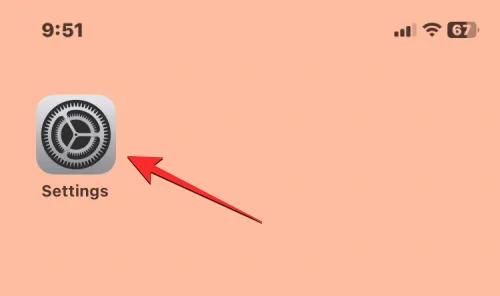
- [設定] 内で、上部にあるApple ID 名をタップします。
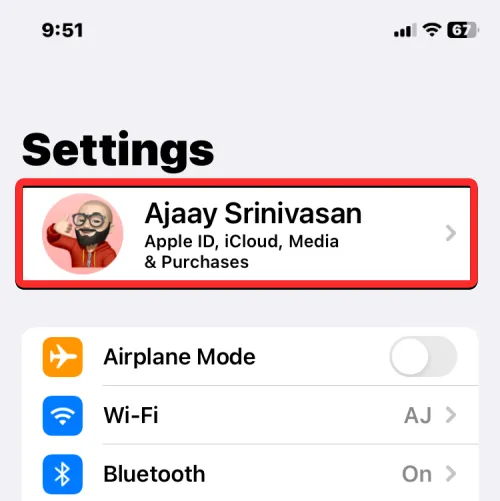
- 表示される Apple ID 画面で、iCloud を選択します。
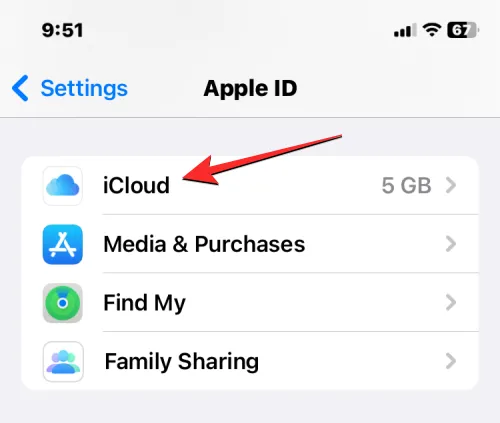
- 次の画面で、下にスクロールしてiCloud バックアップをタップします。
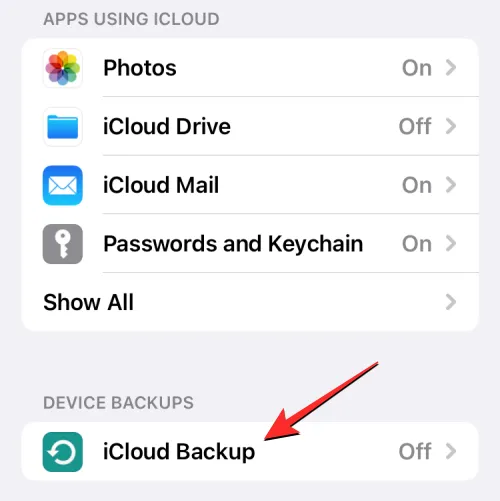
- これまで iCloud を使用して iPhone をバックアップしたことがない場合は、上部にあるiCloud バックアップトグルをオンにします。
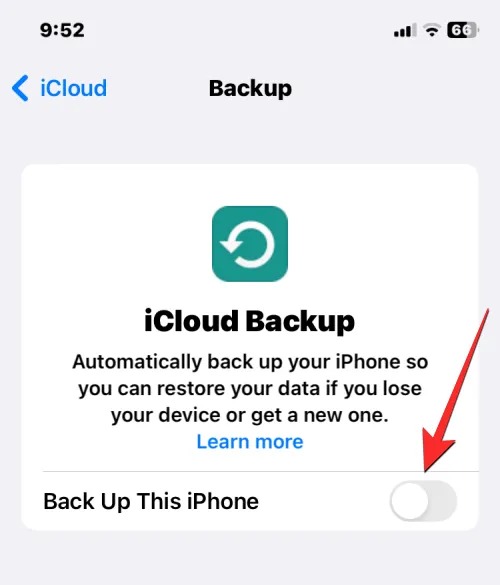
- 有効にしたら、今すぐバックアップをタップして、iCloud 経由で iPhone のコンテンツのバックアップを開始します。
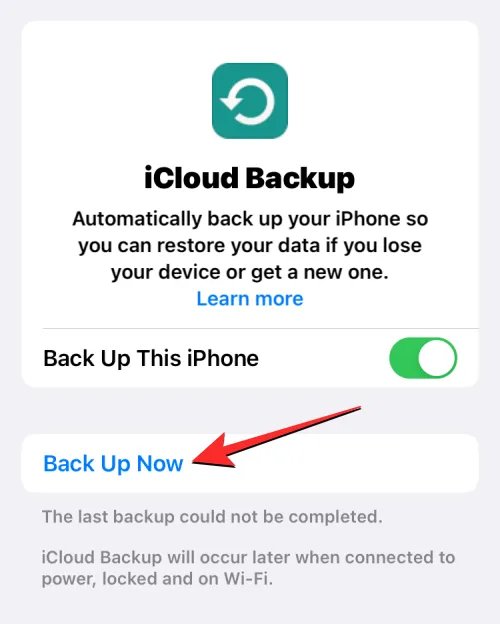
- すべての iPhone データが iCloud にバックアップされ始めます。すべてが適切にアップロードされていることを確認するには、デバイスを Wi-Fi ネットワークに接続したままにしてください。この画面でいつでもバックアップの進行状況を確認できます。

バックアップが完了すると、iCloud バックアップ画面には、最後に iPhone データを正常に同期できた時刻も表示されます。
2: Apple Watch と iPhone のペアリングを解除する
iPhone をバックアップするだけでなく、デバイスをワイプするときに、iPhone に接続している他の Apple デバイスにも注意する必要がある場合があります。以前に Apple Watch と iPhone をペアリングしていて、今度は iPhone を消去する場合は、別の iPhone に接続できるように、携帯電話から Apple Watch のペアリングを解除する必要があります。
- Apple Watch のペアリングを解除するには、iPhone で Watch アプリを開きます。
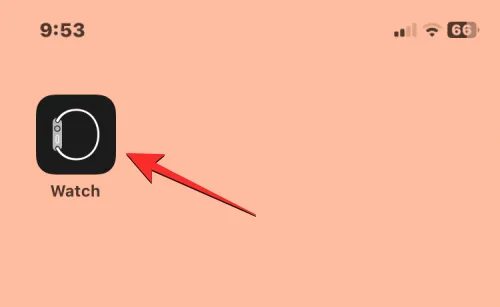
- ウォッチ内で、下部にあるマイウォッチタブをタップします。

- この画面で、左上隅にあるすべてのウォッチをタップします。
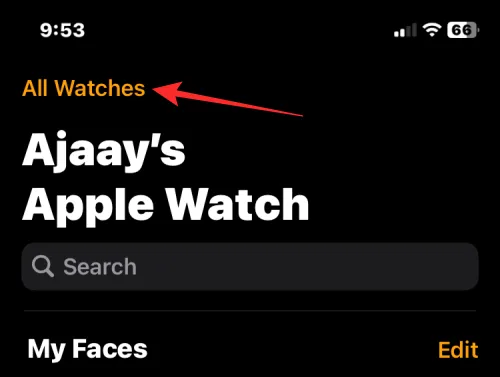
- Apple Watch と iPhone のペアリングを解除するには、ペアリングしたい Apple Watch の右側にあるi アイコンをタップします。ペアリングを解除します。
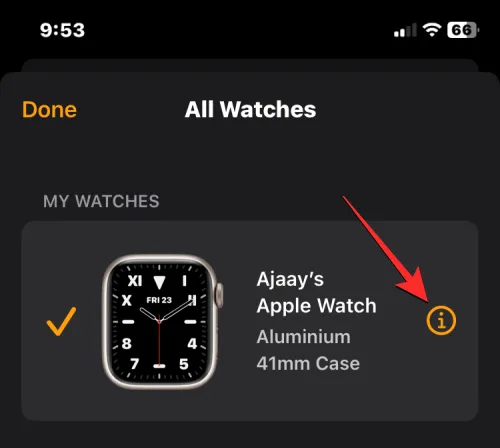
- 次の画面でApple Watchのペアリングを解除をタップします。
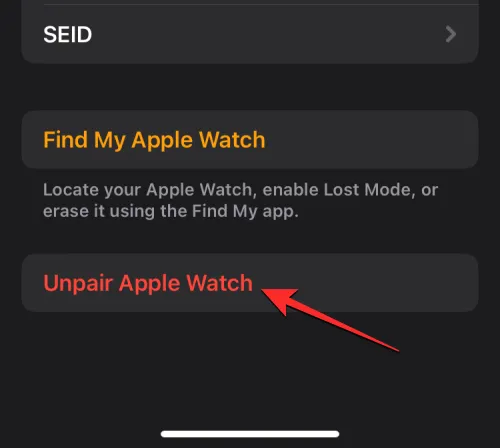
- 下部に表示されるプロンプトで、[ペアリングを解除] をタップします。 Apple Watch を使用して変更を確認します。

ペアリングを解除する Apple Watch が GPS + Cellular モデルの場合、必要に応じて、追加の手順を実行してウォッチからセルラープランを削除する必要がある場合があります。
iPhone はまず Watch のデータと設定のバックアップを作成し、次に Watch の内容を消去します。
3: iPhone で「探す」をオフにする
方法 1 と 2 を使用して iPhone をワイプする場合は、デバイスのアクティベーション ロックを無効にして、その内容を正常に消去する必要があります。これにより、そのデバイスが iCloud アカウント内や他のデバイスの「探す」アプリ内に表示されなくなります。自分の Apple ID で使用するために iPhone を誰かに販売または譲渡する場合は、アクティベーション ロックが無効になっていることを確認する必要があります。
ワイプしたい iPhone で「探す」を無効にするだけで、アクティベーション ロックをオフにすることができます。
- iPhone で設定アプリを開きます。

- [設定] 内で、上部にあるApple ID 名刺をタップします。
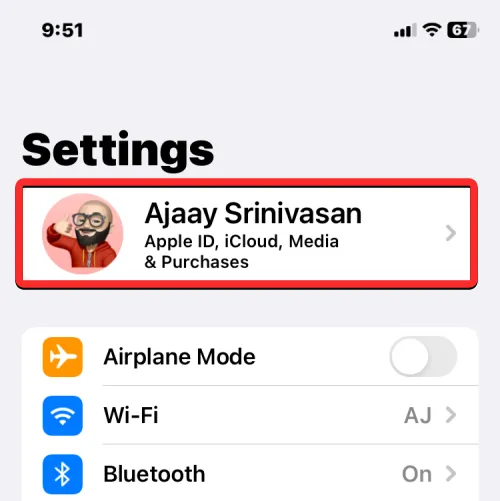
- 表示される Apple ID 画面で、[探す] を選択します。
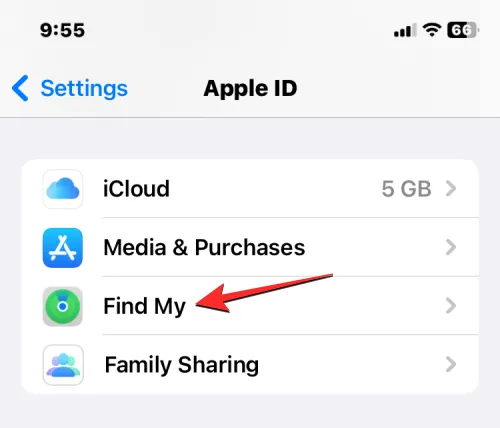
- 次の画面で、「iPhone を探す」設定が「オン」とマークされていることがわかります。 iPhone のアクティベーション ロックを無効にするには、上部にある「iPhone を探す」 をタップします。
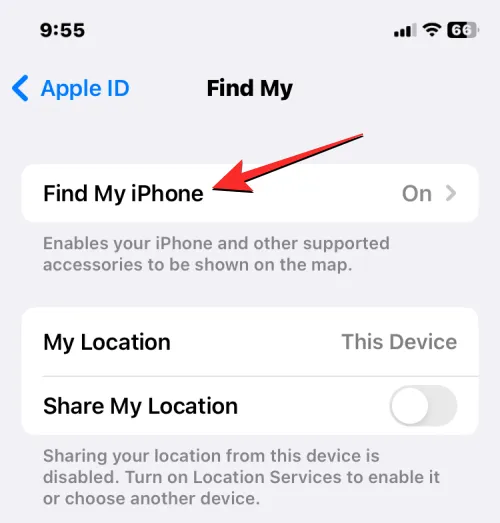
- [iPhone を探す] 画面内で、iPhone を探す トグルをオフにします。
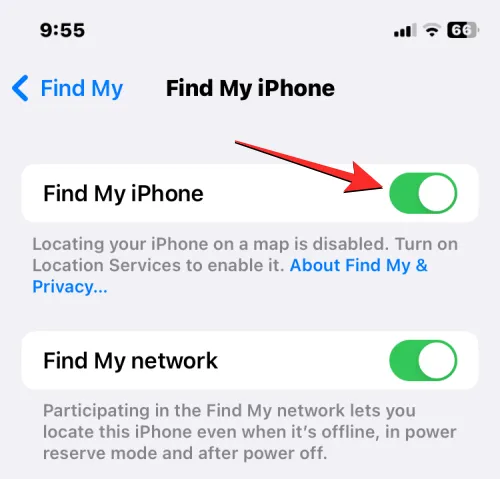
- 次の画面で Apple ID パスワードの入力を求められます。パスワードを入力したら、[オフにする] をタップして、デバイスの「探す」を無効にします。
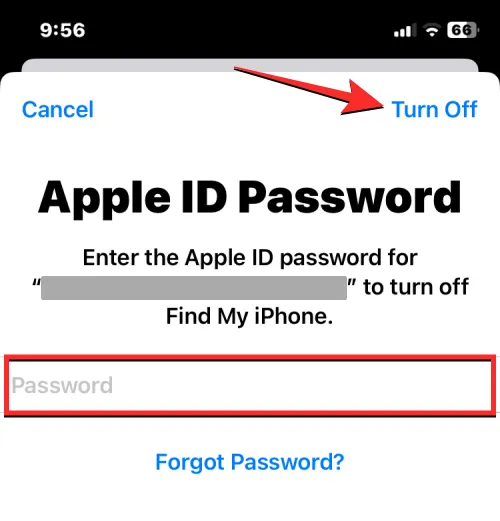
無効にすると、選択した iPhone のアクティベーション ロックが Apple ID アカウントから削除されます。
4: FaceTime と iMessage を無効にする
iPhone をワイプして別の iPhone または Apple 以外のデバイスに移行する場合は、現在のデバイスで iMessage と FaceTime を無効にし、後で別のデバイスで有効化できるようにする必要があります。 iMessage の登録を解除することは、iPhone をワイプする際の重要な手順です。有効のままにしておくと、他のデバイスが SMS/MMS メッセージを受信できなくなる可能性があるためです。
iMessageを無効にする
- iMessage を無効にするには、iPhone で設定アプリを開きます。
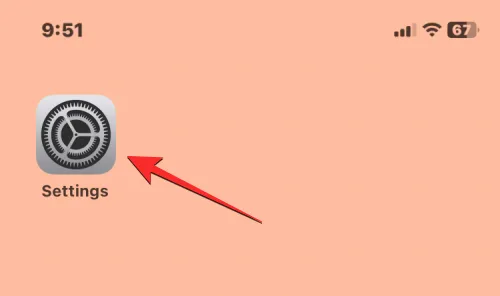
- [設定] 内で、メッセージ を選択します。
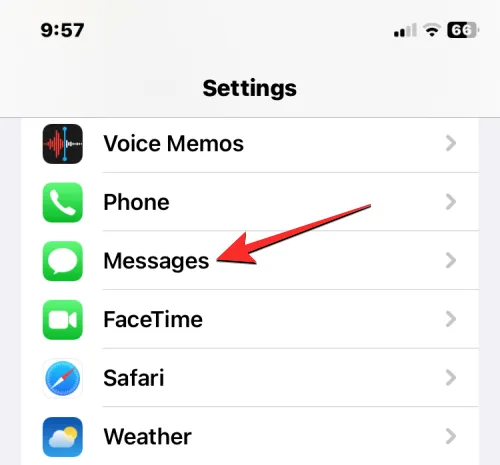
- [メッセージ] 画面で、iMessage トグルをオフにします。
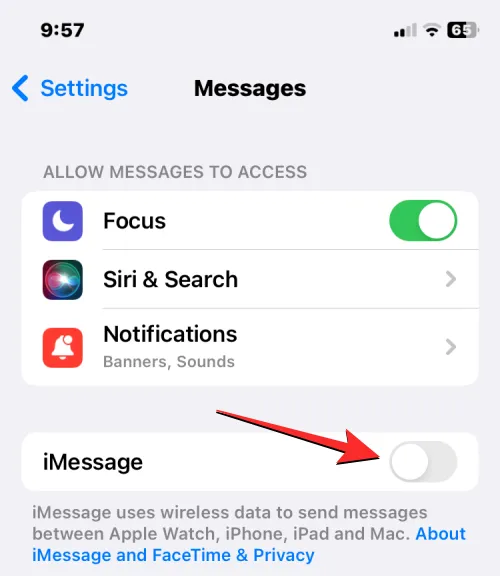
iPhone にアクセスできなくなった場合は、Apple SelfSolve ページにアクセスして電話番号を入力することで、iPhone 上の iMessage の登録を解除できます。番号を入力して iMessage から削除します。
FaceTime を無効にする
- FaceTime を無効にするには、iPhone で設定アプリを開き、FaceTime を選択します。 .
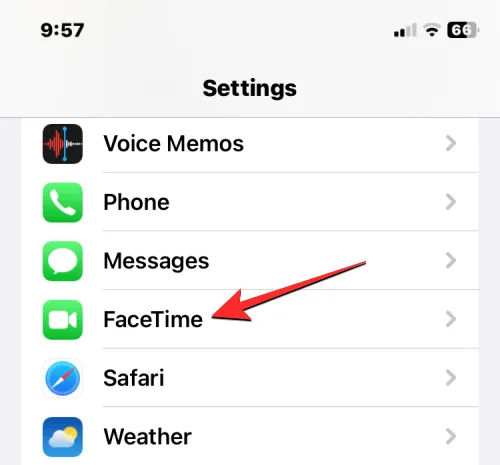
- FaceTime 内で、FaceTime トグルをオフにして、FaceTime で連絡できるデバイスのリストから iPhone を削除します。あ>
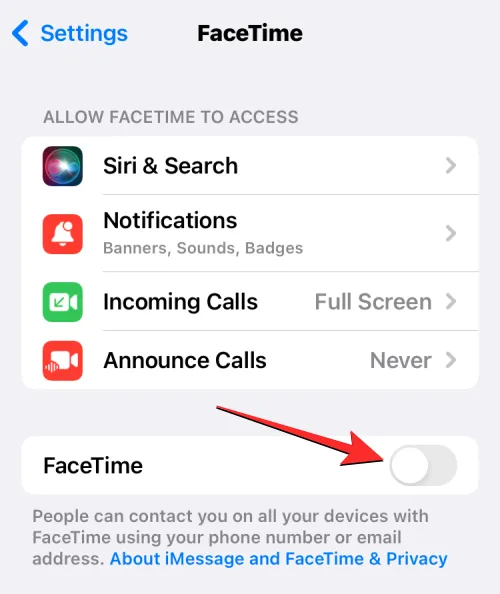
5: すべてのアプリからサインアウトする
iPhone をワイプすると、デバイスにインストールした各アプリにサインインしたアカウントが削除されますが、すべてのアプリからサインアウトするのが常に安全な方法です。大量のアプリを使用し、それぞれのアプリにアカウントでサインインしている人にとって、これは時間がかかる可能性がありますが、これにより、ロックアウトされることなく別のデバイスでアカウントを使用できるようになります。
Apple では、サインアウトしたいアプリが Apple によって開発されていない場合、iOS 設定内からアプリからサインアウトすることを許可していません。したがって、これらのアプリからアカウントからサインアウトするには、それぞれのアプリを開いて、サインインしているすべてのアカウントを削除するために必要な手順を実行する必要があります。
Apple 製アプリの場合は、以下の手順でサインインしているアカウントからサインアウトできます。
- 設定 アプリを開き、連絡先メール、カレンダー、メモとリマインダー。
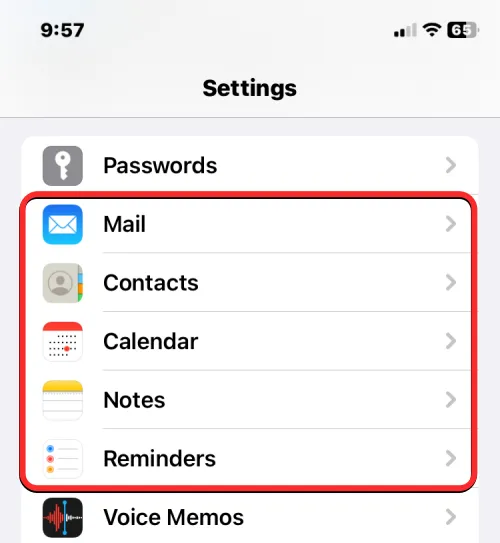
- 次の画面でアカウントをタップします。
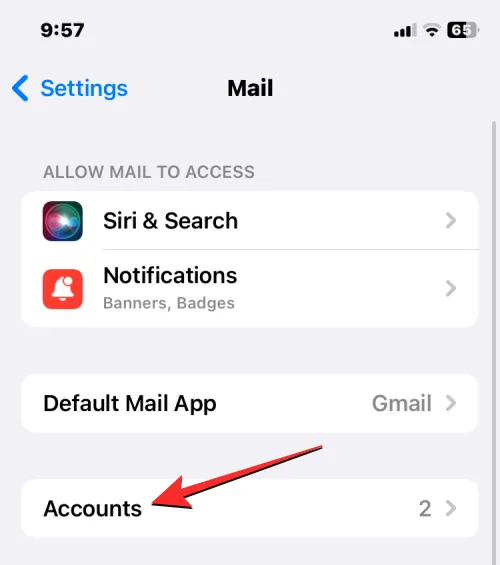
- 「アカウント」画面で、アプリに追加した非 iCloud アカウントを選択します。
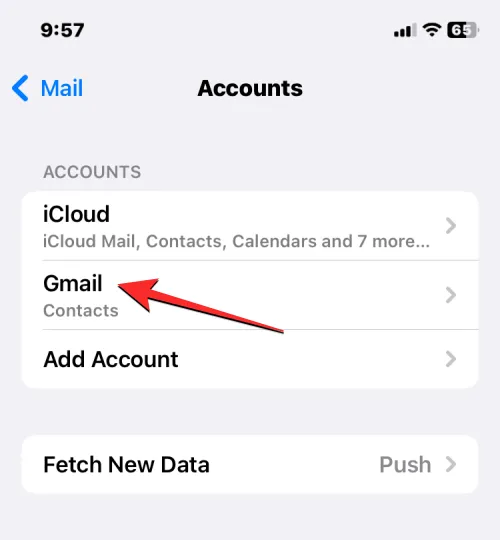
- 次の画面で、下部にあるアカウントを削除をタップして、特定のアプリから選択したアカウントからサインアウトします。
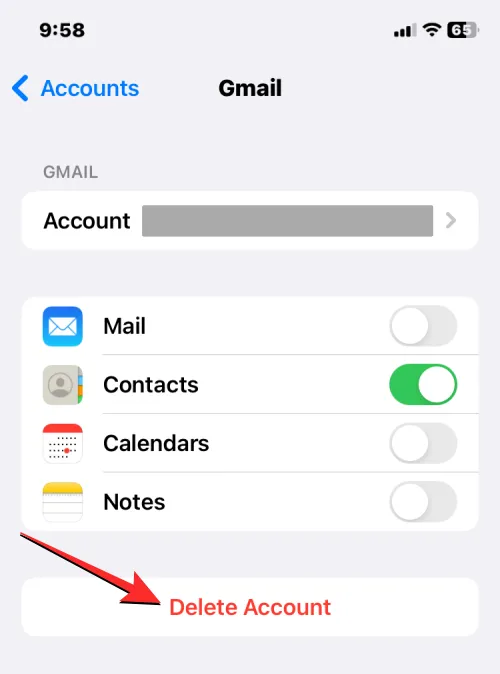
- 下部に表示されるプロンプトで、iPhone から削除 をタップして操作を確認します。
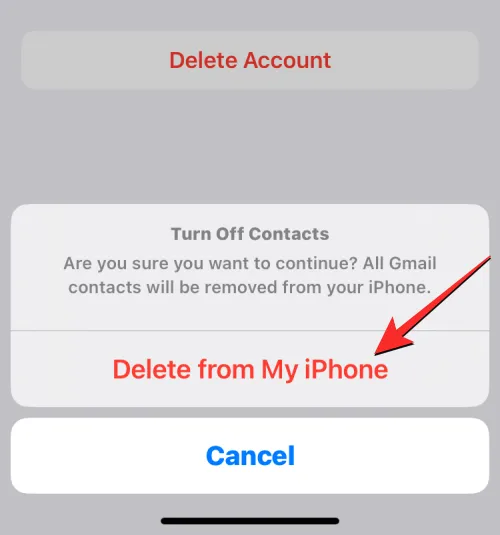
サインインしている他のアカウントやアプリに対してこの手順を繰り返す必要があります。
6: iPhoneからeSIMを消去する
iPhone をワイプする目的が別のデバイスに切り替えることである場合は、現在の iPhone から別のデバイスに SIM を転送する必要がある場合があります。物理 SIM を使用する場合、これは非常に簡単なプロセスです。現在の iPhone の SIM カード トレイから SIM を取り出して、新しいデバイスに置くだけです。
eSIM を使用する場合は、別の携帯電話で使用する前に、ワイプしようとしている iPhone から eSIM を消去する必要があります。
- iPhone から eSIM を削除するには、設定 アプリを開きます。
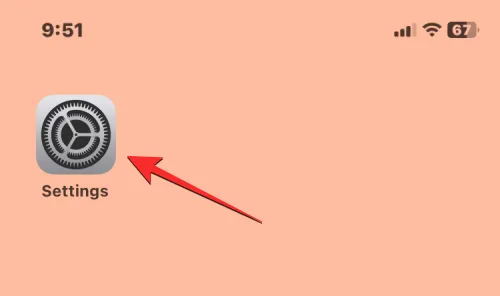
- [設定] 内で、モバイル データ を選択します。
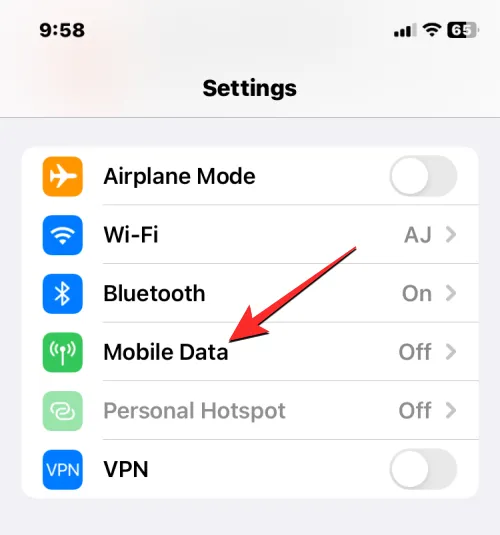
- 次の画面で、SIM セクションから削除する eSIM を選択します。
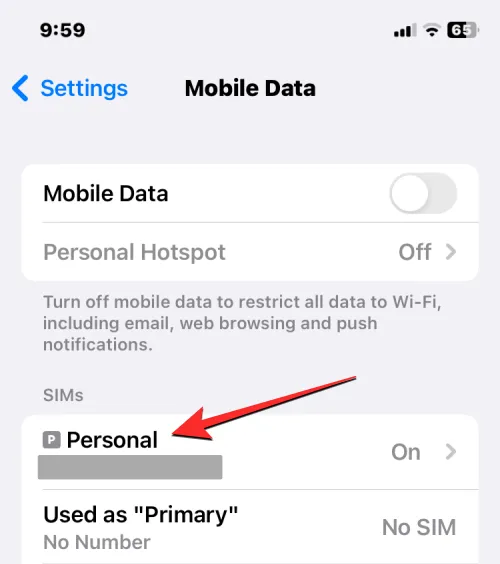
- 選択した携帯電話ネットワーク画面が表示されたら、eSIM を削除 をタップして iPhone から eSIM を削除します。
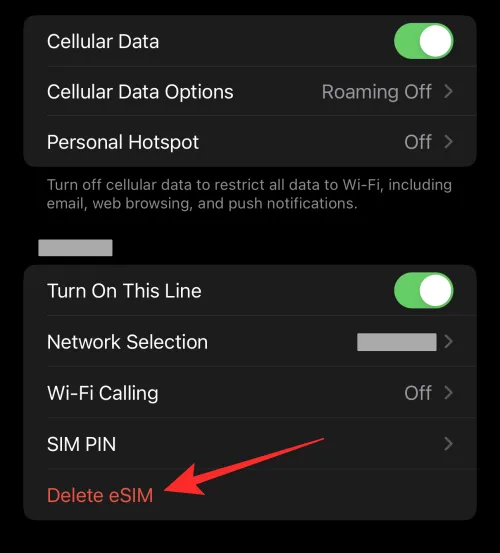
現在の iPhone と同様に、この eSIM を別のデバイスに追加できるようになります。
iPhone をワイプまたは工場出荷時設定にリセットする準備について知っておく必要があるのはこれだけです。


コメントを残す