Windows 入力エクスペリエンスが一時停止されているか、メモリ使用率が高い [修正]
![Windows 入力エクスペリエンスが一時停止されているか、メモリ使用率が高い [修正]](https://cdn.thewindowsclub.blog/wp-content/uploads/2024/01/windows-input-experience-suspended-or-high-memory-usage-fix-1-640x375.webp)
Windows 入力エクスペリエンス は、物理キーボード、仮想キーボード、マウス、タッチスクリーン、タッチパッドなどのヒューマン インターフェイス デバイス (HID) からのユーザー入力を効果的に処理するプロセスまたはサービスです。他の OS プロセスもバックグラウンドで実行され、システムが起動するとすぐに開始されます。ただし、プロセスが自動的に一時停止されたり、過剰なメモリを消費したりして、システムのパフォーマンスと全体的な効率に影響を与える場合があります。
この投稿では、Windows 入力エクスペリエンスが中断される、またはメモリ使用量が高くなる問題を修正する方法を紹介します。

Windows 入力エクスペリエンス サービスにはユーザー インターフェイスがありませんが、入力デバイスに関連するさまざまな重要なシステム タスクや機能の実行に関連付けられています。これは、Windows がユーザー側から入力された各キーストローク、クリック、またはタップの意味を理解し、これらの入力に対して必要なアクションを実行するのに役立ちます。
Windows 入力エクスペリエンスでメモリ使用率が高くなる原因は何ですか?
- メモリ リークの問題: メモリ リークとは、アプリケーションまたはプロセスが終了後も、実行中に割り当てられたメモリを保持している状況を指します。実行。このようなイベントは、使用可能なメモリの量を減少させるため、システムのパフォーマンスに大きな影響を与える可能性があります。
- 言語パックのインストール: 言語パックは、ユーザーがシステムを変更せずに OS またはアプリケーション インターフェイスを複数の言語で表示できるようにする追加の言語ベースのリソースです。ただし、システムにインストールされている言語パックが多すぎると、Windows 入力エクスペリエンスのメモリ消費量が増加する可能性があります。
- ソフトウェアの競合: さまざまなソフトウェア アプリケーションまたはサービスは、一般的な機能を実行するためにユーザー入力に Windows 入力エクスペリエンスを使用するため、ソフトウェアの競合が発生します。また、競合するソフトウェアはメモリ内に冗長な情報を保存する可能性があり、同じ情報の別のコピーをメモリ内に保持するため、メモリ使用量が増加します。
- 互換性のないドライバまたは古いドライバ: 入力デバイス用の古いドライバ、互換性のないドライバ、または古いドライバは、最新バージョンで導入された改善や最適化が欠けているため、最新の OS アップデートと同期しない可能性があります。このような場合、ドライバーには進歩がないため、日常的な操作で通常よりも多くのメモリまたはシステム リソースを消費する可能性があります。
Windows 入力エクスペリエンスの一時停止またはメモリ使用量の増加を修正
Windows 入力エクスペリエンスの高メモリ使用量の問題を解決するには、めったに使用されない、またはまったく使用されない Windows コンポーネントを削除するのが最善です。これらのコンポーネントは大量のメモリ消費を引き起こします。
- 言語パックをアンインストールする
- 未使用の入力メソッドを無効にする
- 入力エクスペリエンスサービスを再起動します
続行する前に、システム復元ポイントを作成することをお勧めします。
1] 言語パックをアンインストールする
インストールされているすべての言語パックには、システム メモリを消費するバックグラウンド プロセスまたはサービスが関連付けられている場合があります。 アンインストールすると、メモリ領域が解放され、システム リソースが最適化されます。
Windows 設定を使用してアンインストールする
- Windows+I キーを同時に押して、設定を開きます。
- 左側にある時間と言語オプションをクリックします。
- 右側のペインで言語と地域をクリックします。
- 削除する言語の横にある省略記号 (…) をクリックし、[削除] を選択します。< /span>

- 変更を有効にするには、システムを再起動します。
Windows PowerShell を使用してアンインストールする
- PowerShell または Windows ターミナルを開きます
- 以下のコマンドを前述と同じ順序で入力します。
Get-WinUserLanguageList
Uninstall –Language <language_tag>
最初のコマンドは、システムにインストールされている言語パックのリストとその言語タグを表示します。言語タグは、Windows が各言語パッケージを参照するために使用するコードです。

2 番目のコマンドは指定された言語の言語をアンインストールします タグ。たとえば、言語タグが en-US である英語 (米国) 言語をアンインストールしたい場合は、以下のコマンドを実行する必要があります。 Windows ターミナルで次のように入力します。
Uninstall -Language en-US
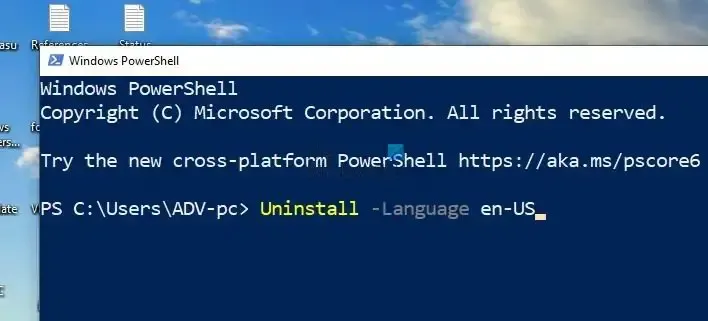
2] 未使用の入力メソッドを無効にする
ライト ペン、スクリーン キーボード、ナレーターなどの多くの入力方法と入力支援テクノロジは、Windows 入力エクスペリエンスを使用して機能します。言語パックと同様に、それぞれに独自のバックグラウンド プロセスがあり、システムの電源が入っている限り継続的に実行され、メモリなどの大量のシステム リソースを消費します。
したがって、未使用の入力メソッドを削除するとシステム メモリが解放され、システム パフォーマンスの向上につながります。
オンスクリーンキーボードを無効にする
- デスクトップの検索アイコンをクリックして、「設定」と入力します。
- [設定] ウィンドウで、[アクセシビリティ] > [アクセシビリティ] をクリックします。キーボード。
- 右側のペインで、スクリーン キーボードを使用する オプションをオフにします。
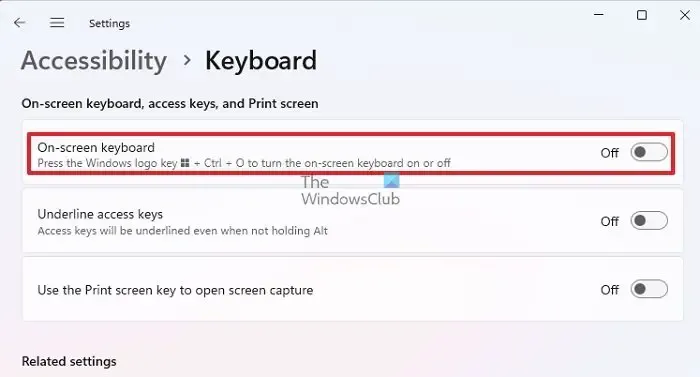
または、Win+Ctrl+O を押して、オンスクリーン キーボードを無効にすることもできます
ナレーターを無効にする
- デスクトップの検索アイコンをクリックして、「設定」と入力します。
- [設定] ウィンドウで、アクセシビリティ をクリックします。
- 右側のペインでナレーターを選択し、オプションを切り替えてオフにします。
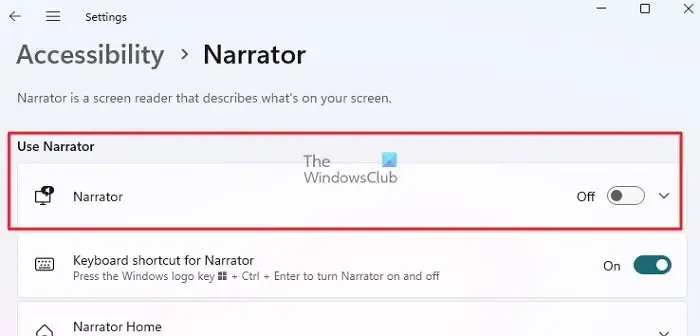
3] 入力エクスペリエンスサービスを再起動します
入力エクスペリエンス用の Windows サービスを再起動すると、保持されていたシステム リソースが再初期化またはリセットされることがあります。 Windows のタッチ キーボードおよび手書きパネル サービスは、タッチ キーボードおよび手書き入力機能を処理します。サービスを再起動するには:
- Ctrl+Shift+Esc キーを押してタスク マネージャーを開きます。
- [サービス] タブをクリックし、タッチ キーボードと手書きパネル サービスを探します。
- サービスを見つけたら、そのサービスを右クリックし、再起動 をクリックします。

この投稿がお役に立ち、問題が解決されたことを願っています。
Windows 入力エクスペリエンスはウイルスですか?
Windows 入力エクスペリエンスはウイルスやマルウェアではなく、マウス、キーボード、その他のヒューマン インターフェイス デバイスからのユーザー入力を処理するサービスまたはプログラムです。
Windows 入力エクスペリエンスを無効にできますか?
レジストリから Windows 入力エクスペリエンス サービスを無効にすることができます。ただし、これを無効にすると、特に入力デバイスでハードウェアの問題が発生する可能性があります。
Windows 入力エクスペリエンスは必要ですか?
Windows 入力エクスペリエンスは、マウス、キーボード、仮想キーボードなどの入力デバイスが正しく機能するために必要です。


コメントを残す