VLC と GIMP を使用してビデオから GIF を作成する方法
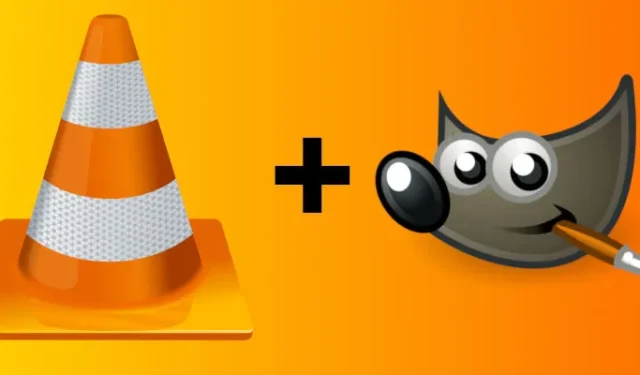
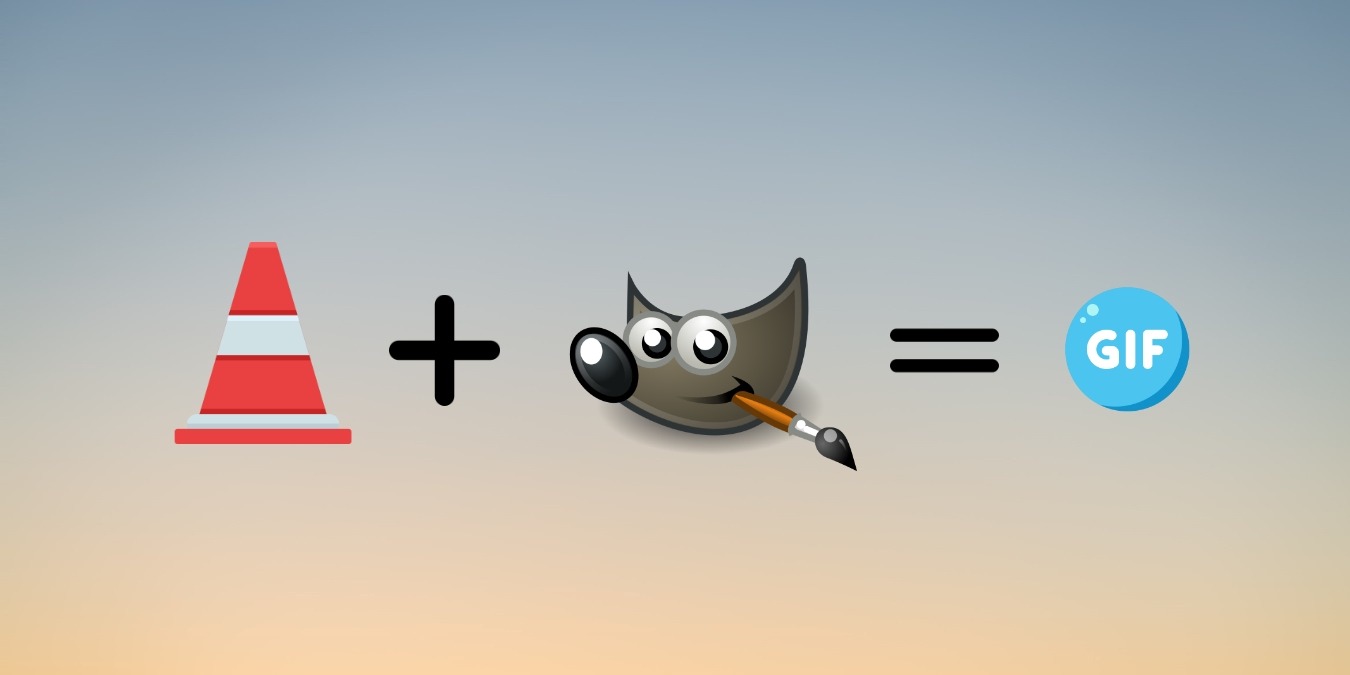
GIF をどのように発音するかに関係なく、GIF がインターネット ユーモアの主要な力であることは否定できません。これらは、ビデオに伴うパフォーマンス コストを発生させずに、コンテンツに生命を吹き込む軽量形式のアニメーションを使用できるため、Web 上で非常に役立ちます。このチュートリアルでは、VLC と GIMP という 2 つのオープン ソース プログラムを使用してビデオから GIF を作成する方法を説明します。
準備段階
何かをする前に、VLC と GIMP の両方をインストールする必要があります。どちらも無料で、Windows、macOS、Linux で簡単にアクセスできます。
Windows と macOS
Windows 用VLC と GIMP を簡単にダウンロードできます。および macOS をそれぞれの開発者から直接提供します。両方をダウンロードしてインストールします。ビデオをフレームに分割するには、別のオープン ソース プログラムである FFMPEG も必要になります。これはコマンドラインのオーディオおよびビデオコンバーターです。
Windows では、ユーティリティを Windows PATH (C:\ffmeg\bin) に追加します。また、インストール FFMPEG< i=3> フォルダを C:\ ドライブにコピーします。
Mac では、次のコマンドを使用してターミナル ウィンドウ経由で FFMPEG ディレクトリをパス ファイルに追加する必要もあります。 [FFMPEG directory] を FFMPEG ディレクトリへのパスに置き換えます。
おまけに、これらは実際にはフリーウェアではなくフリーソフトウェアなので、インストーラーで無意味なブロートウェアが表示されることはありません。
Linux
Linux では、VLC、FFMPEG、GIMP をまだインストールしていない場合は、パッケージ マネージャーを通じてインストールできます。対応する開発者ページからプログラムをダウンロードします。
Ubuntu/Debian
フェドーラ
Arch Linux
1.VLCでクリップを作成する
ダウンロードしたプログラムを使用してビデオから GIF を作成するには、ビデオが必要になります。GIF を作成するには、ビデオをいくつかのフレームに分割する必要があります。 VLC にはビデオをカットする方法がいくつかありますが、これが最も簡単です。
VLC には録画機能が組み込まれているため、既存のビデオからクリップを作成できます。最初のステップは、録音コントロールを有効にすることです。
VLC の上部にあるメイン メニューで、表示 をクリックします。 [高度なコントロール] の横のボックスをオンにします。コントロールは、VLC ウィンドウの下部、通常の VLC コントロールの上に表示されます。
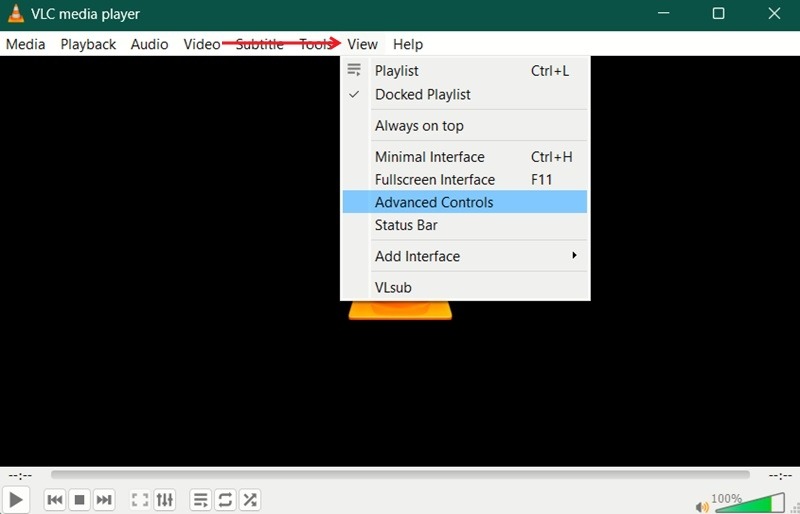
クリップを抽出したいビデオを開きます。スライダーを使用してビデオ内で GIF に変換する部分を検索し、クリップの開始点を見つけます。録音を開始したい位置にスライダーを配置します。
クリップを開始したい位置に移動したら、下部にある赤い丸ボタンをクリックして録画を開始します。クリップを終了したい位置までビデオを再生します。その後、もう一度録音ボタンを押すと停止します。
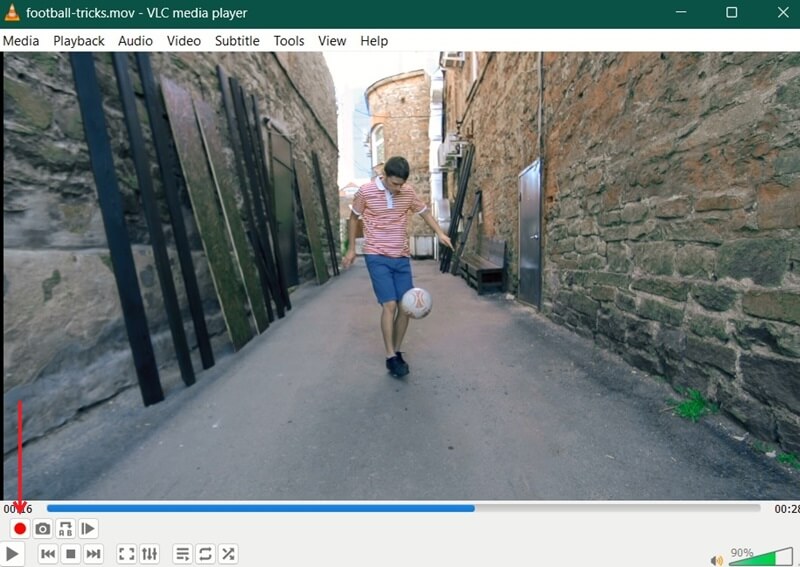
クリップは C:/Users/Username/Videos または ~/ にあります。ビデオはそれぞれ Windows と Linux 用です。 Linux では /home ディレクトリに配置される場合もあります。ビデオは vlc-record で始まり、その後に日付が続きます。クリップの名前は任意に変更できます。
2. FFMPEGでフレームを分離する
GIMP はビデオ ファイルを直接処理できないため、クリップをフレームに変換する必要があります。そこで FFMPEG の出番です。このツールはあらゆる種類のマルチメディアを変換できますが、クリップを個々のフレームに分割します。
続行する前に、前の手順で作成したビデオを FFMPEG フォルダに移動することをお勧めします。 3>C:\。 frames という新しいサブフォルダを作成します。
そのディレクトリでターミナル ウィンドウを開きます。 Windows およびほとんどの Linux デスクトップ環境では、ウィンドウ内を右クリックして、ターミナル ウィンドウを開くためのメニューを表示します。 Mac では、Spotlight 検索を使用してターミナル ウィンドウを開きます。
そのウィンドウで次のコマンドを入力し、FFMPEG を使用してクリップを分割します。 name-of-clip.mp4 をビデオの実際の名前とその特定の形式に置き換えてください。この例では、クリップの名前を video-sample に変更しており、AVI 形式になっています。
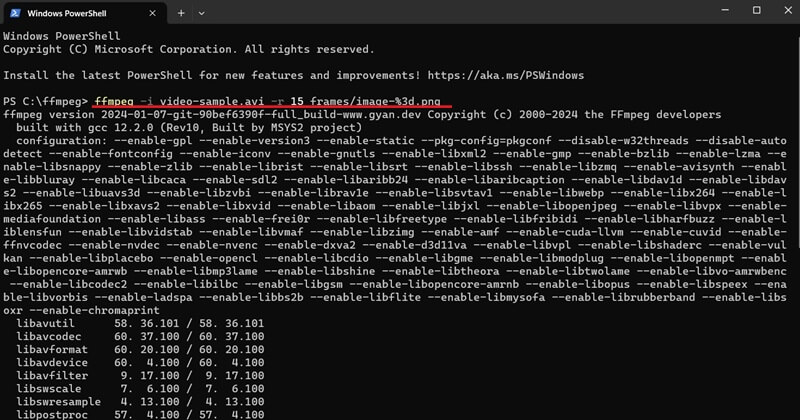
数分かかる場合がありますが、FFMPEG はファイルを 1 秒あたり 15 フレームの速度でフレームに分割し、フレームに結果の画像を配置します。 a> 作成したフォルダー。
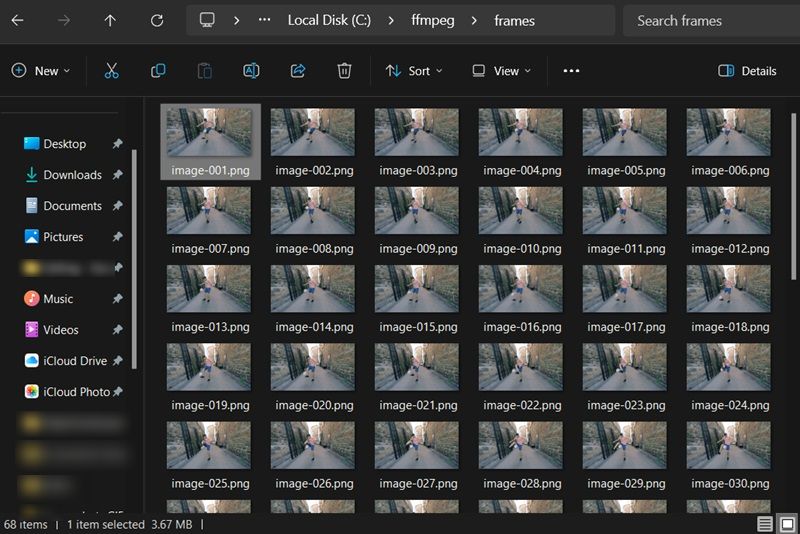
3. GIMP を使用してクリップを GIF に変換します
ついに GIMP を開いて GIF の作成を開始する準備が整いました。この部分は非常にシンプルですが、必要に応じて追加できます。
GIMP を開きます。 [ファイル] -> [] をクリックします。レイヤーとして開きます。
FFMPEG からの出力先としてフレームを指定したフォルダーを参照します。フレーム画像をすべて選択します。 Ctrl + マウス クリック、または Shift + マウス クリックを使用して、同時に複数の項目を選択できます。すべて揃ったら、開く ボタンを押して確認します。
GIMP は新しいプロジェクトを作成し、各フレーム画像を独自のレイヤーとして配置します。これらのレイヤーは、ビデオを GIF にエクスポートするときにアニメーションとして再作成するために使用されます。
また、レイヤーが正しい順序であることを確認してください。そうでない場合は、レイヤー スペースの下部にある小さな矢印を使用して移動します。
フレームを編集する
このセクションは完全にオプションです。変更を加えずにクリップの GIF を作成したいだけの場合は、ここで何もする必要はありません。このパートでは、画像にテキストなどを追加したい場合にどうすればよいかを簡単に説明します。
レイヤーをフリップブックのページと考えてください。 GIF に追加したものはすべて、GIF のそのフレームに表示されます。複数のフレームにテキストなどを追加するには、そのテキストを複製して各フレームに結合する必要があります。
これを行うには、テキスト レイヤーを右クリックし、レイヤーの複製オプションを選択します。新しいテキスト レイヤーが表示されたら、それを右クリックし、下に結合 を選択します。フレームごとにこれを行う必要があります。
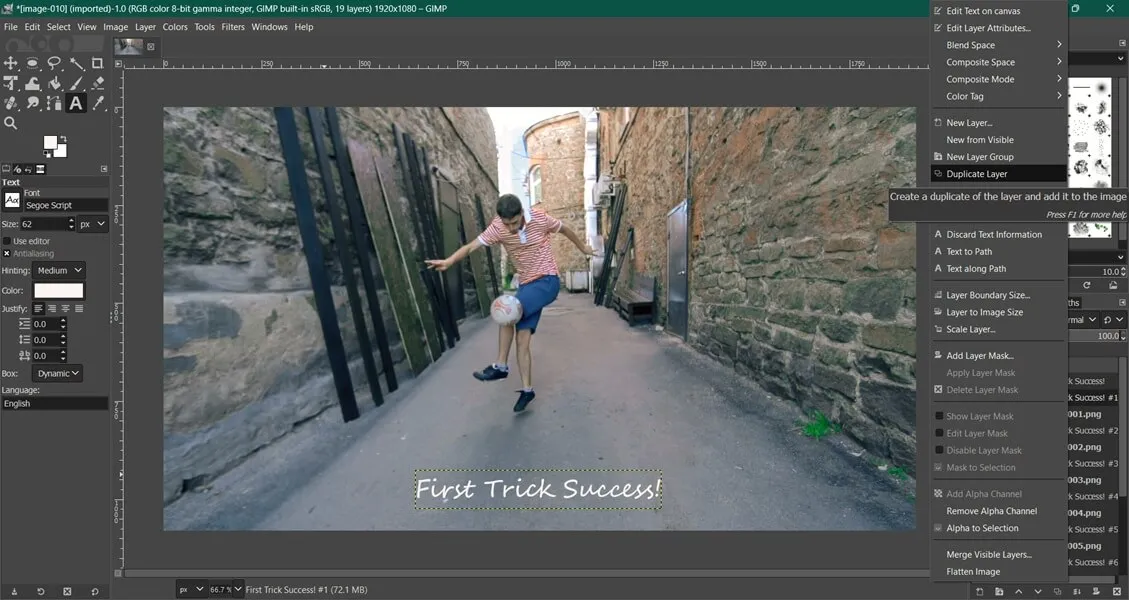
アニメーションやその他のものを追加したい場合も同様です。 GIMP は各レイヤーをアニメーション内のフレームとして扱うため、追加したものはすべて既存のレイヤーにマージする必要があることに注意してください。
GIF をプレビューする
すべての追加要素を GIF に追加したら、[フィルタ] -> をクリックして作成内容をプレビューできます。アニメーション ->プレイブラック。 再生 ボタンを押して、GIF の動作を確認します。

表示された内容が気に入ったら、[フィルタ] -> をクリックします。アニメーション -> GIF を最適化します。これは、GIF を保存する前の最後の手順の 1 つです。
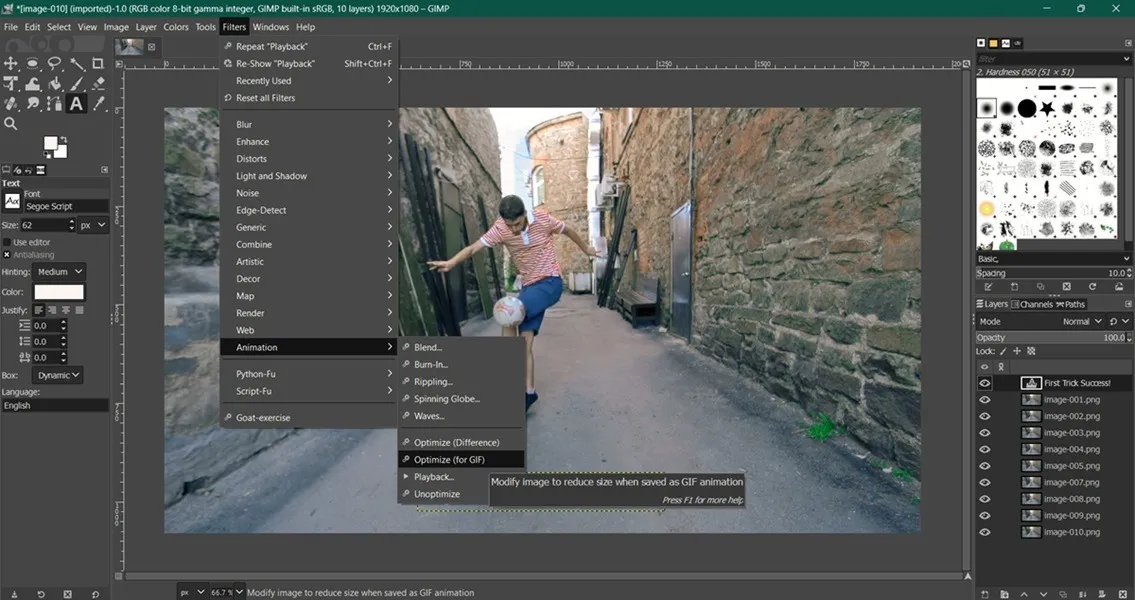
GIFを保存する
GIF をエクスポートする前に、RGB から インデックス付き。 GIF ではより効果的に機能し、ファイル サイズを削減できます。 画像 -> に移動します。モード、RGB から インデックス付き127 に設定します。
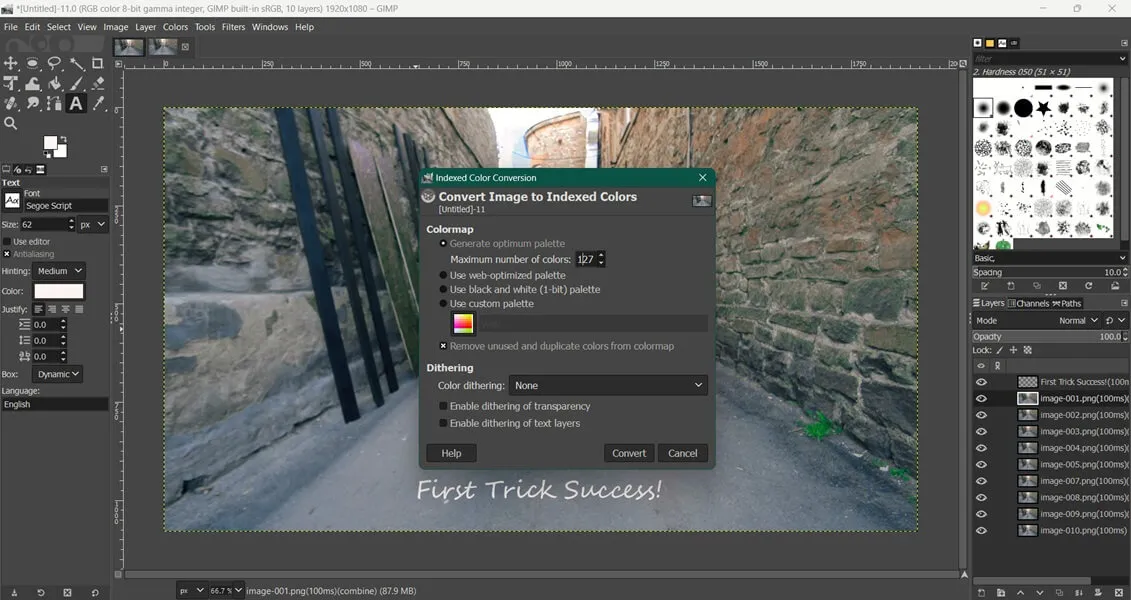
最後に、GIF をエクスポートする準備が整いました。 ファイル -> に移動します。 「 としてエクスポート」し、上部に作成した名前を付けます。を追加することを忘れないでください。最後にGIF拡張子。次のウィンドウで、アニメーションとしての横にあるチェックボックスをオンにして、永久にループする<を自動的に選択します。 i=6> オプション。
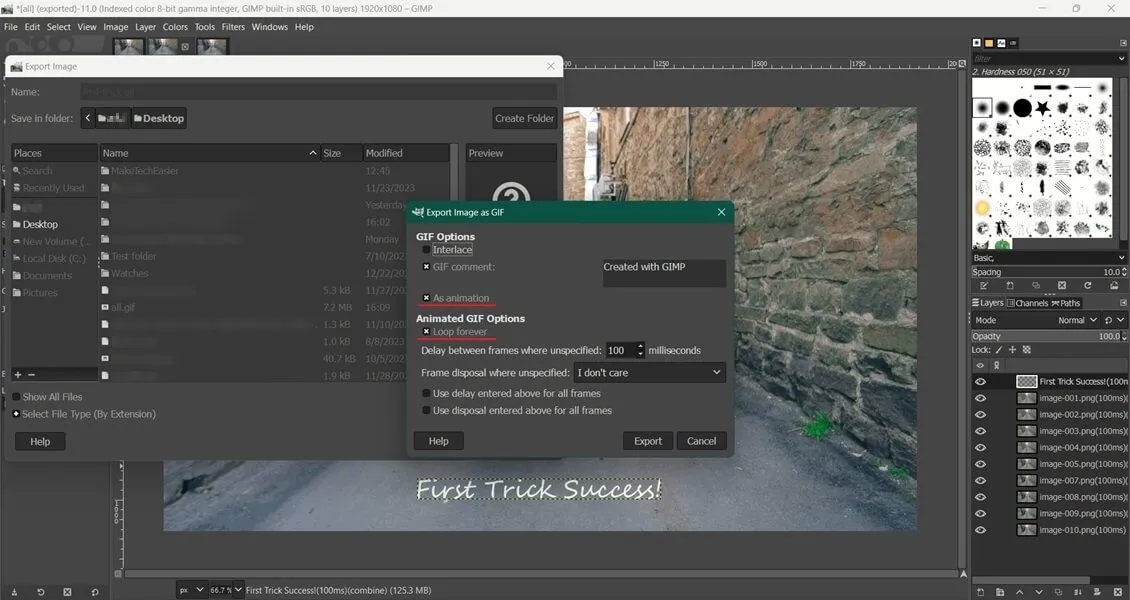
おめでとうございます!ビデオ ファイルから直接作成された、動作する GIF が完成しました。もちろん、ほぼすべてのビデオ ファイルに対してこのプロセスを繰り返し、どこからでもあらゆる種類の GIF を作成できます。
画像クレジット: フラットコン、フラットコン、すべてのスクリーンショットは Alexandra Arici によるものです。ウィキメディア コモンズ


コメントを残す