Windows 11 がシャットダウン画面でスタックする
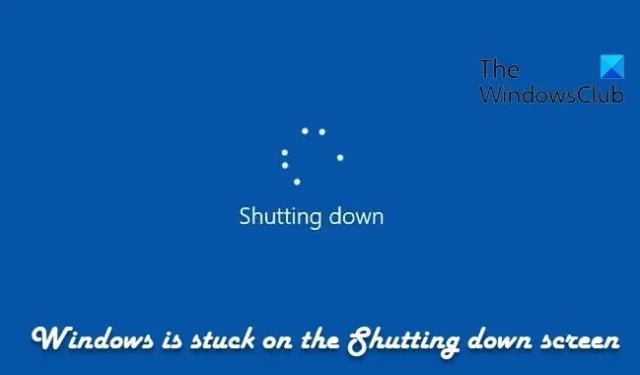
Windows が [シャットダウン] 画面でスタックし、ループが永遠に実行され続けるという問題に直面している場合、この投稿では問題を解決するためのいくつかの解決策を提案します。この問題は、サービスが終了しない、システム ファイルが破損している、または PC のシャットダウンを妨げているプロセスが原因で発生する可能性があります。

Windows 11 がシャットダウン画面でフリーズする原因は何ですか?
- サービスが応答しない: これは、サービスが存在しない場合に発生する可能性があります。
- エラーのあるプロセス: プロセスが PC のシャットダウンを許可しない場合に発生する可能性があります。
- 破損したシステム ファイル:破損したファイルは、シャットダウンを含む多くの重要なプロセスを妨げる可能性があります。
- ソフトウェアの競合:新しいソフトウェアまたはソフトウェア更新プログラムを最近インストールした場合、Windows のシャットダウン プロセスに干渉する可能性があります。また、バックグラウンド アプリが遅いと、閉じるのに時間がかかるため、Windows がシャットダウン画面でスタックする可能性があります。
- ハードウェアの問題:いくつかのハードウェアの問題 (主に電源) により、Windows のシャットダウン プロセスに問題が発生する可能性があります。
Windows 11がシャットダウン画面でスタックする問題を修正
Windows 11/10 PC がシャットダウン画面でスタックする場合、問題を解決するいくつかの方法を次に示します。
- 休止状態を無効にする
- シリアルバスリンクを無効にする
- SFCを実行する
- 問題を引き起こしているサービスを特定する
- セーフ モードでのトラブルシューティング
- イベントログを確認する
では、これらの方法について詳しく学んでいきましょう!
1] ハイバネーションとシリアルバスリンクを無効にする
Windows 11 がシャットダウン画面でスタックする理由の 1 つは、システムが正しく休止状態に移行せず、電源ボタンを使用してシステムを突然シャットダウンするオプションしか残っていないことも原因です。この問題が発生するもう 1 つの理由は、ユニバーサル シリアル バス コントローラーの電源管理の問題によるものです。両方を無効にして問題を自分で解決できます。
- まず、キーボードのWindows + Rキーを押して[ファイル名を指定して実行]ダイアログ ボックスを開きます。
- その中に「Regedit」と入力して Enter キーを押します。ユーザー アカウント プロンプトで[はい]をクリックします。
- これにより、レジストリ エディタが開きます。その中で、次のパスに移動します。
Computer\HKEY_LOCAL_MACHINE\SYSTEM\CurrentControlSet\Control\Power
- 次に、Hibernateenableddefault というタイトルのレジストリ エントリを見つけます。

- ダブルクリックして編集モードで開きます。
- 値のデータを 0 に変更します。
- 「OK」をクリックして設定を保存します。
2] シリアルバスリンクを無効にする
ユニバーサル シリアル バス コントローラーの電源管理を無効にするには、次の手順を実行します。
- タスクバーの Windows アイコンを右クリックします。
- クリックしてメニューからデバイス マネージャーを開きます。
- デバイス マネージャーで、[ユニバーサル シリアル バス コントローラー]カテゴリを展開します。
- それを右クリックして、カテゴリ内の各デバイスのプロパティを表示します。
- 利用可能な場合は、 「電源管理」タブに切り替えます。
- [電力を節約するためにコンピューターがこのデバイスの電源をオフにすることを許可する] オプションのチェックを外します。
- 「OK」をクリックして変更を保存します。

- 電源管理タブを使用して、すべてのユニバーサル シリアル バス コントローラーで同じことを繰り返します。
PC を再起動して、問題が解決されたかどうかを確認します。
3] SFCを実行する
システム ファイル チェッカーを実行して、破損したシステム ファイルをチェックし、修復します。システム ファイルが破損すると、PC のシャットダウンおよび起動プロセスが妨げられる可能性があります。
4] 問題を引き起こしているサービスを特定する
この投稿では、シャットダウンまたは起動を遅らせている Windows サービスを特定する方法を説明します。
5] セーフモードでのトラブルシューティング
Windows セーフ モードは、基本設定、最小限のドライバー、およびシステム ファイルを使用して Windows を起動します。セーフ モードでは問題は発生しません。これは、デフォルトの Windows 設定とドライバーが問題を引き起こしていないことを意味します。したがって、サードパーティ製ソフトウェアが問題の根本にあります。
- キーボードのWindows + Iキーを押して、Windows の設定を開きます。
- 左側のペインからシステム設定に移動します。
- [回復]セクションで、[詳細スタートアップ]オプションの横にある[今すぐ再起動] ボタンをクリックします。
- 次に、詳細スタートアップで、[トラブルシューティング] > [詳細オプション] > [スタートアップ設定]を開きます。
- これにより、さまざまな起動オプションを含むページが表示されます。次に、キーボードのF4 を押してセーフ モードで起動します。

ここで、問題が発生しているかどうかを確認します。問題が発生していない場合は、新しくインストールされたプログラムとドライバーを削除して、Windows がシャットダウン画面でスタックする問題を解決することから始めることができます。セーフ モードを終了するには、PC を再起動します。
6] イベントログを確認する
組み込みのイベント ビューアまたはフリーウェアWindows イベント ビューア プラスを使用してイベント ログを簡単に表示できます。イベント ログに何か見つかるかもしれません。
投稿がわかりやすく、問題を解決できたことを願っています。
Windows がシャットダウンし続けるのはなぜですか?
ソフトウェアの競合、システム ファイルの破損、ハードウェアの問題、バックグラウンド プロセスの終了が遅いなどの理由により、Windowsがランダムにシャットダウンする場合があります。その他の要因としては、CPU の高温、一時的な不具合、不適切な電源構成、重大なシステムの誤動作などがあります。
Windows がロード画面でスタックするのを修正するにはどうすればよいですか?
Windows が読み込み画面でスタックする場合は、解決するためにいくつかの方法を試すことができます。これには、すべての外部デバイスの削除、自動修復ツールの起動、セーフ モードでの起動、スタートアップ修復の実行が含まれます。いくつかのバグや問題に対処する更新プログラムを確認することもできます。


コメントを残す