MS Excelでメニューがグレー表示される:修正方法は次のとおりです
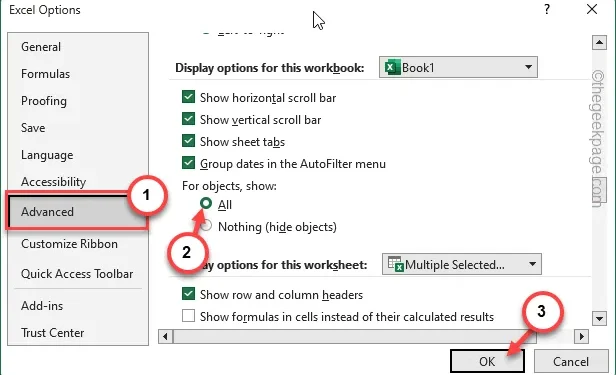
お使いのコンピュータでは Microsoft Excel のメニューを使用できませんか?一部の Excel ユーザーから、Microsoft Excel のメニューがグレー表示されると報告されています。これは一部のケースで発生する可能性がありますが、問題が再発する場合は、すぐにユーザーのフラストレーションの原因となる可能性があります。このトラブルシューティング ガイドでは、Excel の問題を解決するために次の解決策を紹介しています。
解決策 1 – ドキュメントの編集を有効にする
スプレッドシートを Web サイトからダウンロードしましたか、または電子メールの添付ファイルとして入手しましたか?保護モードで開かれました。
ステップ 1 – MS Excel でドキュメントを開いている間、このバナーが表示されます –
Be careful-files from the internet can contain viruses.
ステップ 2 –「編集を有効にする」をタップして、ドキュメントの編集を有効にします。
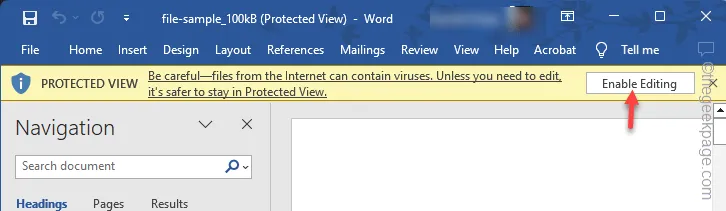
ドキュメントが MS Excel に正常に読み込まれると、そこにあるすべての編集ツールも使用できます。
これにより、グレー表示されたメニューが修正されるかどうかをテストします。
これが修正された場合は、 Excel のオプションから保護されたビュー機能全体を無効にする必要があります。
ステップ 1 –最初のステップは、「ファイル」タブに移動することです。
ステップ 2 –すぐに「オプション」機能をクリックします。
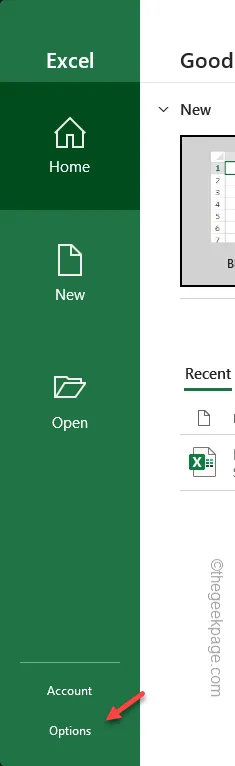
ステップ 3 – [Excel オプション] タブに移動したら、「セキュリティ センター」を見つけて開きます。
ステップ 4 – 「セキュリティ センターの設定」を開く必要があります。
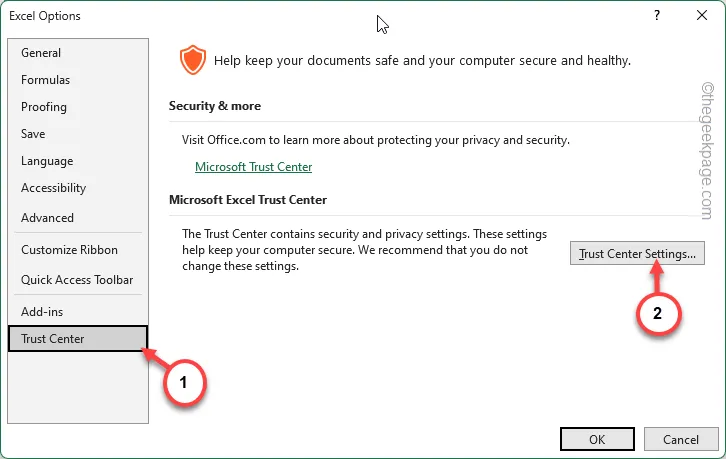
ステップ 5 –次に、「保護されたビュー」タブに移動する必要があります。
ステップ 6 –右側のペインから保護されたビューの設定を制御できます。これをオフにするには、次の 3 つの設定のチェックを外します。
Enable Protected View for files from the Internet
Outlook 添付ファイルの保護されたビューを有効にする
安全でない可能性がある場所にあるファイルに対して保護ビューを有効にする
ステップ 7 –この後、「OK」ボタンを使用して変更を保存します。

次回 Excel ファイルを開くと、デフォルトで Excel ファイルが開き、すべてのメニュー項目が通常どおりに表示されます。
解決策 2 – グレー表示されたメニューのロックを解除する
別の例では、Excel シートで特定のコンポーネントを選択しているときに Excel のメニューがグレー表示されることがあります。
ステップ 1 –これはごく普通のことです。スプレッドシート上で特定のブロック、セル、またはオブジェクトを選択していない間は、メニューがグレー表示されることがあります。
ステップ 2 – Enterキーを押して、スプレッドシート上の任意のセルを選択します。
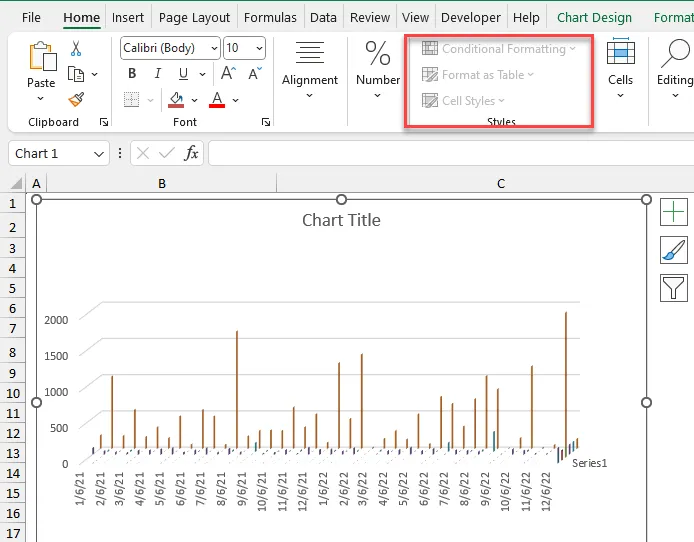
すぐに、すべてのメニュー ボタンがアクティブになっていることがわかります。
他のオブジェクトにも同じことが当てはまります。 Excel のすべてのコンポーネントに適用できない特定のメニューがあります。
解決策 3 – ドキュメントの保護を取り消す
保護されたドキュメントでは編集できません。したがって、そのようなドキュメントではすべてのメニューがグレー表示されます。
ステップ 1 –これを行うには、MS Excel にドキュメントをロードします。
ステップ 2 –次に、「レビュー」タブに移動します。
ステップ 3 –同じタブで、「ワークブックの保護」オプションを見つけて使用し、ドキュメントの保護を解除します。

ステップ 4 –通常、Excel スプレッドシートはパスワードで保護されています。ボックスに特定のパスワードを入力し、「 OK」をクリックします。
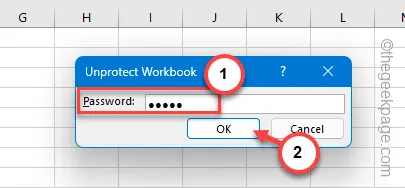
このようにして、マシン上の Excel ドキュメントの保護を解除できます。保護を解除すると、グレー表示されたすべてのメニューに再びアクセスできるようになります。
解決策 4 – シートのグループ化を解除する
Excel ではシートをグループ化して安定したワークフローを維持できますが、Excel のメニューで問題が発生する可能性もあります。
ステップ 1 –まだ開いていない場合は、MS Excelにドキュメントをロードします。
ステップ 2 –次に、下部のリボンに移動し、現在のワークシートを右クリックし、コンテキスト メニューから[すべてのシートを選択] をクリックします。
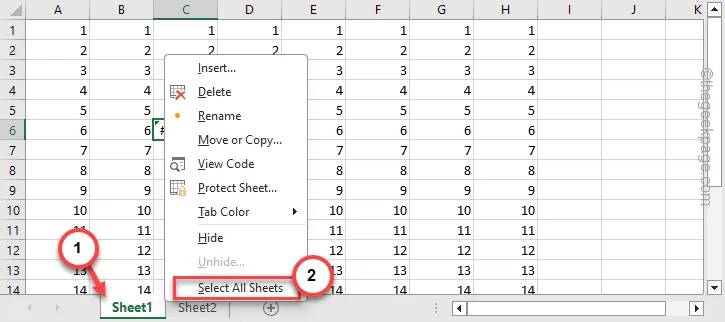
ステップ 3 –次に、コンテキスト メニューから「シートのグループ化を解除」オプションを選択して、すべてのシートのグループ化を解除します。
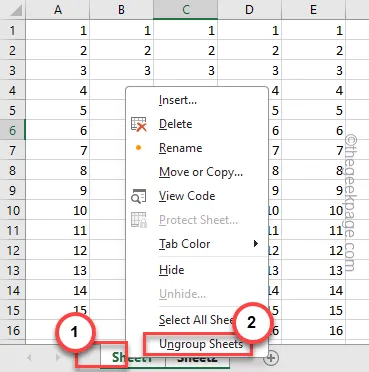
ワークブック内のシートのグループ化を解除した後、編集メニューを確認してください。グレー表示にはなりません。
解決策 5 – すべてのオブジェクトを表示する
MS Excel には、すべてのメニューを非表示にできるトグルがあります。すべてのメニューが表示されていることを確認してください。
ステップ 1 – MS Excel を使用しているときに、「ファイル」バーに移動します。
ステップ 2 –次に、「オプション」タブに移動して開きます。

ステップ 3 – Excel の [オプション] ページで[詳細] タブを選択します。
ステップ 4 –反対側で、「このブックの表示オプション:」セクションに移動します。
ステップ 5 –「オブジェクトの場合、表示:」を「すべて」モードに設定します。
ステップ 6 –この後、「OK」をタップします。
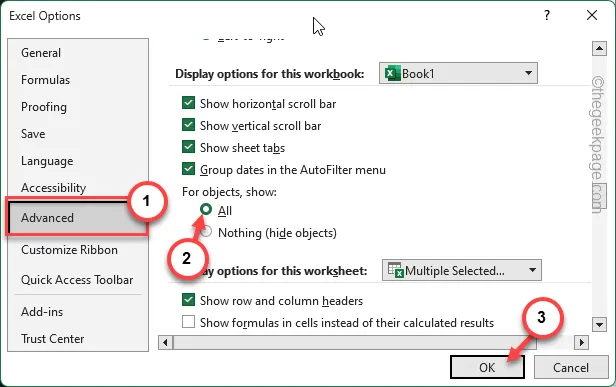
この後、Excel のすべてのメニューを試して、再度テストします。
解決策 6 – 新しいドキュメントを開く
最初、コンピュータに MS Excel をロードすると、デフォルトではすべてのメニュー オプションがアクティブになりません。したがって、新しい Excel シートを開くか、作業中の Excel シートを開くだけです。
このようにして、Excel シートからグレー表示されたメニューを削除できます。
解決策 7 – 互換性のないドキュメントを変換する
古いドキュメントを互換モードで開くと、MS Excel のいくつかの項目と機能が制限され、主に編集ツールがブロックされます。
ドキュメントが少し古いバージョン (Excel ワークブック 97-2003 など) の場合は、最新の通常のバージョンに変換する必要があります。 .xlsx ファイル。そうすれば、非互換性の問題はなくなり、それらのメニューをすぐに通常の状態に戻すことができます。


コメントを残す