Windows 11 2022 は、ウィンドウ ゲームの最適化を追加します
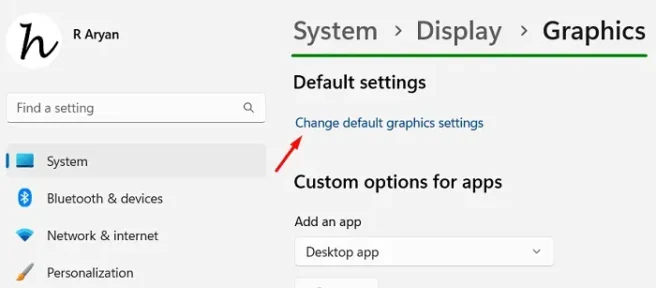
Microsoft は、Windows 11 バージョン 22h2 など、最新のオペレーティング システムにいくつかの新機能を追加しています。これらのうち、新しい「コントローラー パネル」と「ウィンドウ アプリケーションの最適化」は非常に便利です。今日の世界では、すべてのアプリ開発者がアプリの新機能をテストしているため、全体のサイズが増加しています。アプリケーションのサイズが大きくなると、それらを大幅に最適化する必要があります。Windows 10 2022 では、Microsoft は、ウィンドウ化されたゲームとアプリの両方の全体的な最適化を改善しようとしています。
ウィンドウ化されたゲームの最適化とは?
Microsoft は、ウィンドウ モードで実行されるすべてのアプリとゲームの優れたプレゼンテーションをサポートするために、この新しい機能を提供しています。この設定を有効にすると、フレームに基づいて最適な方法でゲームが表示されるため、ユーザーはウィンドウ表示からフルスクリーンに、またはその逆に簡単に切り替えることができます。
技術の巨人は、Windows 11 22H2 の遅延やその他の機能も改善しています。これには、自動 HDR、可変リフレッシュ レートなどが含まれます。Windows 11 バージョン 2022 でこの機能を有効にする方法について説明します。
ウィンドウ化されたゲームの最適化を有効にする方法
Windows 11でウィンドウ化されたアプリまたはゲームの最適化を有効にする方法は次のとおりです-
- Windows 設定 (Win+I) を起動し、左側のペインから[システム] を選択します。
- 右側に移動して「表示」を選択。
- 下にスクロールして、[関連設定] セクションの [グラフィックス] をクリックします。
- 次の画面で、「デフォルトのグラフィック設定を変更する」リンクをクリックします。
- [Windows ゲームの最適化] の下にあるトグル スイッチをオンにします。

これで、PC でウィンドウ ゲームの最適化が正常に有効になりました。
評議会。Auto HDR をオンにすると、ウィンドウ化されたゲームの最適化が自動的にオンになります。ウィンドウ ゲームの最適化を無効にする場合は、最初に Auto HDR を無効にする必要があります。
特定のアプリケーションまたはゲームの最適化を無効にする方法は?
Windows 11 PC で特定のアプリまたはゲームの最適化をオフにすることができます。この設定は、特定のアプリを自動的に最適化したくない場合に非常に便利です。
特定のアプリまたはゲームの最適化を無効にするには、次の手順に従います。
- Win + Iを押して、以下のパスに移動します-
System> Display > Graphics
- [アプリのユーザー設定] の横にあるドロップダウンを使用して、デスクトップ アプリまたはMicrosoft Storeアプリのいずれかを選択します。
- デスクトップ アプリケーションを選択すると、デスクトップ画面で使用できるアプリケーションを選択できます。一方、Microsoft Store アプリを選択すると、Windows ストアからダウンロードした任意のアプリを選択できます。
- [参照] をクリックして、最適化を無効にするアプリケーションを選択します。
![グラフィックの下にあるアプリを選択し、[参照] をクリックします。 グラフィックの下にあるアプリを選択し、[参照] をクリックします。](https://cdn.thewindowsclub.blog/wp-content/uploads/2022/09/select-an-app-under-graphics-and-hit-browse.webp)
- 選択したアプリが [すべてのアプリ] セクションに表示されます。その特定のアプリをクリックし、[オプション] をクリックします。

- 「ウィンドウ ゲームの最適化を使用しない」チェックボックスをオンにして、「保存」をクリックします。

これで、Windows 11 PC で選択したアプリの最適化が正常に無効になりました。PC を再起動して、次回のログイン時に最新の変更を有効にします。
注. さらに、「省エネルギー」、「高パフォーマンス」、または「Let Windows Solution」を選択することもできます。
Auto HDR 機能と DirectStorage 機能はまだ開発中です。しばらく待つと、[表示] > [グラフィックス] メニューにこれらの機能が両方とも表示されます。
Windows 11 22H2 のコントローラー パッドとは何ですか?
新しいコントローラー パッドは、Windows 11 バージョン 20h2 の Xbox Game Bar の更新された外観です。これにより、最近プレイしたゲームにすばやくアクセスできます。つまり、これは新しい Windows 11 ゲーム ランチャーです。サポートされている機能を確認するには、Xbox ワイヤレス コントローラーに接続し、Xbox ボタンを押してください。画面上部のウィンドウ モードで、最新のゲーム、Xbox サポート、その他の便利なツールがすべて表示されます。
出典:ハウツーエッジ


コメントを残す