Windows 11/10 での Kernel-Power イベント ID 41 タスク 63 エラー
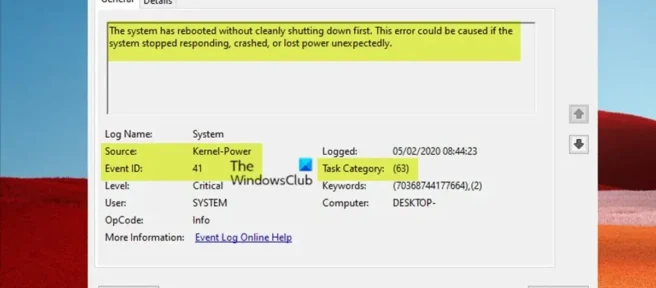
一部の PC ユーザーは、通常の使用中に Windows 11 または Windows 10 PC がネットワークに接続されているか、バッテリーで動作しているときに、コンピューターの画面が即座に黒または白に変わり、バックグラウンドで引っかきノイズが発生し、エラーやアラームが発生しないという事例を報告しています。その後、コンピューターがハングし、ハード リブートをユーザーに強制し、ロード時に、イベント ビューアがKernel-Power イベント ID 41 タスク 63エラーをログに記録します。
エラーの説明は次のとおりです。
システムは完全にシャットダウンせずに再起動しました。このエラーは、システムが応答しなくなったり、クラッシュしたり、予期せず電源がオフになったりすることが原因である可能性があります。
カーネル電源イベント ID 41 タスク エラー 63
Windows 11/10 PC がフリーズし、ハード リセットを実行した後に Kernel-Power イベント ID 41 タスク 63 エラーがイベント ビューアーに記録された場合は、以下の推奨される解決策を順不同で適用できます (初期値から開始することをお勧めします)。チェックリスト) を参照して、システムの問題の解決に役立つかどうかを確認してください。各解決策を完了したら、通常どおりコンピューターを使用して、問題が引き続き発生するかどうかを確認してから、次の修正に進みます。
- 最初のチェックリスト
- 電源のトラブルシューティング ツールを実行する
- デバイス ドライバーを更新する
- ハード ドライブのスリープと電源の設定を変更する
- OCCT を使用して電源の問題をチェックする (デスクトップ PC に適用)
- 装備を確認する
- BIOS の更新 (該当する場合)
リストされた各ソリューションに関連するプロセスの説明を見てみましょう。
1] 初期チェックリスト
Windows 11/10 のイベント ID Kernel-Power 41 Task 63 は、一般的なシャットダウン エラー コードであり、理由もなく発生してシステムがクラッシュするように見える重要なシステムの問題です。エラーはさまざまな状況で発生する可能性がありますが、それらはすべて電源の問題に関連しています。ただし、この問題は常に電源装置の問題を示しているわけではなく、システムのハードウェアの問題が電源障害を引き起こし、システムがクラッシュしたことを示しています。したがって、以下のソリューションに進む前に、この最初のチェックリストを確認して、基本をカバーすることができます. 各タスクのチェックボックスをオンにした後、通常どおりコンピュータを使用し続け、次のタスクを実行する前に問題が再発するかどうかを確認してください。
- 高速スタートアップを無効にします。デフォルトで有効になっている高速スタートアップ機能は、コンピューターを非常に高速に起動できるハイブリッド スリープ モードです。これは、コンピュータが完全にシャットダウンするのではなく、完全なシャットダウンと休止状態を組み合わせて、マシンの最後の状態を保存し、PC での作業をすぐに再開できるようにすることを意味します。ただし、完全な休止状態とは異なり、戻ってきたときはマシンをゼロから起動するようなものです。開いているウィンドウはなく、以前のアプリケーションも開いていません。これは便利な機能ですが、特定の問題を引き起こす場合があります。そのため、高速スタートアップを無効にして、それがこの特定の問題に役立つかどうかを確認できます.
- CHKDSK および SFC スキャン を実行します。その後、CHKDSK を実行して、Windows 11/10 ファイル システムの整合性を確認できます。手順でエラーが見つからない場合は、システム ファイル チェッカー (SFC) を実行して、Windows システム ファイルの欠落または破損をチェックできます。1 つ目と 2 つ目の違いは、スキャンの範囲にあります。CHKDSK はドライブ全体のエラーをスキャンしますが、SFC は特に Windows システム ファイルをスキャンします。ただし、SFC スキャン コマンドを実行する前に、DISM スキャンを実行して、必要に応じて元のシステム ファイル キャッシュである WinSxS フォルダーから SFC が破損したシステム ファイルを抽出してシステム ファイルを修復するのを防ぐことをお勧めします。
2]電源トラブルシューティングツールを実行します
Windows 11/10 PC に表示されるエラーが電源に関連していることを考えると、問題を解決するための次の試みは、電源のトラブルシューティング ツールを実行することです。自動化されたウィザードが、イベントの原因となった可能性のある根本的な電源の問題を解決するために実行できる適切な手順を検出して推奨します。
Windows 11 デバイスで電源のトラブルシューティング ツールを実行するには、次の手順に従います。
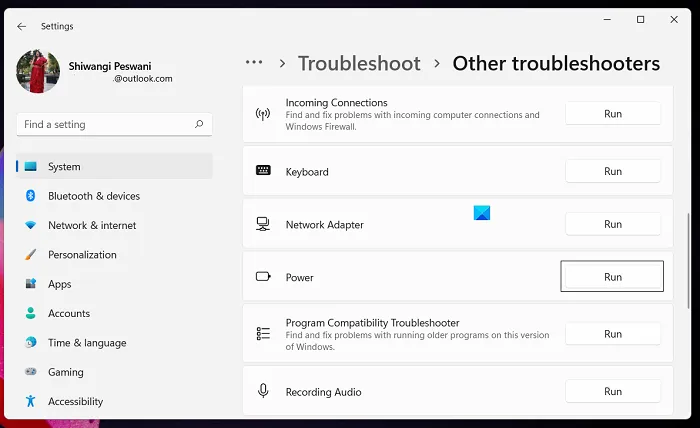
- Windows キー + Iを押して、設定アプリを開きます。
- [システム] > [トラブルシューティング] > [その他のトラブルシューティング]に移動します。
- [その他]セクションで、 [栄養]を見つけます。
- 実行ボタン をクリックします。
- 画面上の指示に従って、推奨される修正を適用します。
Windows 10 PC で電源のトラブルシューティング ツールを実行するには、次の手順に従います。

- Windows キー + Iを押して、設定アプリを開きます。
- 更新とセキュリティに移動します。
- [トラブルシューティング] タブをクリックします。
- 下にスクロールして [電源] をタップします。
- [トラブルシューティング ツールを実行] ボタン をクリックします。
- 画面上の指示に従って、推奨される修正を適用します。
3]デバイスドライバーを更新する
破損したデバイス ドライバーや古いデバイス ドライバーは、現在発生している問題と同様のシステム クラッシュを引き起こす可能性があります。したがって、この可能性を潜在的な原因として除外するには、次のいずれかの方法を使用して PC のドライバーを更新します。
- ドライバーの.infファイルまたは.sysファイルを既にダウンロードしている場合は、デバイス マネージャーを使用してドライバーを手動で更新できます。
- コマンドラインからドライバーを更新できます。
- Windows Update の [オプションの更新プログラム] セクションからドライバーの更新プログラムを取得することもできます。
- また、メーカーの Web サイトから最新のドライバーをダウンロードすることもできます。
- 無料のドライバー更新ソフトウェアを使用して、ドライバーを自動的に更新できます。
4] HDDのスリープと電源設定を変更します。
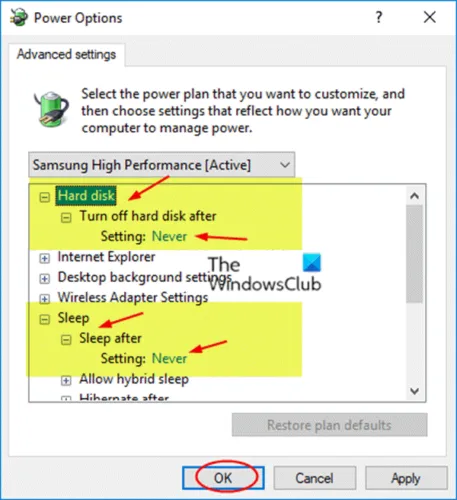
このエラーは、特にこの場合、ハード ドライブの電源設定が原因で、Windows 11/10 PC で発生する可能性があります。したがって、この問題を解決するには、次の手順に従ってハード ドライブの電源設定を調整または変更する必要があります。
- Windows キー + Sを押して「power」と入力し、メニューから [電源とスリープのオプション]を選択します。
- [電源オプション] ウィンドウが開いたら、 [詳細な電源オプション] をクリックします。
- 現在のプランを見つけます。食事プランが見つからない場合は、このガイドを参照して、それらを復元する方法を確認してください。
- アクティブな電源プランの[プラン設定の変更]をクリックします。
- 開いた [プラン設定の変更] アプレットで、[高度な電源設定の変更] をクリックします。
- 表示される [電源オプション] パネルで、[ハード ドライブ] セクションまでスクロールし、クリックして展開します。
- 次に、「次の時間後にハード ドライブの電源を切る」をクリックし、「しない」に設定します。
- 次。[睡眠] セクションをクリックして展開します。
- [後にスリープ] を選択し、[なし]に設定します。
- [適用] > [ OK]をクリックして変更を保存します。
- PC を再起動します。
5] OCCT を使用して電源の問題をチェックする (デスクトップ PC に適用可能)
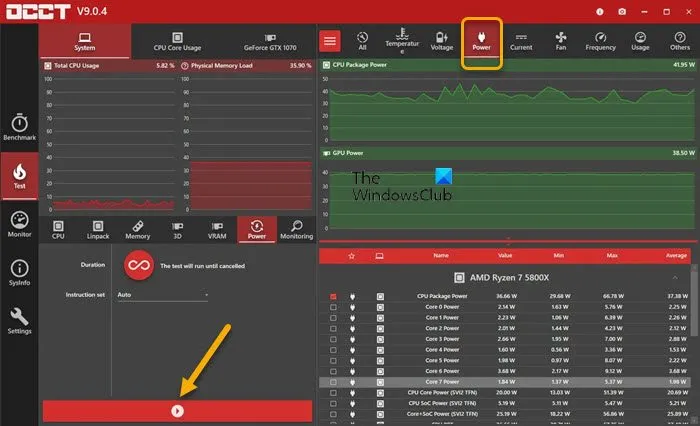
主に影響を受ける一部のデスクトップ ユーザーから報告されたように、このトラブルシューティング手順により、障害のある PSU が原因であることが明らかになりました。マルチメータまたは専用の電源テスト ツールを使用して、電源をテストできます。ただし、ほとんどの電源テスト ソフトウェアでは、電源が正常に動作しているかどうかを正確に判断できないことが知られています。ただし、ソフトウェア PSU テストを試してみたい場合は、無料の CPU/GPU/PSU ストレス テスト ツールである OCCT (OverClock Checking Tool) を使用できます。OCCT は、CPU、GPU、およびマザーボードのストレス テストを行い、その過程で PSU の障害を検出できます。
OCCT を使用して電源装置の問題をチェックするには、次の手順に従います。
- 作業を保存し、システムで開いている他のすべてのプログラムを閉じます。
- OSCTを開きます。
- [テスト コンフィギュレーション]セクションで、[電力]を選択します。
- 命令セットをAutoに設定します。
- 完了したら、OCCT の再生バーをクリックして、ストレス テストを開始します。
テストが完了すると、OCCT は潜在的な PSU エラーを強調表示するログを出力するので、必要なアクションを実行できます。
6]ハードウェアを確認してください
このエラーはハードウェアに関連している可能性もあります。Windows 11/10 PC でランダムな再起動が発生している場合は、ハードウェアの問題が原因である可能性があります。影響を受けた一部の PC ユーザーは、マザーボードまたは電源を交換することで問題が解決したと報告しています。RAMとGPUが原因で問題が発生したと報告している他の人もいますが、RAMモジュールとグラフィックカードを再インストールした後、問題は解決しました. それらを交換する必要がありますが、ハードウェアとデバイスのトラブルシューティング ツールを実行して、発生していることを確認できます。
ハードウェアのクリーン ブート トラブルシューティングを実行して、現在発生している問題の原因となっている可能性のあるデバイスを特定して特定することもできます。問題のあるデバイスが見つかったら、デバイス ドライバーを更新するか、その他の必要な措置を講じる必要がある場合があります。
7] BIOSを更新します(該当する場合)
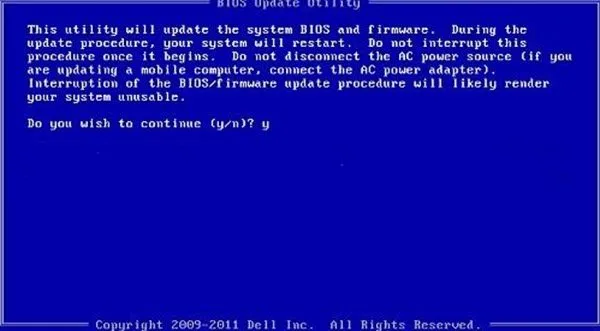
他のすべてのオプションを使い果たした後、この解決策に進む前に、まず更新を確認し、Windows 11/10 デバイスに利用可能なすべてのビットをインストールしてください。コンピューターが更新された後、またはシステムが既に更新されている場合は、コンピューターを通常どおり使用し続けます。強調表示されている問題が解決しない場合は、BIOS を更新する必要がある場合があります。ただし、ソフトウェアがハードウェアに直接関係していない限り、BIOS の更新はハードウェアの問題のみを修正し (上記のようにハードウェアとデバイスのトラブルシューティング ツールを実行して見つけることができます)、ソフトウェアの問題は修正しないことに注意してください。
BIOS のバージョンを確認し、使用する予定の BIOS アップデートが次のバージョンであることを確認する必要があります。BIOS のバージョンを確認する最も簡単な方法は、システム情報ユーティリティ (msinfo32) を開いて [システムの概要] をクリックすることです。BIOS のバージョンは、右側のパネルのプロセッサ速度の下に表示されます。バージョン番号 (および該当する場合はその後の日付) をメモしておいてください。この情報を使用して、PC の製造元に応じて、次のように BIOS の更新に進むことができますが、製造元の Web サイトの readme ファイルを確認して、何が更新されているかを確認し、利用可能な更新が適用されないかどうかを確認してください。ハードウェアに問題がある場合は、BIOS をフラッシュしたくない場合があります。
- Dell ラップトップをお持ちの場合は、Dell.comにアクセスするか、Dell Update Utility を使用できます。
- ASUS ユーザーは、Microsoft Storeから MyASUS BIOS アップデート ユーティリティをダウンロードできます。
- ACER ユーザーはこちらからアクセスできます。シリアル番号/SNID を入力するか、モデルで製品を検索し、[BIOS/ファームウェア] を選択して、ダウンロードするファイルの [ダウンロード] リンクをクリックします。
- Lenovo ユーザーは、Lenovo System Update Tool を使用できます。
- HP ユーザーは、付属の HP Support Assistant を使用できます。
この投稿がお役に立てば幸いです。
カーネル電源エラー 41 の原因は何ですか?
カーネル電源エラー 41 は、最初にシャットダウンせずにシステムを再起動すると、Windows 10 によって生成されます。これは、システムが通常のシャットダウン手順を実行できず、代わりに他の何かが原因でクラッシュしたり、電源が失われたり、再起動したりしたことを意味します。
Windows のカーネル エラーとは何ですか?
カーネル セキュリティ チェックの失敗は、それ自体がウイルスではなく、特定のデータ ファイルが破損したときに Windows 10 が画面に表示するエラー メッセージです。データ破損の根本的な原因は、マルウェアやウイルス、互換性のない設定、メモリの問題、不適切なレジストリの変更などです。
RAM が Kernel-Power 41 を引き起こす可能性はありますか?
障害のある RAM またはメモリ エラーも、カーネル電源エラー 41 BSOD を引き起こす可能性があります.一部のユーザーは、問題が障害のある RAM によるものであると報告しています。メモリ診断ツールを実行して、問題がないかどうかを確認できます。Windows メモリ診断ツールを起動するには、Windows キー + R を押して、表示される [ファイル名を指定して実行] ダイアログ ボックスに「mdsched.exe」と入力し、Enter キーを押します。テストを完了するには、コンピューターを再起動する必要があります。
カーネル パワー マネージャーとは何ですか?
Windows Kernel-Mode Power Manager は、電源状態の変更をサポートするすべてのデバイスの順序どおりの電源状態の変更を管理します。これは、多くの場合、他のデバイスを制御するデバイスの複雑なスタックで行われます。
出典: Windows クラブ


コメントを残す