Windows 11/10 で VMWare Workstation がクラッシュする
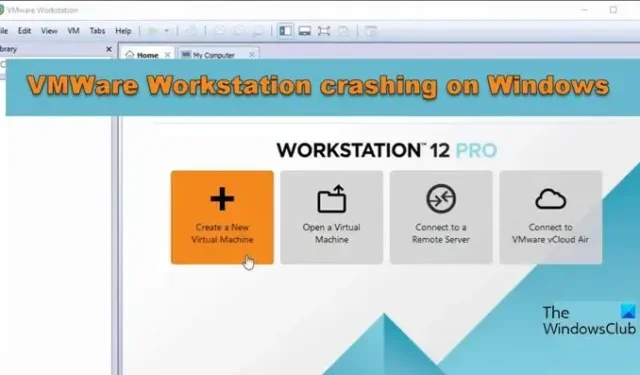
VMware Workstation は、ユーザーが 1 台のホスト マシン上で Linux や Windows 11 などの複数のオペレーティング システムを実行できるようにする、最も人気のある仮想化ソフトウェアの 1 つです。しかし、多くのユーザーは、VMWare Workstation がコンピュータの起動時にクラッシュし続けると不満を抱いています。 VM。この投稿では、同じ問題に直面した場合に何ができるかを見ていきます。
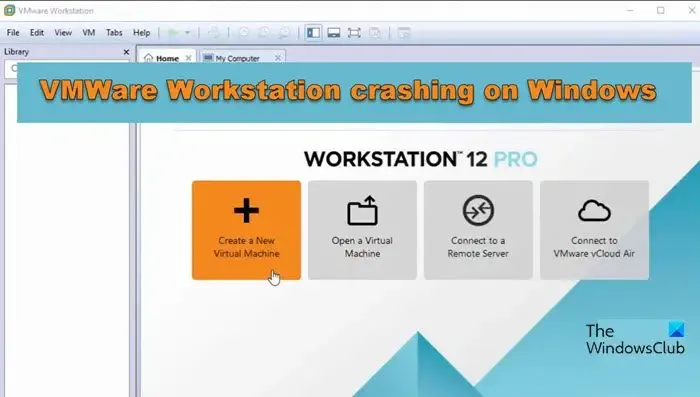
VMware が Windows 11 をクラッシュし続けるのはなぜですか?
VMWare を強制的にクラッシュさせる要因はさまざまです。多くの場合、Hyper-V などの組み込みの仮想化サービスが VMWare の実際のサービスと競合し、アプリが終了します。ただし、これが唯一の理由ではなく、VM に十分なシステム リソースがない場合、または TPM を有効にせずに Windows 11 マシンを起動しようとしている場合にも、この異常に気づくことがあります。
Windows 11/10 での VMWare Workstation のクラッシュを修正
VMWare Workstation がコンピュータ上でクラッシュしている場合は、以下の解決策に従って問題を解決してください。
- VMwareを再起動します
- VMWare アップデートが利用可能かどうかを確認する
- VM 設定を構成してリソースを追加する
- Hyper-V およびその他の仮想化機能をオフにする
- 暗号化アクセス制御
- VMX ファイルの編集
- システムがインテル Vx-T をサポートしているかどうかを確認してください
- Windows アップデートを確認する
- クリーン ブートでのトラブルシューティング
それらについて詳しく話しましょう。
1] VMwareを再起動します
以下の解決策を使用する代わりに、Vmware を一度再起動することをお勧めします。場合によっては、再起動するとこの問題が解決することがあります。
2] VMWare アップデートが利用可能かどうかを確認します
コンピュータ上に古いバージョンの VMware ワークステーションがインストールされている場合、互換性の問題により、クラッシュする可能性が高くなります。したがって、新しく発見されたバグに対して開発者が行った修正を使用するには、このソフトウェアをアップグレードする必要があります。
- コンピュータ上で VMware を起動します。
- 画面の左上に移動し、「プレーヤー」ボタンをクリックします
- 次に、「ヘルプ」>「ソフトウェアアップデート」に移動します。
- 「アップデートの確認」ボタンをクリックします。利用可能な最新のアップデートを検索するのに時間がかかるため、しばらくお待ちください。
- 「ダウンロードしてインストール」ボタンをクリックします。
- アップデートをダウンロードした後、画面上の指示に従ってアップデートをインストールします。
VMware ワークステーションを起動すると、問題が解決されることを願っています。
3] VM 設定を構成してリソースを追加する
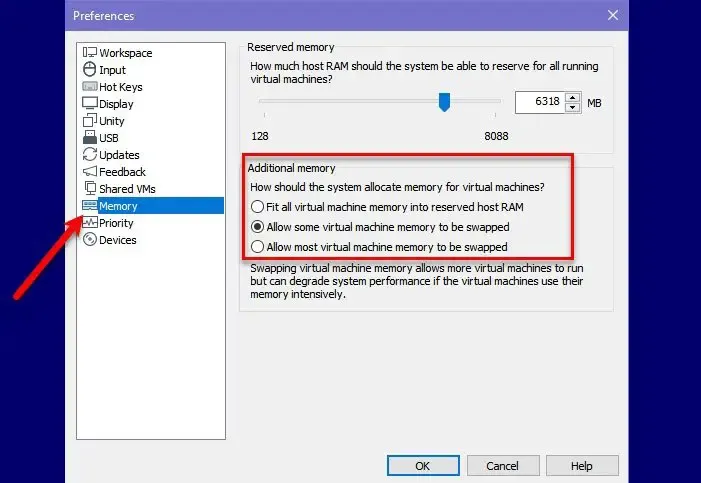
RAM、CPU、ディスク容量などのコンピュータ リソースが不十分な場合、仮想マシンが利用可能な容量を超えて VMware Workstation がクラッシュする可能性があります。これによってパフォーマンスと安定性の問題が発生するため、同時に実行される複数の仮想マシンのリソース要件を満たすことができません。
- コンピュータ上で VMware を起動します。
- リスト内の仮想マシンのいずれかを選択し、[仮想マシン設定の編集] を選択します。
- [ハードウェア] タブで、[メモリ] オプションをクリックし、ここで推奨メモリ サイズを設定します。
- 次に、[プロセッサ] タブのオプションに移動し、[プロセッサの数] ドロップダウン リストを展開します。
- 要件に応じて選択してください。4 を選択して [OK] ボタンをクリックすることをお勧めします。
- また、[追加メモリ] セクションで[ほとんどの仮想マシン メモリのスワップを許可する]を選択します。
ここで、仮想マシンをパワーオンし、しばらくこれを実行します。再び問題が発生しないことを祈ります。
4] Hyper-V およびその他の仮想化機能を無効にする
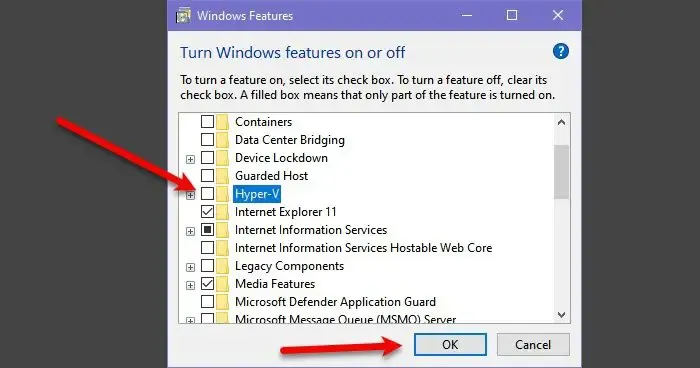
Hyper-V、Windows ハイパーバイザー プラットフォーム、仮想マシン プラットフォームなどの仮想化機能とともに、サードパーティのハイパーバイザーが実行されている場合、Windows 11 コンピューター上の VMware Workstation は正しく動作しません。このソフトウェアを正しく動作させるには、事前に特定の機能を無効にする必要があります。
- Windows + R キーを押して、[ファイル名を指定して実行] ダイアログ ボックスを開きます。
- 「appwiz.cpl」と入力し、「Enter」ボタンを押します。
- [プログラムと機能] ウィンドウが開きます。「Windows の機能をオンまたはオフにする」オプションをクリックします。
- 次に、下にスクロールして、Hyper-V、Windows Hypervisor Platform、Virtual Machine Platform、および Windows Subsystem for Linux のチェックを外します。
最後に、コンピュータを再起動し、問題が解決したかどうかを確認します。
5] 暗号化アクセス制御
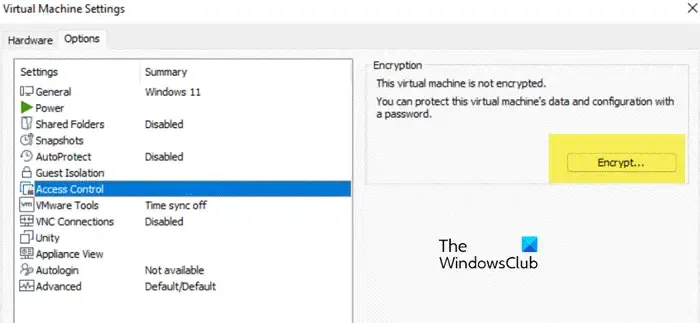
Windows 11 では TPM を有効にする必要があります。有効になっていない場合は、手動で行う必要があります。同じことを行うには、以下の手順に従います。
- VMWare を開きます。
- VM を右クリックし、[設定] を選択します。
- [オプション] > [アクセス制御] に移動します。
- 「暗号化なし」に設定されている場合は、「暗号化」をクリックします。そうでない場合は、次の解決策に進みます。
- 最後に、「OK」をクリックします。
これでうまくいくことを願っています。
6] VMXファイルの編集
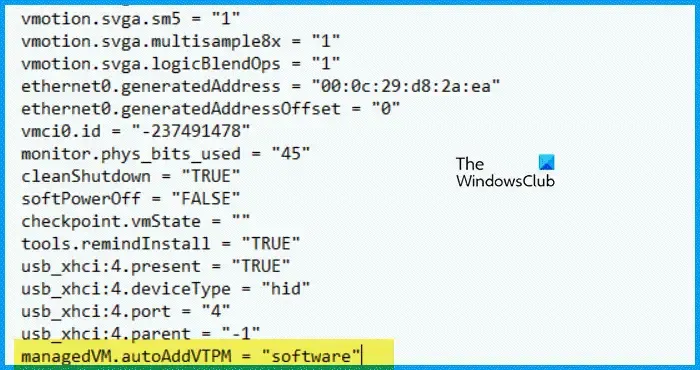
仮想マシンの VMX ファイルを編集して Virtual Trusted Platform Module を追加する必要があります。無効になっていると VMWare がクラッシュし続けるためです。同じことを行うには、以下の手順に従います。
- VMWare Workstation を開き、仮想マシンを右クリックして [設定] を選択します。
- 次に、「オプション」タブに移動します。
- 「作業ディレクトリ」セクションに移動し、そこに記載されているパスをコピーします。
- 設定を終了し、VM が実行されていないことを確認します。
- ファイル エクスプローラーを開き、そこに記載されているパスに移動します。
- .vmx拡張子を持つファイルを検索します。拡張子が表示されない場合は、[表示] > [表示] > [ファイル名拡張子] に移動します。
- ファイルをメモ帳で開く必要があります。
- 最後に、managedVM.autoAddVTPM = “software” を追加してドキュメントを保存します。
これでうまくいくはずです。
7] システムが Intel Vx-T をサポートしているかどうかを確認します
システムが Intel Vx-T をサポートしている場合は、それを有効にする必要があります。そうしないと、VMWare でホストに電源を投入したときにシステムがクラッシュします。したがって、お使いのコンピュータが Intel VT-X をサポートしているかどうかを確認してください。存在する場合は、機能を有効にして問題が解決しないかどうかを確認してください。
Windows 11 コンピューターを更新しないと、重要なセキュリティ パッチ、バグ修正、機能拡張を見逃す可能性があります。バグが原因で VMWare がクラッシュした場合は、問題を解決するためにアップデートを確認する必要があります。
9] クリーン ブートでのトラブルシューティング
競合するサードパーティ アプリケーションが原因で VMWare または VM がクラッシュしていないことを確認する必要があります。同じことを行うには、すべてのサードパーティ製アプリを無効にするため、クリーン ブートを実行します。ただし、VMWare に関連するサービスを無効にしないようにしてください。次に、手動で有効にして問題の原因を特定します。原因がわかったら、問題が解決したかどうかを確認してください。
それでおしまい!
Windows 11 は VMware と互換性がありますか?
はい、VMWare Workstation は Windows 11 と互換性があります。以前、TPM に関して問題がありました。しかし、今ではWindows 11 を VMware Workstation に簡単にインストールできるようになりました。


コメントを残す