メモリ圧縮とは何ですか?なぜ重要ですか?
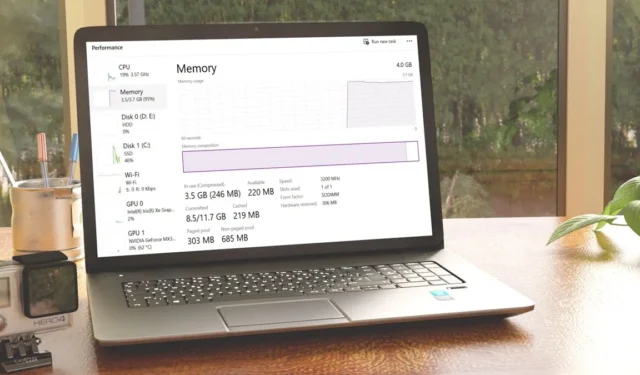
メモリ圧縮は、非アクティブで使用頻度の低いデータを RAM に圧縮して保存することにより、システム パフォーマンスを向上させるために設計された比較的新しい Windows 機能です。新しい Windows バージョンではデフォルトで有効になっていますが、無効にすることもできます。問題は、そうすべきかどうかです。
何をすべきかを学びましょう。
Windows ではメモリ圧縮はどのように機能しますか?
Windows では、このデータを低速のハード ドライブに書き込む代わりに RAM 内で圧縮するため、ページ ファイルを使用する必要性が減ります。
メモリ圧縮が存在しない場合、PC はページングを使用し、デバイスは RAM 負荷を軽減するためにストレージ ディスク上のページ ファイルにデータを保存します。ページ ファイル内のデータへのアクセスは、RAM に比べて非常に遅くなります。
Microsoft は Windows 10 バージョン 1507 からメモリ圧縮を実装しています。それ以降のバージョンでは、ユーザーは[タスク マネージャー] -> [パフォーマンス] -> [メモリ]に移動してメモリ圧縮の統計を確認できます。

そこに到達したら、 「使用中」セクションを見てみましょう。Compressed という単語が表示されている場合は、メモリ圧縮が現在有効になっています。
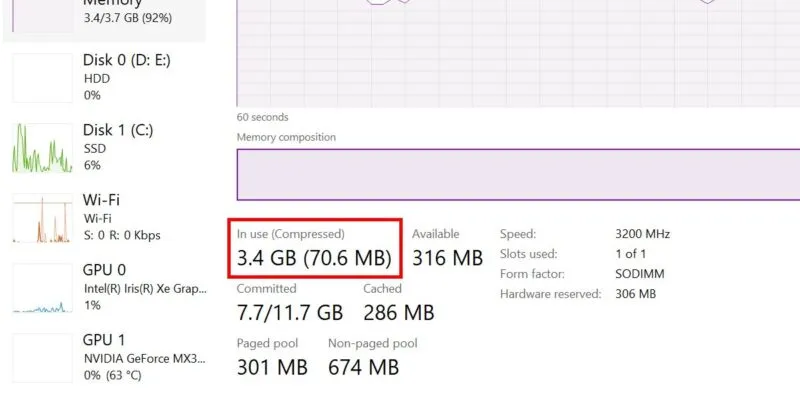
デバイスでメモリ圧縮を有効にすると、次のような利点があることに気づくでしょう。
- コンピュータのディスクへのアクセス頻度が減るため、電力消費とディスクへの負担が軽減されます。
- PC の物理メモリへの依存度が高まるため、効率とマルチタスクが向上します。
- 少なくとも 8 GB の RAM があれば、RAM アップグレードの必要性は低くなります。日常的なタスクには十分です。
ただし、圧縮および解凍プロセスは CPU に影響を与える可能性があるため、すべてのプロセスが圧縮されるわけではありません。しかし、それでもページングよりもはるかに高速です。
メモリ圧縮を無効にする必要がありますか?
状況によってはメモリ圧縮を無効にする必要がない限り、メモリ圧縮をオンのままにすることをお勧めします。そうしないと、この機能をオフにすると PC の速度が遅くなる可能性があります。
次のシナリオでは、メモリ圧縮を無効にすることができます。
- お使いの CPU は比較的古いものです。上で述べたように、圧縮および解凍プロセスには十分な CPU リソースが必要です。新しいプロセッサはこれらのプロセスを効率的に処理できますが、古い CPU には大きな負担がかかる可能性があります。
- PC でパフォーマンスの問題が発生しています。RAM を大量に使用するプロセスが実行されていない場合でも、PC が積極的にメモリを圧縮している場合は、利用可能な RAM リソースを最大化するためにメモリ圧縮をオフにすることをお勧めします。
- PC には十分なリソースがあります。CPU と RAM リソースが豊富な一部のシステムでは、メモリ圧縮を有効にするか無効にするかはあまり重要ではありません。大きな違いはありません。
Windows でメモリ圧縮を無効にする方法
Windows では、PowerShell を使用してメモリ圧縮をオフにできます。このプロセスは可逆的であるため、いつでもオンに戻すことができます。
[スタート]ボタンを右クリックし、WinX メニューから[ターミナル (管理者)]を選択します。[ユーザー アカウント制御] ダイアログで、[はい]をクリックして管理者権限を付与します。Windows 10 では、PowerShell を検索し、そこから起動する必要があります。
機能を無効にするコマンドを実行する前に、そのアクティブなステータスを確認することができます。前述のように、タスク マネージャーまたは PowerShell を使用してこれを行うことができます。
PowerShell でコマンド Get-MMAgent を実行します。MemoryCompression パラメータの値を確認してください。Trueの場合、コンピュータではオプションが有効になっています。False はその逆を示します。
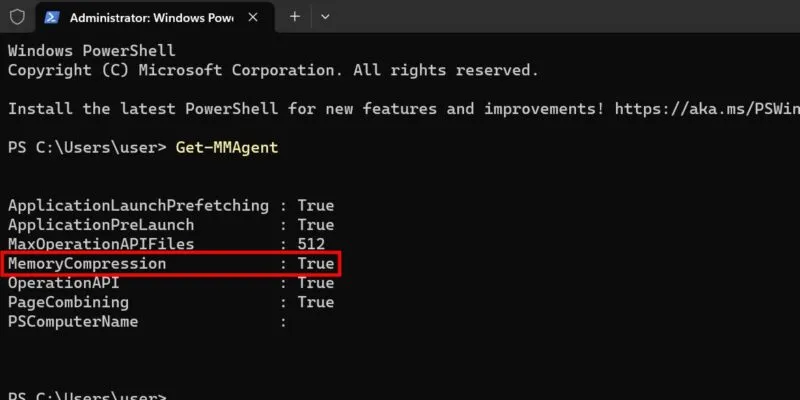
値がTrueの場合は、Disable-MMAgent -mcコマンド ラインに次のように入力して、Enterキーを押します。
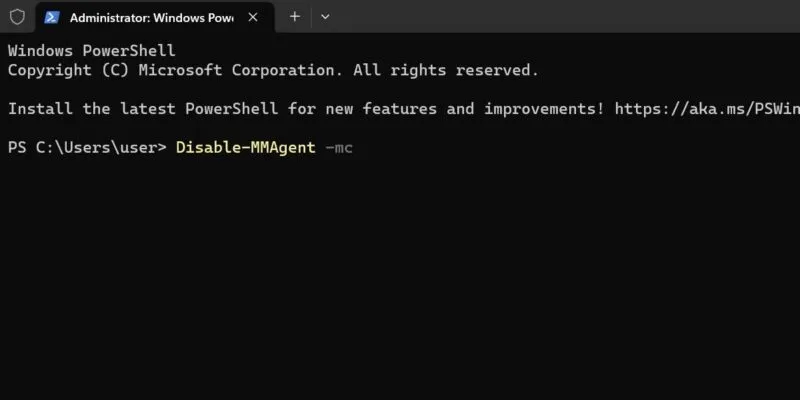
コマンドの実行後、PowerShell は確認メッセージを表示しません。加えた変更を確実に有効にするには、PowerShell を終了して PC を再起動します。
メモリ圧縮を再度有効にする場合は、管理アクセス権で PowerShell を再起動し、 を実行しますEnable-MMAgent -mc。
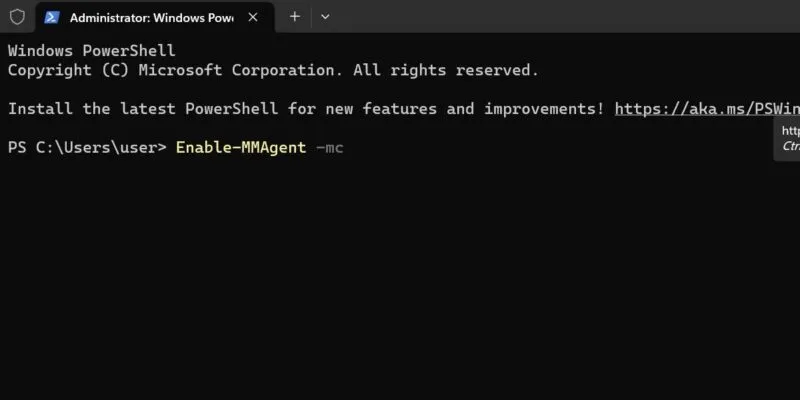
PC が良好な速度で動作するようにするには、メモリ圧縮をアクティブにしておくことが最善です。さらに、メモリの整合性が解除された場合にコンピュータを保護する方法についても学習します。
画像クレジット: Freepik。すべてのスクリーンショットはアンゴルアン王女によるものです。


コメントを残す