Windowsの「Steamクラウドエラー」を修正する8つの方法

Steam でのゲームは、同期エラーが発生してゲーム セッションが突然終了するまでは楽しいものです。これらの問題は通常、ファイルの破損、誤って無効になった機能、古いソフトウェアが原因で発生します。このガイドに従って、Windows の Steam クラウドおよび関連エラーを修正してください。
暫定的な修正
同期の問題が発生している場合、次の 3 つのエラーのいずれかが画面に表示されることがあります。「Steam クラウド エラー」、「Steam は (ゲーム) のファイルを Steam クラウドと同期できませんでした」、または短い「同期できません」メッセージ。これらのエラーのいずれかが発生した場合は、追加の手順を行わなくても問題を解決できる可能性があるため、まずこれらの簡単な修正を試してください。
- 強力なインターネット接続を確保する–安定したインターネット接続は、シームレスなデータ同期を可能にし、ゲームの進行状況や設定を保護するため、Steam クラウドのエラーを防ぐために不可欠です。
- Steam の再起動– Steam を再起動すると、同期の問題を解決する簡単な方法で、新たなスタートを切り、同期プロセスを中断する軽微な問題に対処します。
- Steam クライアントを更新する– 古いソフトウェアが多くの問題の原因となっている可能性があります。エラーなくファイルを同期できるように、Steam アプリが最新バージョンに更新されていることを確認してください。
- サードパーティのウイルス対策ソフトウェアを無効にする– ウイルス対策ソフトウェアは、Steam のクラウド同期を不審な動作として誤って解釈する場合があります。ウイルス対策ソフトウェアを一時的に無効にして、問題が解決されるかどうかを確認してください。
- VPN とファイアウォールをオフにします。VPN は、クラウド サーバーに接続する Stream の機能を妨げる可能性があるため、VPN を使用している場合は、一時的にオフにします。さらに、送受信ネットワーク トラフィックをフィルタリングする Windows ファイアウォールも、PC とそのクラウド サーバー間の Steam のデータ転送をブロックする場合があります。Steam が干渉なくサーバーと通信できるように、ファイアウォールを一時的に無効にしてみてください。
- Steam サーバーがダウンしていないか確認します。Steam がファイルを同期していない場合は、サーバー関連のエラーが原因である可能性があります。DownDetectorなどの Web サイトをチェックして、Steam サーバーがダウンしていないかどうかを確認してください。該当する場合は、Steam が問題を解決するまで待つ必要があります。
Steam はまだファイルを同期できませんか? これらのより高度なソリューションを続けてください。
1. Steam でクラウド同期が有効になっていることを確認する
Steam クラウドのエラーが表示される一般的な理由は、クラウド同期がオフになっている新しいコンピューターでゲームをしていることです。元のデバイスでこのオプションが有効になっていた場合、新しい PC の Steam アプリは混乱します。新しいデバイスでクラウド同期オプションが有効になっているかどうかを必ず確認してください。
Steam アプリを開き、左上隅にあるSteamを選択します。[設定]をクリックし、 [クラウド]タブで[Steam クラウドを有効にする]の横にあるボタンを切り替えます。
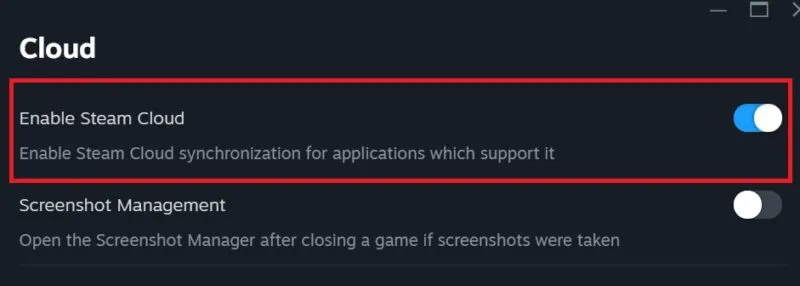
2. ユーザーデータフォルダーを削除します
userdata フォルダーを削除すると、破損したファイルがすべて削除されます。これにより、クラウド データの同期プロセスが新たに開始されるため、将来的に同期エラーが発生する可能性が低くなります。
Windows の検索バーに「タスク マネージャー」と入力し、以下で最も一致するものをクリックします。新しいウィンドウ内で、各プロセスを右クリックして [タスクの終了]を押し、アクティブな Steam プロセスをすべて停止します。
ファイルエクスプローラーを開き、「C:\Program Files (x86)\Steam」に移動します。userdataフォルダーを見つけて削除します。

3. 他のデバイスで Steam からサインアウトする
同じユーザー ID を持つ複数のデバイスで Steam を使用すると、同期の問題が発生する可能性があります。他のすべてのデバイスでログアウトして Steam を閉じてから、1 つのデバイスにのみサインインしてみてください。
Steam の[設定]を開き、[セキュリティ]タブに移動します。「Steam Guard の管理」ボタンをクリックします。新しいページで、「すべてのデバイスの認証を解除」を選択して、すべてのデバイスで Steam からログアウトします。

4. 問題がゲーム固有のものであるかどうかを確認する
アプリ全体ではなく、特定のゲームでクラウド同期の問題が発生している場合があります。他のゲームをいくつか起動して、同じエラーが発生するかどうかを確認してください。エラーが再度表示されない場合は、問題が 1 つのゲームのみに関連していることを意味します。その場合は、ゲームを削除して再インストールしてエラーを修正してみてください。
ライブラリからゲームを選択し、右側の設定アイコンをクリックします。「管理」を選択して「アンインストール」をクリックし、 「インストール」ボタンをクリックしてゲームを再インストールします。
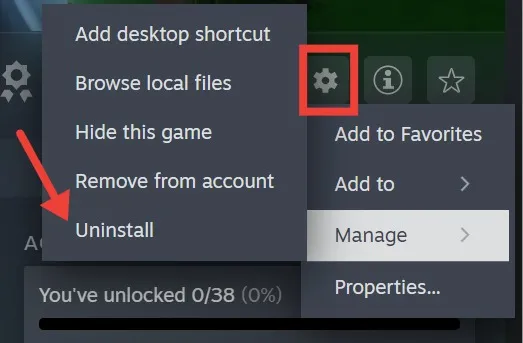
これを行うと、現在のゲームの進行状況が削除されることに注意してください。
5. 管理者として Steam を起動する
Windows がセキュリティ上の理由で Steam クラウドの同期を妨げており、Steam でファイルを同期できなくなっている可能性があります。このような状況では、Steam を管理者として起動すると、アプリを実行する際に高い権限が与えられます。
検索バーに「Steam」と入力し、ドロップダウン メニューから[管理者として実行]を選択します。
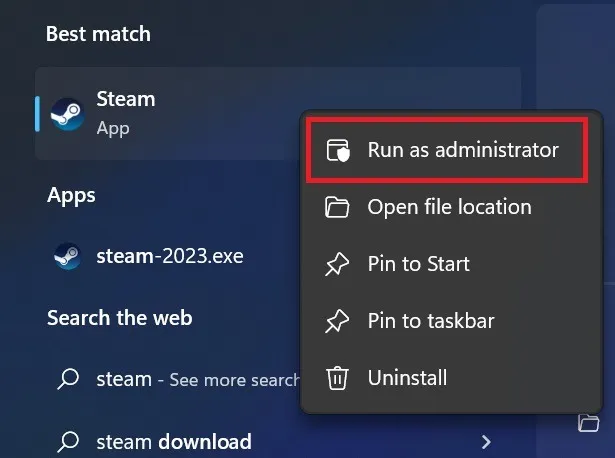
6. ゲームファイルの整合性を確認する
ゲームファイルが破損していると Steam の同期に問題が生じる可能性があるため、ファイルの整合性を確認することをお勧めします。
Steam のライブラリフォルダーに移動します。サイドバーでゲームを右クリックし、[プロパティ]を選択します。[インストールされたファイル]をクリックし、[ゲーム ファイルの整合性を確認]を選択します。
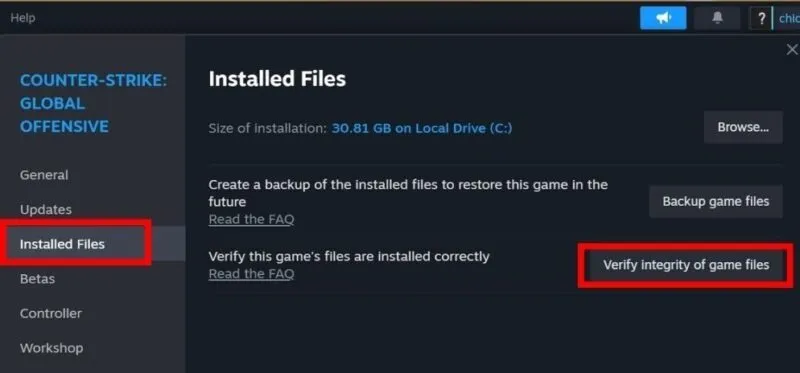
Steam を再起動し、ゲームを実行して、同期の問題が解決されたかどうかを確認します。ゲームを開くのに時間がかかる場合は、互換モードで実行してみるか、Steam ゲームをスムーズに起動するための他の解決策を検討してください。
7. Steamライブラリフォルダーを修復する
ライブラリ フォルダーには、ダウンロードしたすべてのゲームが保存されますが、このデータが破損すると、Steam でファイルを同期できなくなる可能性があります。Steam ライブラリ フォルダーを修復し、正しく機能することを確認することで、この問題を修正します。
右上隅の[Steam]をクリックし、 [設定]を選択します。左側の[ストレージ]をクリックし、フォルダー パスの横にある 3 つの点を選択し、メニューから[ライブラリの修復]をクリックします。

修復プロセスが完了したら、Steam を再起動し、同期の問題が解決されたかどうかを確認します。
8.Steamを再インストールする
何も問題が解決しない場合は、Steam を再インストールして、Steam クラウド エラーの原因となっている可能性のある破損したファイルとキャッシュをすべて削除します。再インストールすると、アプリが新たに開始され、根本的な問題がすべて解消されます。
Steam の完全な機能を復元する
Windows 上の Steam に関する問題は非常に一般的です。不安定なインターネット接続または破損したインストール ファイルが原因で Steam アプリがサーバーに接続できない場合、Windows で Steam エラー コード E8 が表示される場合があります。
画像クレジット: Unsplash。すべてのスクリーンショットは Khizer Kaleem によるものです。


コメントを残す