アップロードに失敗しました、ファイルを空にすることはできません Discord エラー
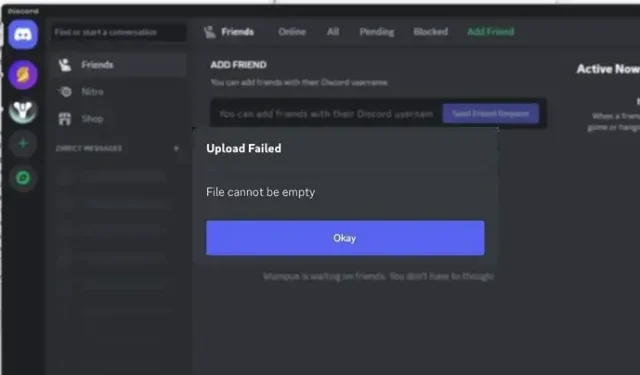
Discord は、大勢の視聴者と、またはデバイス内でファイルを共有するのに最適なプラットフォームの 1 つです。ただし、ファイルのアップロード中に Discord で「アップロードに失敗しました。ファイルを空にすることはできません」 エラーが発生する場合があります。エラーが発生する理由については明確な説明がありません。エラーは多くの場合ランダムに表示され、特定のファイルをアップロードできなくなります。以前に送信したファイルをアップロードできなくなる場合もあります。
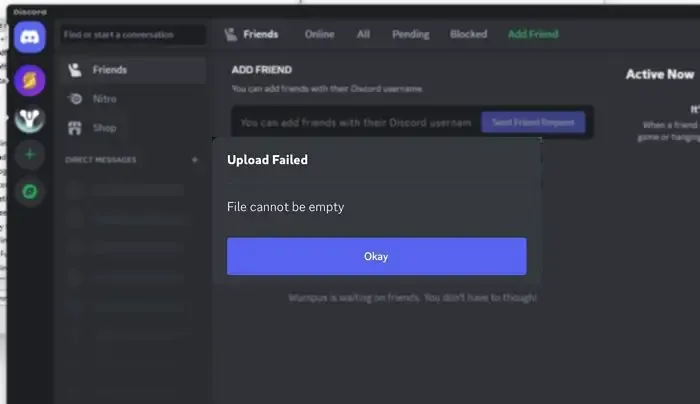
アップロード失敗、ファイルを空にすることはできない Discord エラーを修正
ファイル共有に Discord に大きく依存している場合、Discord の「アップロードに失敗しました、ファイルを空にすることはできません」というエラーは迷惑です。ただし、役立つと思われる回避策をいくつか紹介します。
- iOSおよびiOS向けAndroidユーザー
- ファイルを検証する
- 共有する前にファイルを圧縮する
- Discordをアップデート/再インストールする
1] iOS およびAndroidユーザー
Discord でのファイルアップロード失敗エラーは、iPhone および Android ユーザーの間で非常によく知られています。このエラーは、Discord アプリ経由またはビデオの共有中に 1 つまたは複数の画像を一度に送信しようとすると表示されることがあります。ただし、この問題は、いくつかの簡単なトラブルシューティング方法に従うことで解決できます。のような:
- Discord アプリを更新する: これにより、Discord アプリのバグがエラーの原因になっていないことが確認されます。アプリを更新するには、App Store または Play ストアに移動し、Discord を検索し、そこからアプリを更新する必要があります。
- 画像のスクリーンショットを撮って共有する: Discord で画像を共有しようとしている場合は、画像のスクリーンショットを撮って共有できます。ただし、ビデオやその他のファイルを共有しようとしている場合、この方法は機能しません。これは修正ではありません。 Discordのファイルを空にできないエラーに対処するための回避策です。ただし、共有する写真が複数ある場合、これは長いプロセスになりますが、多くの Discord ユーザーにとってはうまくいきました。
- 写真またはギャラリー経由で画像を共有する: もう 1 つの回避策は、Discord アプリから画像を選択する代わりに、写真またはギャラリー アプリ経由で画像を共有することです。
- これを行うには、写真またはギャラリー アプリに移動します。
- 画像を選択し、「共有」をタップします。
- 次に、アプリのリストから「Discord」を選択します。
- Discordサーバーとチャンネルを選択し、投稿ボタンをタップします。

2] ファイルを検証する
Discord にアップロードしようとしているファイルに問題がある可能性があります。
- まず、ファイルを開くか、別の場所にアップロードして、ファイルを確認する必要があります。ファイルが開かないか空の場合、アップロードは失敗します。
- 次に、Discord でサポートされているファイル形式をアップロードする必要があります。などの通常のメディア ファイルをアップロードすれば準備は完了です。 jpg、. png、. gif、。ウェブム、。 mp4、または。 mp3 ファイル。ただし、あまり知られていないファイルタイプを共有しようとすると、Discord はそれを拒否します。
- 最後に、アップロードするファイルが破損していないことを確認してください。また、メディア ファイルの場合は、ファイルを共有する前に他の形式に変換することもできます。
3] ファイルを共有する前に圧縮する
共有するファイルが複数ある場合は、それらを圧縮して Discord で共有できます。通常のユーザーの場合は、zip ファイルのサイズが 25 MB 未満であることを確認してください。
Windows または Mac ユーザーは、7-Zip や WinRAR などのアプリを使用してファイルを圧縮できます。 iOS を使用している場合は、まず「写真」に移動し、写真またはビデオを「ファイル」に保存します。次に、「ファイル」に移動し、ファイルを選択して圧縮します。
最後に、圧縮ファイルを Discord で共有して、機能するかどうかを確認します。
4] Discordをアップデート/再インストールする
最後に、デバイス上の Discord アプリを更新してみてください。 Windows または Mac を使用している場合は、Discord.com からアプリをダウンロードし、画面のすべての指示に従ってインストールします。
更新が機能しない場合は、[設定] > [Discord] に移動して Discord をアンインストールします。アプリ >インストールされているアプリ (Windows の場合)。
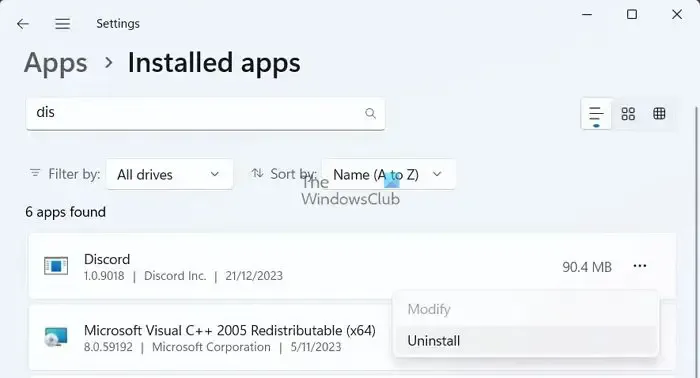
最後に、公式 Web サイトから Discord をダウンロードし、画面上のすべての手順に従ってインストールします。
ファイルとして表示される Discord 画像を修正するにはどうすればよいですか?
Discord の設定で画像を読み込まないように設定している場合、画像がファイルとして表示されるのはこれが原因である可能性があります。これを修正するには、[設定] – [テキストとテキスト] に移動します。画像を選択し、「画像の読み込み」オプションがオンになっていることを確認します。
Discord は写真を保存しますか?
画像などの添付ファイルを Discord 上の友人またはサーバーに送信すると、その添付ファイルは Discord CDN に保存されます。写真を削除してもしなくても、写真は永久に保存され、同じ URL を使用してアクセスできます。


コメントを残す