Windows 11/10の0x80D0000Aエラーを修正
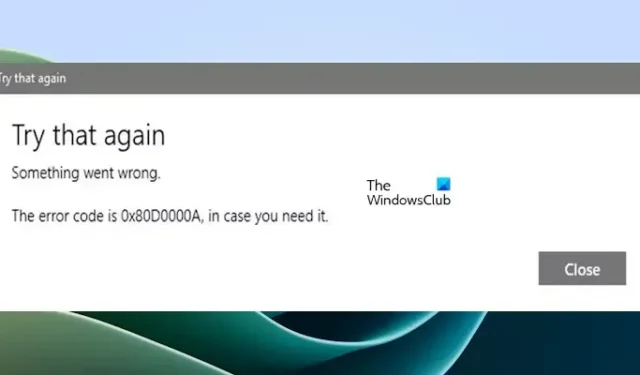
この記事では、Windows の 0x80D0000A エラーを修正する方法について説明します。これは、Microsoft Store のキャッシュが破損しているために発生する Microsoft Store エラーです。
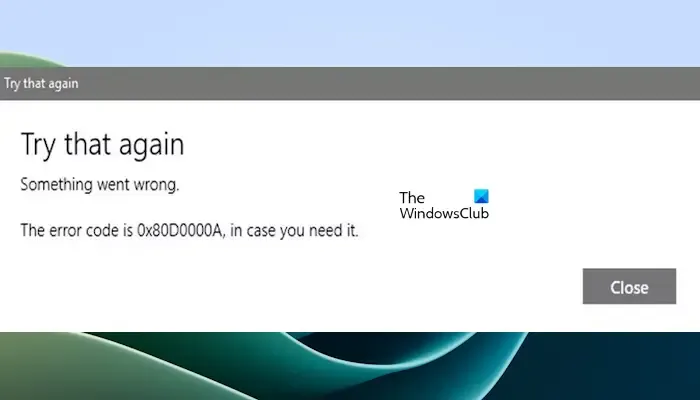
完全なエラー メッセージ:
もう一度試してください。問題が発生しました。必要に応じて、エラー コードは 0x80D0000A です。
Windows 11/10の0x80D0000Aエラーを修正
Windows 上の 0x80D0000A エラーを修正するには、次の修正を使用します。
- WSReset.exeコマンドを実行します。
- Windows 設定経由で Microsoft Store をリセットする
- Windows ファイアウォール サービスが有効になっていることを確認します
1] WSReset.exeコマンドを実行します。
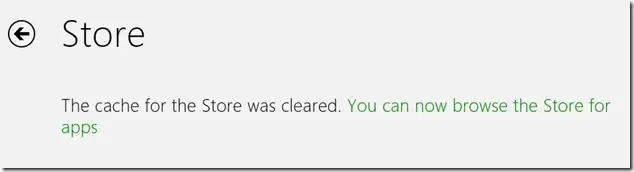
Microsoft Storeのキャッシュが破損している可能性があります。この場合、Microsoft Store のキャッシュをクリアできます。
これを行うには、[実行] コマンド ボックスから WSReset.exe コマンドを実行し、ストア キャッシュをクリアします。
プロセスが正常に完了したら、コンピュータを再起動し、問題が解決されたかどうかを確認します。
2] [設定] から Microsoft Store をリセットする
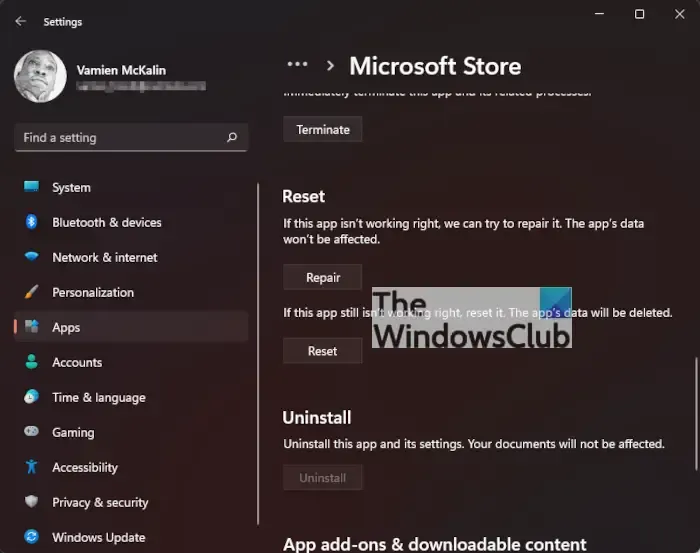
Microsoft Storeをリセットするには、[設定] > [設定] を開きます。アプリ >アプリと機能 > Microsoft ストアを検索 >詳細オプション > [修復] または リセット ボタンを使用します。
3] Windows ファイアウォール サービスが有効になっていることを確認します
Microsoft Defender ファイアウォール サービスがコンピューター上で実行されていないために、Microsoft Store でこのエラーが表示されることがあります。システム上のこのサービスのステータスを確認してください。停止していることがわかったら、開始してください。以下の手順を使用してください。
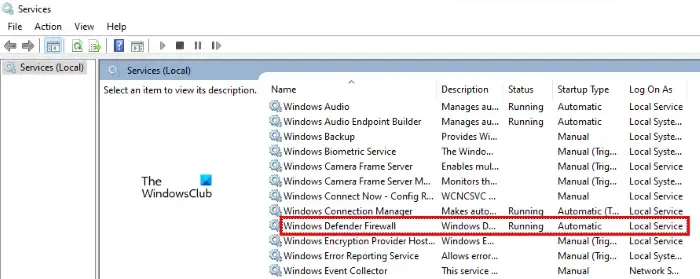
- Win + R キーを押して、[ファイル名を指定して実行] コマンド ボックスを起動します。 「services.msc」と入力し、OK をクリックします。
- サービス アプリで、下にスクロールしてWindows Defender ファイアウォールを見つけます。
- 見つけたら、右クリックしてプロパティを選択します。
- プロパティウィンドウで、スタートアップの種類を自動に設定し、サービスのステータスを確認します。
- サービスのステータスが停止と表示されている場合は、開始 ボタンをクリックしてサービスを実行します。
- [適用] をクリックし、[OK] をクリックします。
Windows ファイアウォールが無効になっていないことも確認する必要があります。
ここで、Microsoft Store でまだこのエラーが表示されるかどうかを確認してください。
Windows Updateエラー0x80d0000aを修正するにはどうすればよいですか?
Windows Update エラー 0x80d0000a を修正するには、組み込みの Windows Update トラブルシューティング ツールを実行し、Windows Update をクリーン ブート状態で実行し、Windows ファイアウォールが有効になっていないことを確認します。
Windows 11 で Microsoft Store が機能しない問題を解決するにはどうすればよいですか?
Windows 上で Microsoft Store が動作しない場合、この問題を解決するには、日付と時刻の調整などのいくつかの修正を試すことができます。設定、Microsoft Store キャッシュのクリア、Microsoft Store のリセットなど


コメントを残す