修正: 2 つの DualShock コントローラーを PC に接続できない


2 つの DualShock コントローラーを PC に接続できない場合はイライラするかもしれませんが、心配しないでください。このガイドが役に立ちます。
この接続の問題を解決するために、考えられる原因を指摘し、WR の専門家によってテストされた効果的な解決策を提供します。
2 つの DualShock コントローラーを PC に接続できないのはなぜですか?
- Bluetooth の制限またはドライバーが古い。
- コンピューターまたはサードパーティ製ソフトウェアの干渉と互換性がありません。
- コントローラーのファームウェアが古い。
2 つの DualShock コントローラーを PC に接続できない問題を解決するにはどうすればよいですか?
2 つの DualShock コントローラーを PC に接続できない問題を修正する詳細な手順に進む前に、次の予備チェックを行ってください。
- コンピュータの Bluetooth アダプタが複数のデバイスの同時接続をサポートしていることを確認し、USB ポートが適切に動作しているかどうかを確認してください。
- 他の Bluetooth デバイスを PC から切断し、近くのデバイスの Bluetooth をオフにし、他のコントローラのサードパーティ製ソフトウェアを一時的に無効にします (該当する場合)。
- PS4 コントローラー用の micro-USB ケーブルと、PS5 コントローラー用の USB-C – USB-A ケーブルがあることを確認してください。
1. コントローラーをリセットします
- コントローラの電源を切り、裏返し、コントローラの横にあるリセット ボタン(小さな穴)を見つけます。 =3> ボタンL2
- ピンまたはペーパークリップをリセット穴に挿入し、押して押します。リセットボタンを約5秒間押し続けます。

- 完了したら、USB ケーブルを介して DualShock コントローラーをコンピューターに接続します。
- 接続したら、PlayStation ボタンまたは PS ボタンを押してワイヤレスでペアリングします。

他のコントローラでも同じプロセスを繰り返して、正常にリセットします。
2. ドライバーとドライバーを更新します。 USB接続の問題を解決する
- Windows + R を押して、実行 ウィンドウを開きます。 /span>
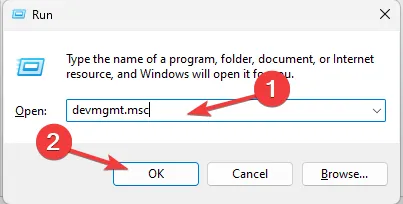
- 「devmgmt.msc」と入力し、[OK] をクリックしてデバイス マネージャー アプリ
- 「Bluetooth」を見つけてクリックして展開します。
- ドライバを右クリックし、コンテキスト メニューからドライバの更新を選択します。
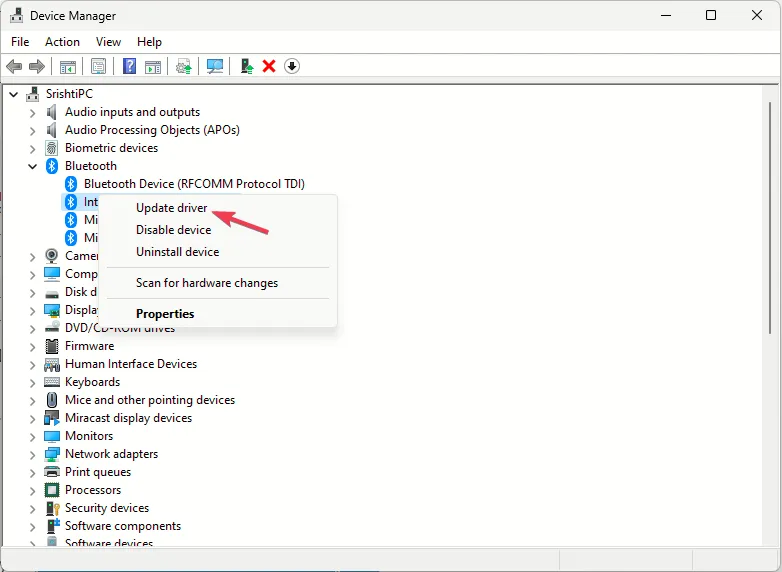
- 「ドライバーを自動的に検索」をクリックします。
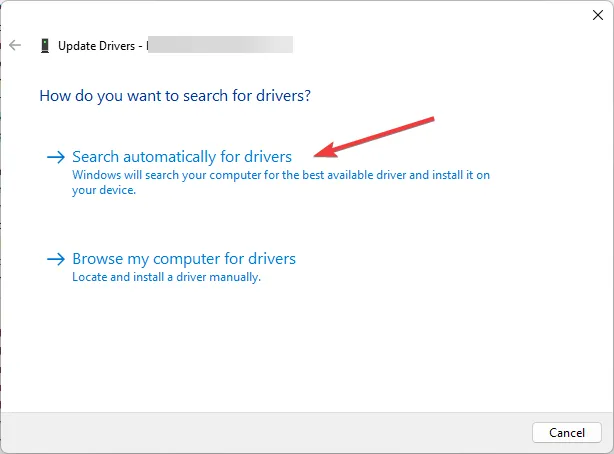
- 画面上の指示に従ってプロセスを完了します。
正しく更新されたドライバをインストールすると、PS4 コントローラ使用時のオーディオ ドライバの問題を防ぐこともできます。詳細については、これをお読みください。
次に、USB 接続の問題を解決するには、次の手順に従います。
- [表示] タブに移動し、[非表示のデバイスを表示] を選択します。
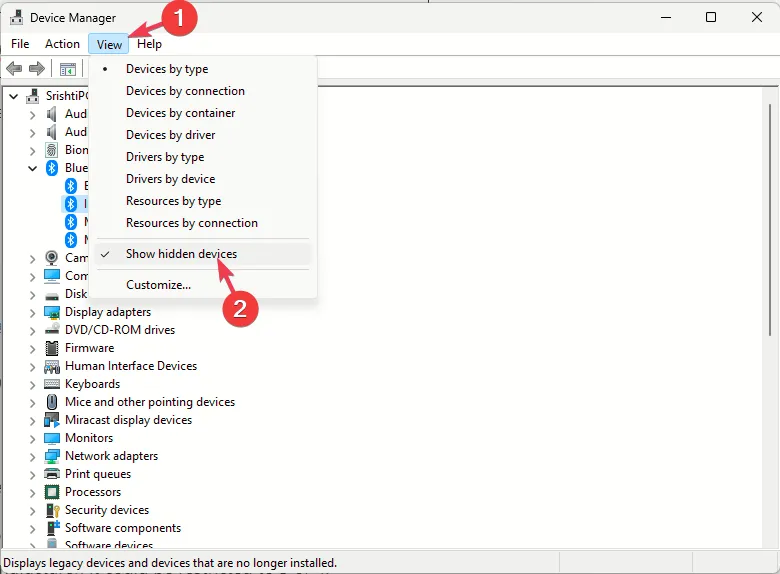
- 次に、ユニバーサル シリアル バス コントローラを見つけてクリックして展開します。
- すべての灰色のデバイスを 1 つずつ見つけて、[デバイスのアンインストール] を選択して削除します。これにより、PC が DualShock コントローラーを識別して設定するためのクリーンな環境が得られます。
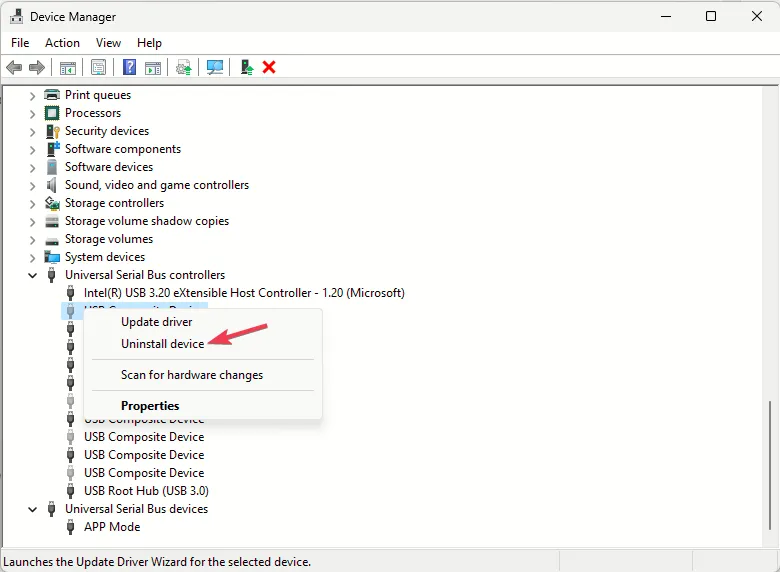
- 変更を有効にするには、コンピュータを再起動します。
3. PC の Bluetooth 設定を確認します。
- Windows + I を押して、設定 アプリを開きます。 /span>
- 「Bluetooth と」に移動します。デバイスを選択し、デバイス をクリックします。

- 次に、[入力] の下のリストをチェックして、コントローラーを接続するために十分なスロットが利用可能であることを確認します。
通常、PC やノートパソコンの場合、同時に接続できる Bluetooth デバイスの最大数は 7 台ですが、メーカーによっては 3 台または 4 台に制限される場合があります。
4. DualShock 4 コントローラーのファームウェアをアップデートする
- USB ケーブルを使用して DualShock 4 コントローラーをコンピューターに接続します。
- 公式 Web サイトから DS4Windows をコンピュータにダウンロードします。ファイルをダブルクリックしてソフトウェアをインストールします。
- ソフトウェアを起動し、[設定] タブに移動して今すぐアップデートを確認するをクリックします。
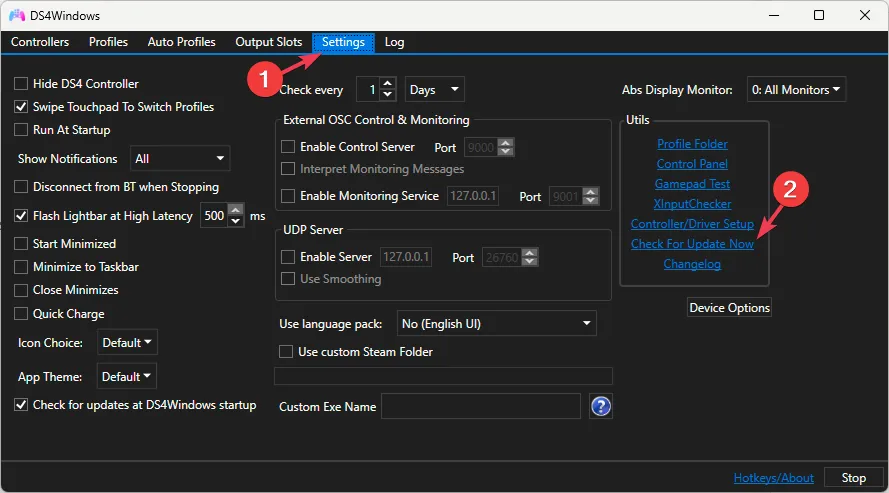
- 利用可能なアップデートがある場合は、それをクリックしてプロセスを開始し、画面上の指示に従って完了します。
プロセス全体を通じてコントローラーが PC に接続されたままであることを確認し、コントローラーを切断します。他のコントローラーに対しても同じ手順を繰り返します。
5. DS4Windows ツールを使用して接続を確立します。
- まず、.NET 8.0 デスクトップ ランタイムをダウンロードしてインストールします。
- インストールするように求めるプロンプトが表示された場合。 NET ランタイムの場合は、「はい」をクリックして続行します。
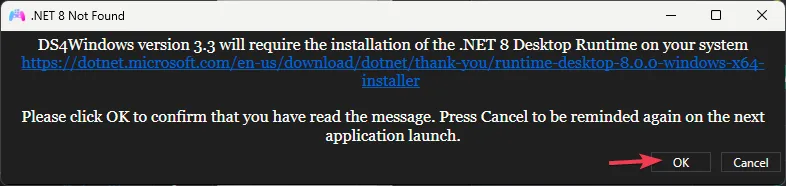
- [コンポーネントの選択] ウィンドウで、[完全] を選択し、インストールする機能をクリックして選択し、。
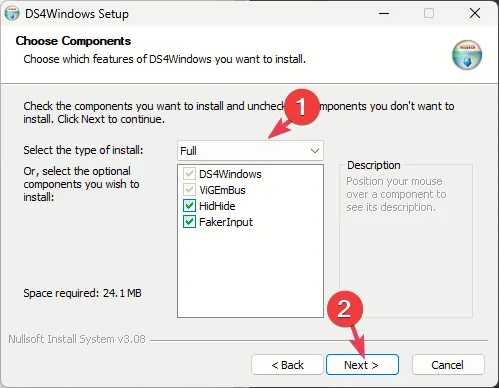
- 「インストール」をクリックします。
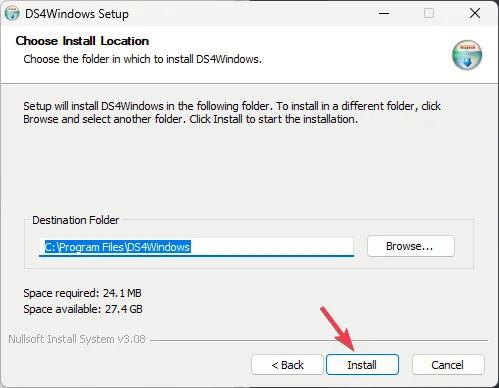
- ViGEm バス ドライバー セットアップ ウィザードで、次へ をクリックし、画面上の指示に従ってプロセスを完了します。

- HidHide セットアップ ウィザードで、次へ をクリックし、画面の指示に従ってインストールします。
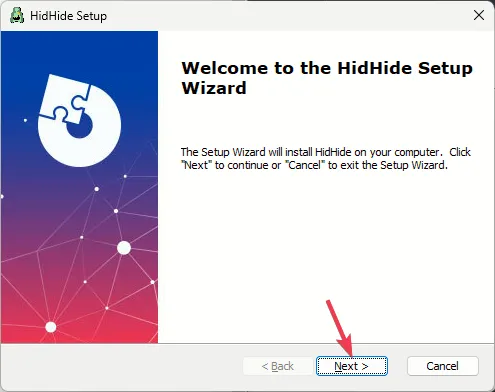
- すべてのコンポーネントがインストールされたら、はい をクリックしてコンピュータを再起動します。作業を行う前に、必ず作業内容を保存してください。
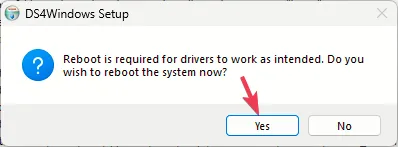
- コンピュータが再起動したら、[DS4Windows] を右クリックし、[管理者として実行] を選択して起動します。
- [DS4 デバイス サポート] を選択し、[閉じる] をクリックします。他のコントローラを使用する場合は、他のオプションを選択することもできます。
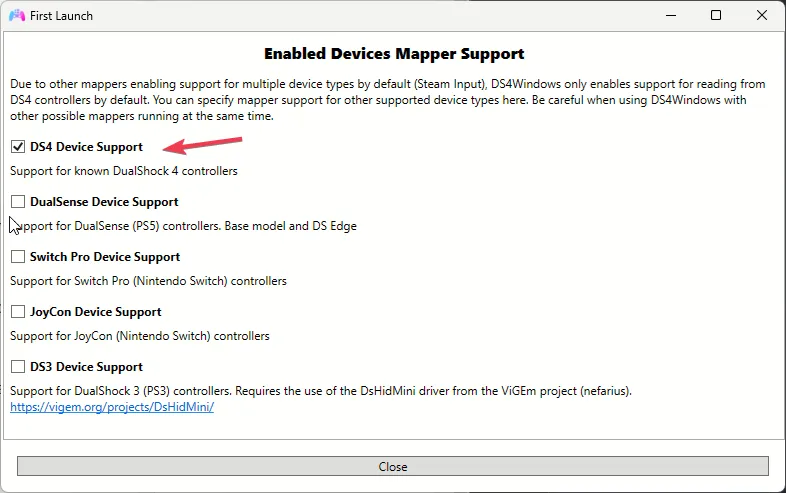
DS4Windows が設定されたので、次の手順に従って DualShock コントローラーを PC に接続します。
- USB ケーブルを使用してコントローラをコンピュータに接続します。
- [コントローラ] タブに移動します。コントローラがリストに表示されます。
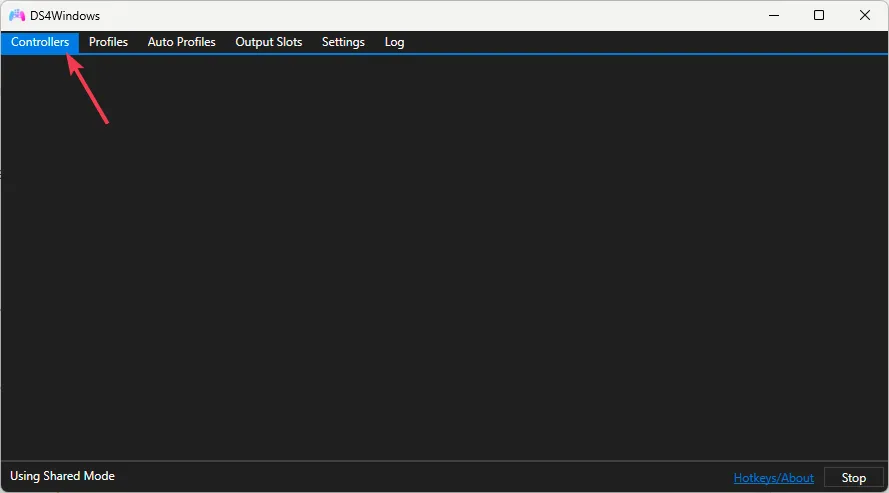
- 表示されたら、別のコントローラーを接続し、リストにあるかどうかを確認します。
[プロファイル] タブに移動し、[デフォルト プロファイル] をクリックするか、新しいプロファイルを作成して、コントローラの動作に合わせて設定を構成することもできます。
ただし、ソフトウェアが正しく設定されていれば、ほとんどのゲームはデフォルト設定で問題なく動作するため、通常は設定を調整する必要はありません。
6. スチームを使用する
- マイクロ USB リードを使用してコントローラーを PC に接続します。
- Windows キーを押して「steam」と入力し、[開く] をクリックします。

- 左上隅にある [Steam] をクリックし、[設定] を選択します。
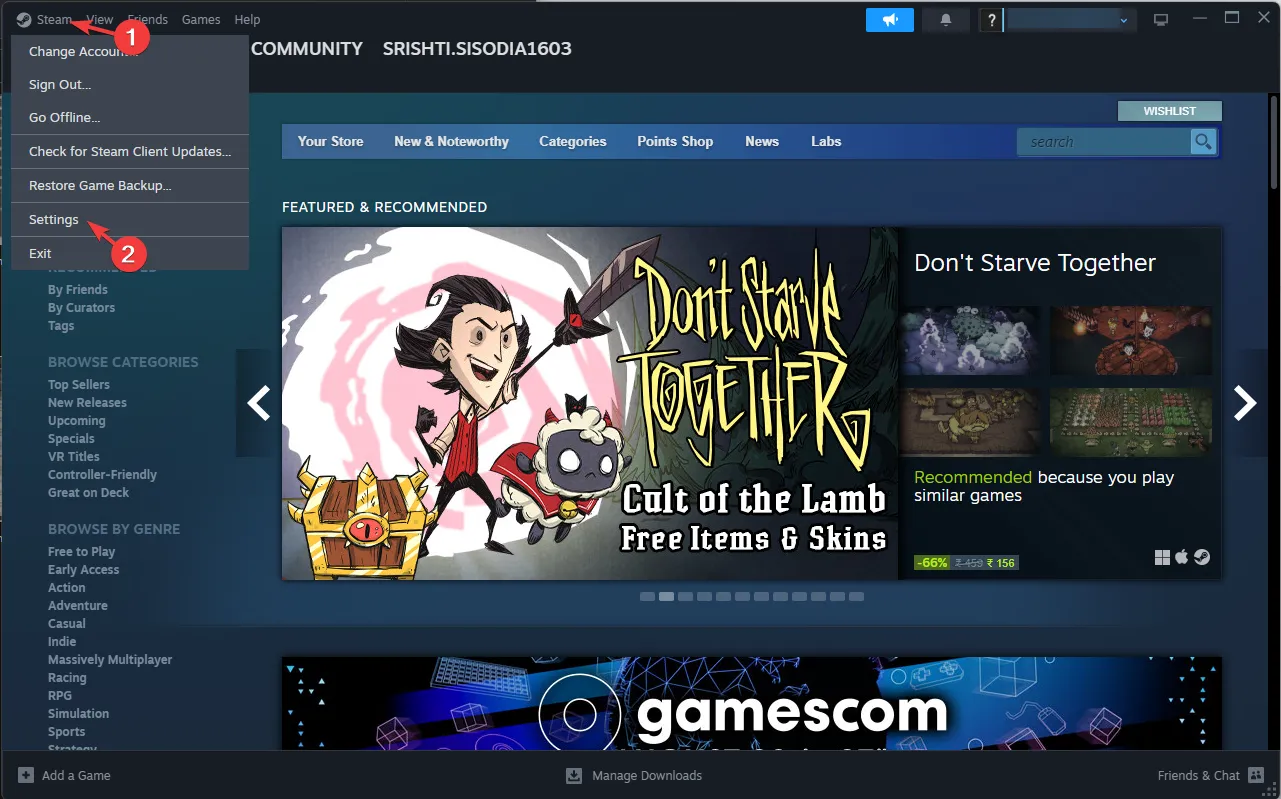
- [Steam 設定] ページで、左側のペインの [コントローラー] オプションに移動します。
- コントローラー設定を見つけます。
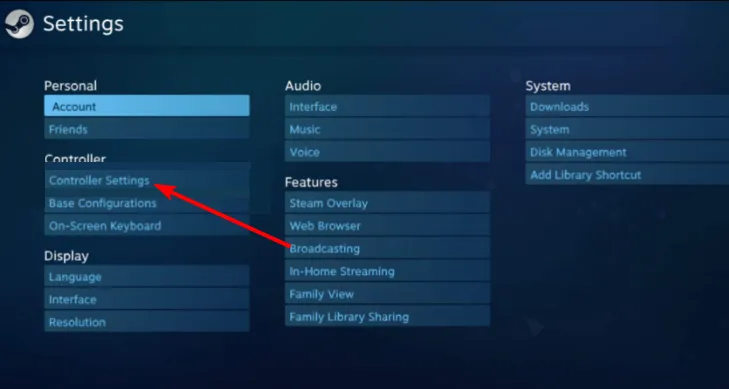
- [PlayStation 設定サポート] の横にチェックマークを付けます。
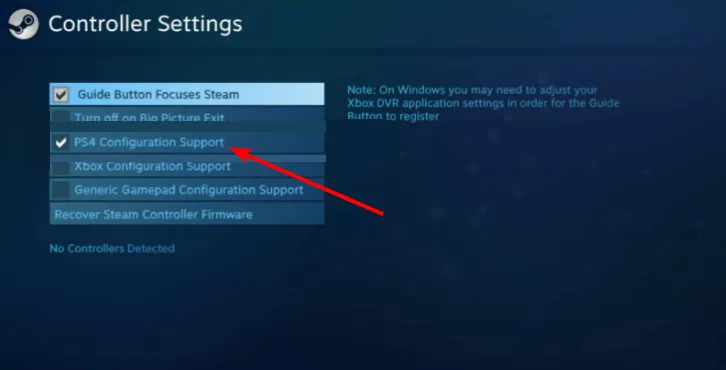
- コントローラーに名前を付け、設定を調整して、「送信」をクリックします。
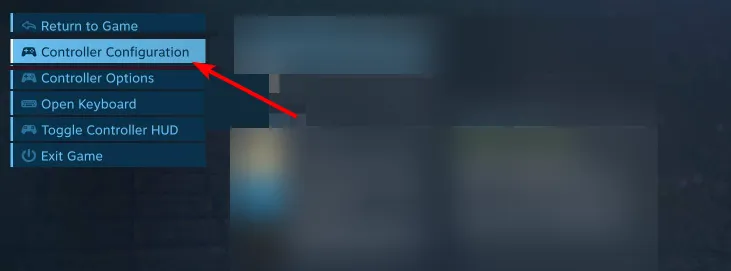
他のコントローラーに対しても同じ手順を繰り返すと、そのコントローラーもリストに表示されます。
したがって、両方の DualShock コントローラーを PC に正常に接続するには、Bluetooth ドライバーが更新されていることを確認し、不要な Bluetooth デバイスをリストから削除してください。
コントローラーをリセットしたり、ファームウェアを更新したり、DS4Windows を使用して PC にシームレスに接続したりすることもできます。
お使いのコンピュータでDS4Windows が動作しない場合は、原因と解決策を説明した詳細なガイドをご用意しています。
さらに、Steam 設定を使用してコントローラーを PC に接続することもできますが、その前に DS4Windows ツールを無効にすることを忘れないでください。ただし、Steam 上のゲームでのみ機能します。
あなたを助けるステップを見逃していませんか?以下のコメントセクションで遠慮なく言及してください。喜んでリストに追加させていただきます。


コメントを残す