Teams 会議リンクがアプリで開かない問題: 修正方法
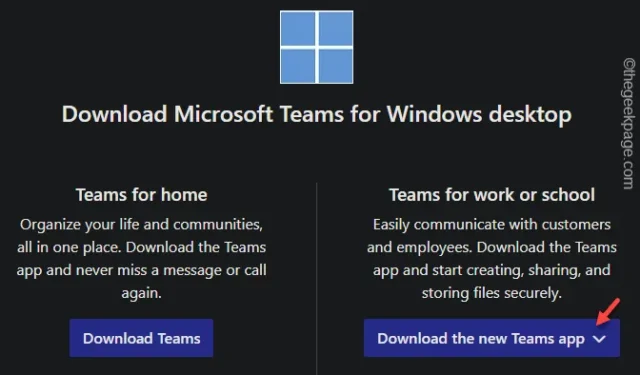
Teams アプリで Teams 会議が開かないのですか?最近、一部の Teams ユーザーが、Teams アプリの会議がアプリで開かれないというこの問題をエスカレーションしました。この問題に直面した場合、すべてのリンクがブラウザに読み込まれてしまいます。この非常に不便な問題は、セキュリティ上の欠陥の根源となる可能性があるため、非常に厄介になる可能性があります。そこで、私たちはこの問題に取り組むための決議について話し合いました。
解決策 1 – Teams の無料アプリを入手する
セキュリティを損なうことなく問題を確実に解決できる優れた回避策があります。
ステップ 1 –職場または学校用の MS Teams をダウンロードします。このリンクを使用してください。
ステップ 2 – MS Teams の職場または学校セクションで、「新しい Teams アプリをダウンロードする」リンクをタップしてインストーラーを入手します。
ステップ 3 – OS (Windows 64 ビット/32 ビットまたはARM64)に適したアプリを選択して、インストーラー ファイルをダウンロードします。
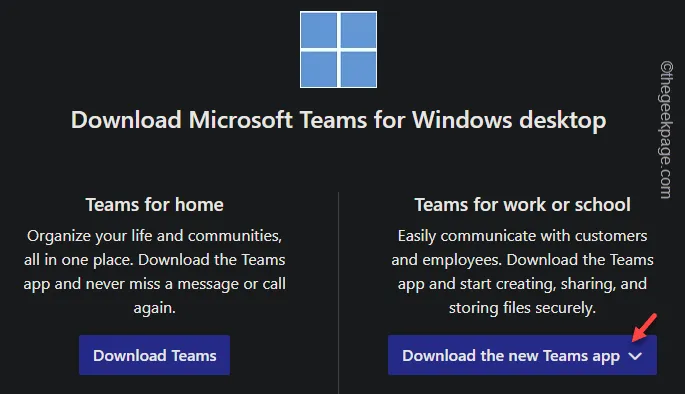
ステップ 4 – [ファイル エクスプローラー]タブに移動し、「MSTeams 」インストーラー ファイルをダブルタップします。

この Teams アプリをインストールした後は、まだ Microsoft アカウントを使用してサインインしないでください。
ステップ 5 –この後、Teams または電子メールで取得した会議リンクを開きます。
ステップ 6 –次に、Teamsデスクトップ クライアントを選択します。
ステップ 7 –開いたら、名前を入力して会議に進みます。
こうすることで、コンピュータ上でこの問題を回避し、テストすることができます。
解決策 2 – サインアウトして Teams にサインインする
MS Teams アプリケーションからサインアウトし、Teams に再度サインインします。
ステップ 1 – MS Teamsアプリを開きます。
ステップ 2 –起動したらすぐに、最大化ボタンをタップして開きます。
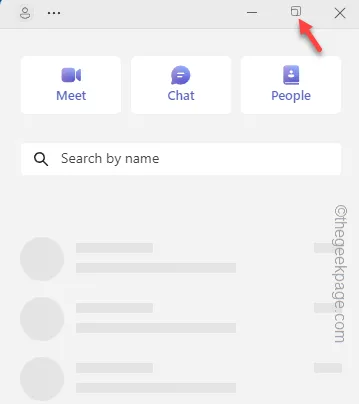
ステップ 3 –この後、上部バーでユーザーアカウントを 1 回タップします。
ステップ 4 –次に、「サインアウト」ボタンをクリックしてアプリからサインアウトします。
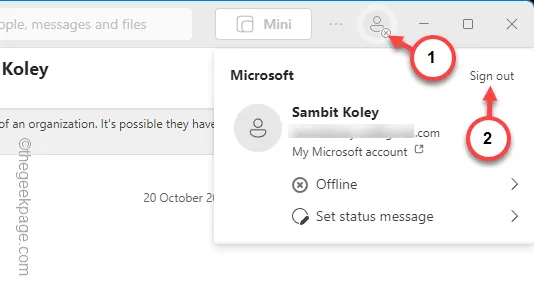
Teams の起動ページが読み込まれるまで待ちます。
ステップ 5 –開くと、アカウントが表示されるはずです。
ステップ 6 –リストからアカウントを選択するか、そこから「別のアカウントを使用する」をタップします。
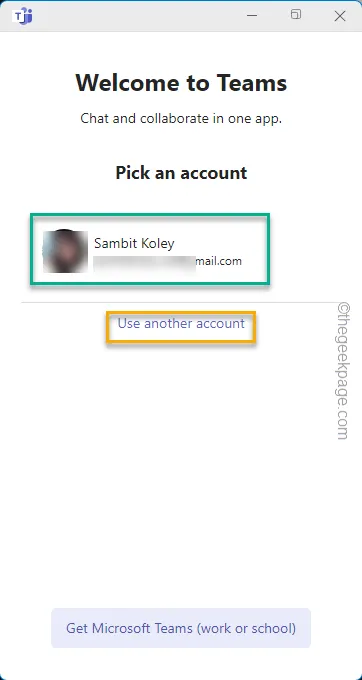
正しくログインするには、Teams の資格情報を使用する必要がある場合があります。もう一度同じ会議に出席してみてください。
解決策 3 – Web 上で Teams アプリを直接使用する
この問題に対する最も簡単な代替方法は、Web 上の MS Teams アプリを使用することです。
ステップ 1 – Teams から会議IDをコピーします。電子メールで受け取った場合は無視してください。次に、まず MS Teams を終了する必要があります。
ステップ 2 –通常、Microsoft Teams はバックグラウンドで実行され続けます。したがって、タスクバーの隅のセクションからチームを終了します。
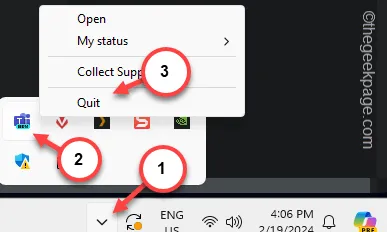
ステップ 3 –その後、Google Chromeに移動し、Ctrl+Shift+Nを押してシークレットタブを開きます。
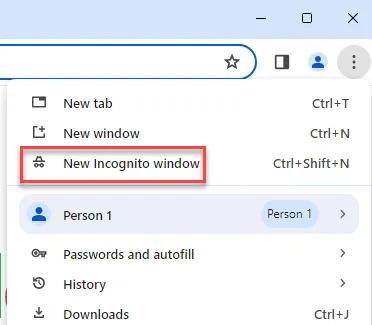
ステップ 4 –次に、アドレスバーに会議リンクを貼り付けてEnterを押します。
こうすることで、アカウントにサインインする必要がなくなりますが、会議に参加できます。
それでも会議に参加できない場合は、次の手順に従ってください。
解決策 4 – MS Teams をリセット/修復する
コンピューター上の Teams アプリケーションをリセットまたは修復します。
ステップ 1 –デバイスで[設定]ページを開きます。
ステップ 2 –さらに、「アプリ」タブに切り替えます。
ステップ 3 –右側の最初のペインで、「インストールされたアプリ」メニューに移動します。
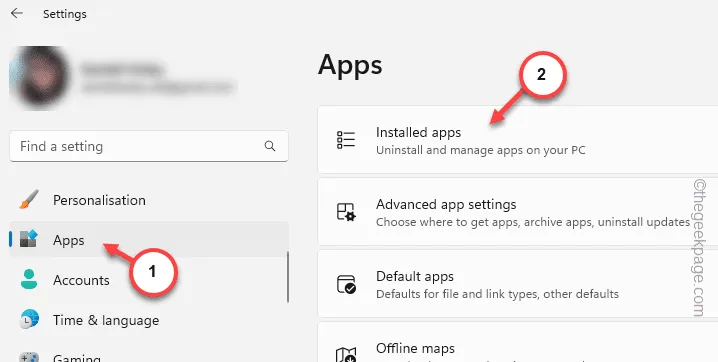
ステップ 4 – 「チーム」アプリの検索を開始します。
ステップ 5 –その後、使用している Teams アプリを見つけます。その横にあるドットボタンをタップし、「詳細オプション」項目を使用します。
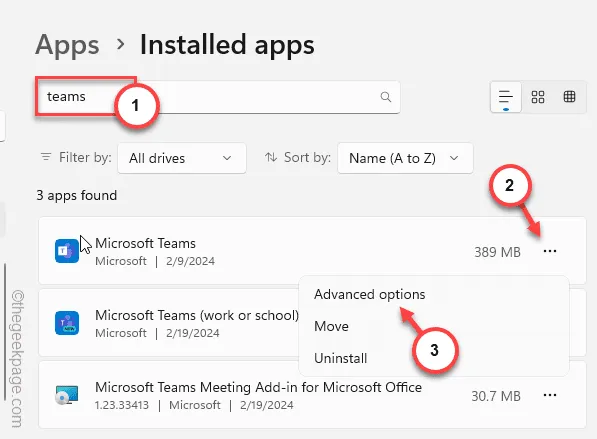
ステップ 6 – [チーム設定] ページで、 [リセット]セクションに移動します。
ステップ 7 –そこにある「修復」ボタンを見つけて、それを使用して Teams を修復します。
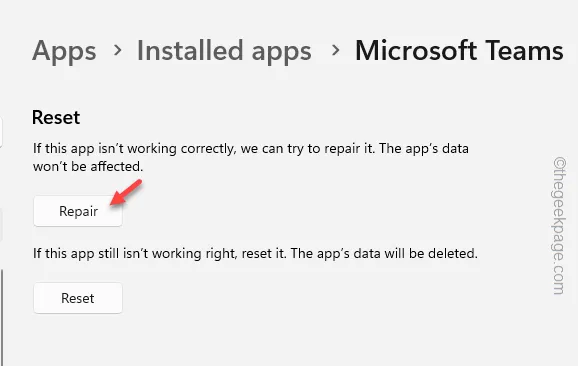
ステップ 8 –これとは別に、「リセット」オプションがあります。これを使用して、Teams アプリを通常の状態にリセットできます。
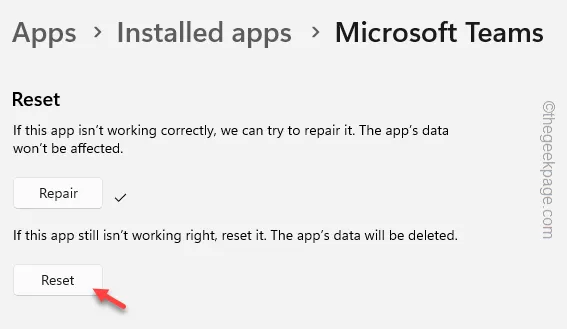
Teams アプリをリセットすると、ローカル ユーザー プロファイルが削除されます。したがって、次回起動時に Teams アプリにログインする必要があります。
解決策 5 – 従来の MS Teams に戻す
Teams アプリの新しいバージョンでは非常に多くのユーザーがこの問題に直面しているため、従来の Teams に戻る必要があります。
ステップ 1 –まず「 Teams 」の検索を実行します。
ステップ 2 –検索ボックスに「 Microsoft Teams 」が表示されたら、それを右タップして「アンインストール」をタップします。
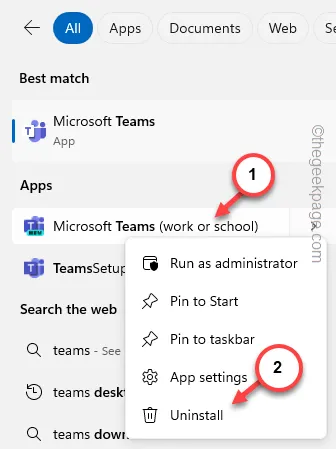
ステップ 3 –これにより、 [設定]ページが表示されます。
ステップ 4 –他のアプリから「Microsoft Teams」を選別します。それをシステムからアンインストールします。
ステップ 5 – Microsoft はクラシック Teams アプリのオプションを削除しましたが、クラシック Teams パッケージを入手するために使用できる直接リンクがあります。
Windows 向けのクラシック Microsoft Teams
ステップ 6 –セットアップ ファイルを選択した場所に保存します。
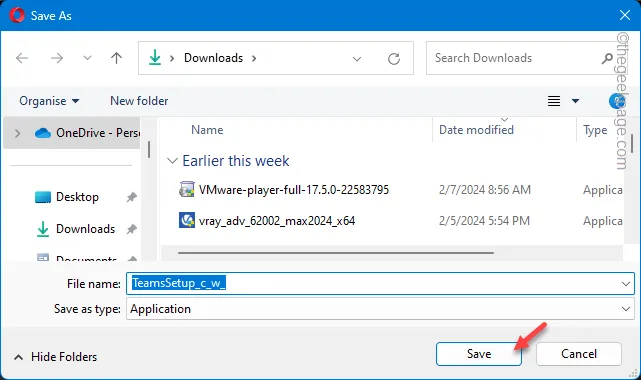
ステップ 7 –次に、このセットアップ ファイルを使用して、Teams のクラシック バージョンをシステムにインストールします。
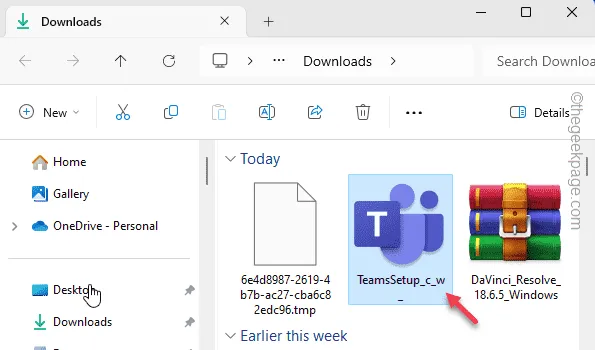
MS Teams のインストールが完了したら、MS アカウントの資格情報を使用してログインします。
この後、もう一度同じ会議に参加してみてください。これが機能するかどうかを確認してください。
解決策 6 – 個人用の MS アカウントを使用していますか?
Microsoft Teams はデフォルトで、個人の Microsoft アカウントが企業の Teams 会議に参加することをブロックします。アカウントで会議リンクを受け取った場合は、2 つの選択肢があります。会議主催者に同じ会議リンクを公式 (企業) ID に送信するよう依頼するか、IT 管理者に現在の電子メール ID をオフィスの Azure Active Directory に追加するよう依頼できます。
この後、すべてのリンクが MS Teams で直接会議を開始します。


コメントを残す