エラーが発生したため、アプリケーションは 3DSMax の問題を閉じます。
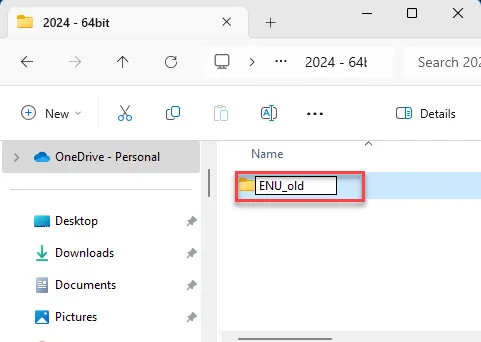
システム上で 3DSMax アプリケーションが突然終了してしまいますか? 3DSMax ユーザーに「エラーが発生したため、アプリケーションを終了します」というエラー メッセージが表示される事象が発生しています。あなたがこれらのユーザーの一人で、この問題に直面している場合は、このトラブルシューティング ガイドを参照して問題を解決してください。
解決策 1 – 3DSMax ユーザー設定をリセットする
3DSMax の環境設定をカスタマイズしている可能性があります。したがって、ユーザー設定をリセットすると、問題を解決できるはずです。
ステップ 1 –システム上の3DSMaxを閉じます。
ステップ 2 –次に、Windows + Eキーを同時に押します。ファイル エクスプローラーが開いたら、この方向に進みます* –
C:\Users\%username%\AppData\Local\AutoDeskDSMax\
[ * 「 AppData 」フォルダーが表示されない場合は、次の手順に従ってフォルダーを再表示します –
ステップ 1 –メニューバーのドットボタンをクリックし、「オプション」をクリックすることを選択します。
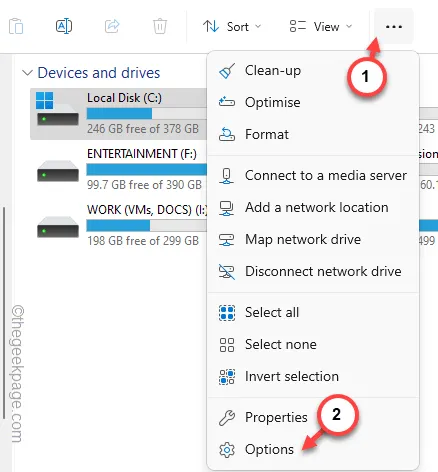
ステップ 2 –「表示」バータブに移動します。
ステップ 3 –次に、[隠しファイルとフォルダー] メニューを見つけます。それを「隠しファイル、フォルダー、ドライブを表示する」に設定します。
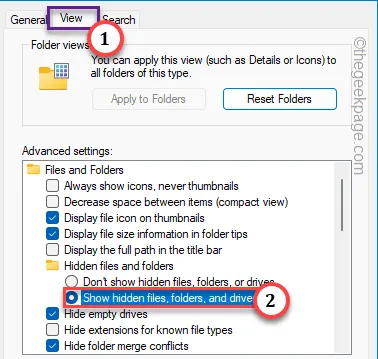
ステップ 4 –これにより、システム上にローカルに保存されているすべての隠しファイルが表示されます。 「適用」ボタンをタップし、もう一度「OK」をクリックして変更を保存します。
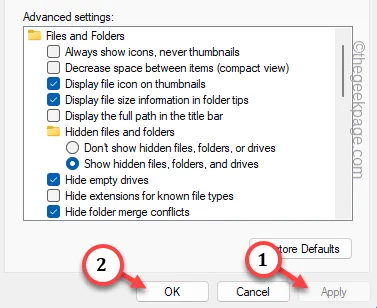
]
ステップ 3 –次に、内部の64 ビットフォルダーをダブルタップしてアクセスします。
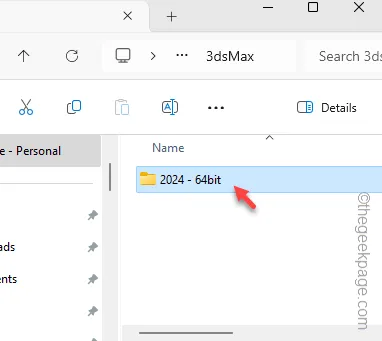
ステップ 4 –ここには「 ENU 」という名前のフォルダーがあります。
[このフォルダー名は実際には、3DSMax ソフトウェアを使用している言語によって異なります。たとえば、ドイツ語で 3DSMax を使用している場合、フォルダーの名前は「DEU」になります。]
ステップ 5 –フォルダーを右タップし、名前変更アイコンをタップして名前を変更します。
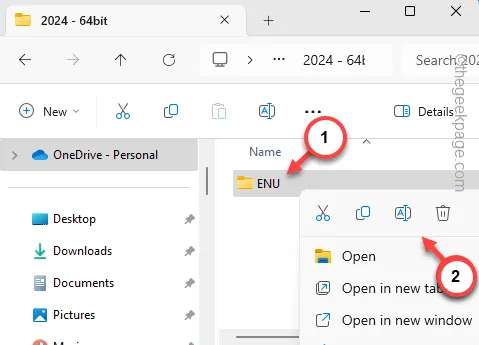
ステップ 6 –フォルダーに「ENU_old」という名前を付けます。
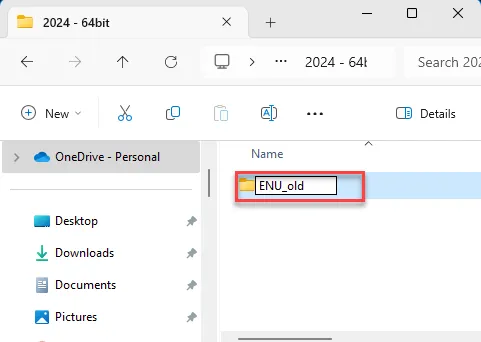
ファイル エクスプローラーを終了し、コンピューター上で 3DSMax を再起動します。
起動時に、3DSMax はそこに新しいフォルダーを自動的に作成します。これが役立つかどうかを確認してください。
解決策 2 – PhysX プラグインを無効にする
Windows 11/10 プレビュー ビルドを使用している場合、指定されたエラー メッセージが表示されることがあります。
ステップ 1 –システム上の3DSMaxアプリを終了します。
ステップ 2 –後で、システム上のこの指定されたフォルダーに移動します –
C:\Program Files\Autodeskds Max 2024\stdplugs
ステップ 3 –中に「 PhysX.dlm 」という名前のファイルがあります。
ステップ 4 –ファイルの名前を「PhsyX.bak」に変更します。
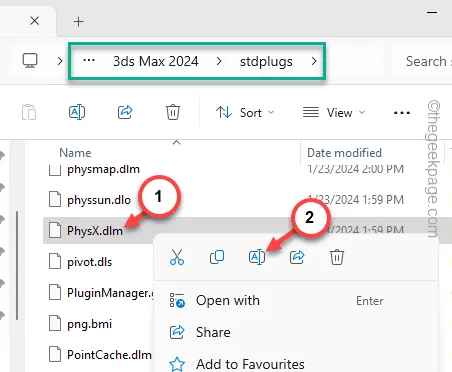
ステップ 5 –ファイルタイプの変更に関するメッセージが画面に表示されます。 「続行」をタップして次に進みます。
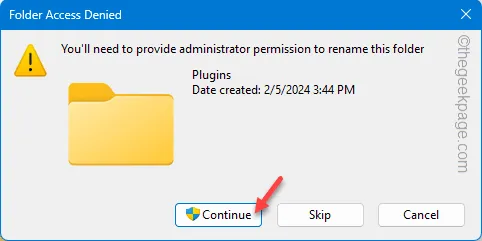
この後、次の手順に従って、コンピューターを利用可能な最新のビルドに更新します。
ステップ 6 – [設定]を開き、[ Windows Update ] セクションをクリックします。
ステップ 7 –次に、「アップデートを確認する」をタップします。プレビュー ビルドは頻繁にテストされるため、新しいビルドがすぐに利用できるようになります。
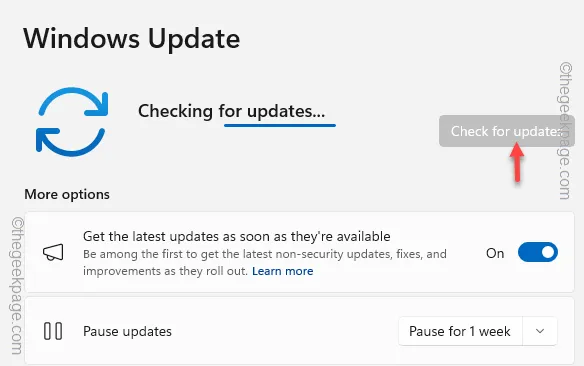
利用可能な最新のビルドを必ずインストールしてください。
これにより、3DSMax で「エラーが発生したためアプリケーションを終了します」というエラー メッセージが再び表示されなくなります。
解決策 3 – 一時ユーザー フォルダーを削除する
場合によっては、ユーザー固有のフォルダーがこの問題を引き起こす可能性があります。
ステップ 1 –コンピューター上の [ファイル エクスプローラー] タブで、次の場所に移動します –
C:\users\%username%\appdata\local\autodesk
[ %username%項目はユーザー名を指します。]
ステップ 2 –そこから「3dsmax 」フォルダーを削除します。
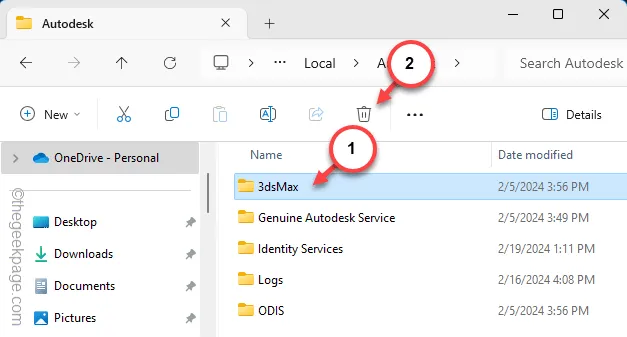
ステップ 3 –この後、このポイントに進みます –
C:\users\%username%\appdata\roaming\autodesk
ステップ 4 – 「 max」または「maxdes」フォルダーを探して削除します。
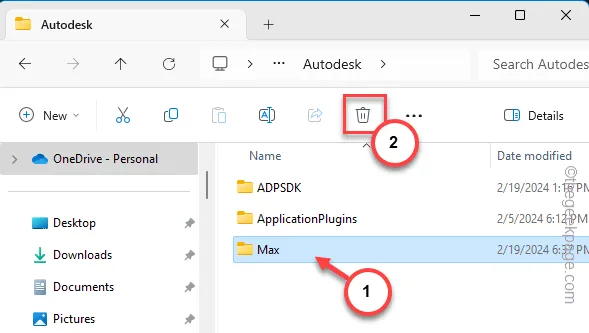
この後、管理者として3DSMaxを起動してテストします。
解決策 4 – GPU ドライバーを更新する
古い GPU ドライバーもこの問題を引き起こす可能性があります。したがって、GPU ドライバーを更新してテストすることを検討してください。
NVIDIA ユーザーの場合–
ステップ 1 – GeForce Experienceアプリを検索します。
ステップ 2 –次に、昇格された検索結果で「 GeForce Experience 」アプリケーションを開きます。
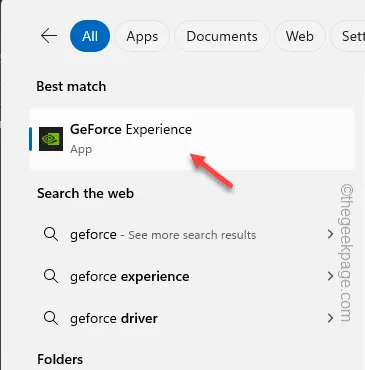
ステップ 3 – GeForce Experience パネルが開いたら、「ドライバー」セクションに移動します。
ステップ 4 – GPU ドライバーが利用可能かどうかを自動的に判断します。ドライバーがある場合は、「ダウンロード」をタップしてドライバーのダウンロードを開始します。
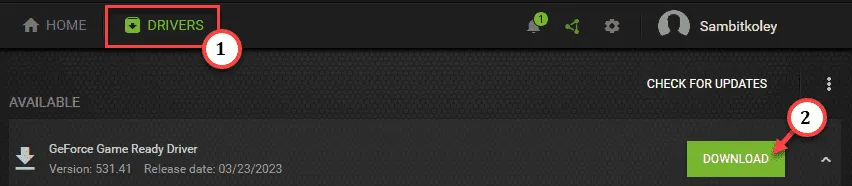
ステップ 5 – GPU ドライバーのダウンロードが完了したら、「高速インストール」をタップしてプロセスを開始します。

GPU ドライバーが更新されたら、3DSMax を再度与えます。
AMD ユーザーの場合 –
AMD カードをお持ちの場合は、AMD Adrenalin ソフトウェアを使用して GPU ドライバーを最新バージョンに更新します。
それ以外の場合は、AMD ダウンロード センターから最新の AMD ドライバーを直接ダウンロードしてインストールすることもできます。
解決策 4 – 3DSMax プラグインを無効にする
プラグインに欠陥があると、この問題が発生する可能性があります。したがって、3DSMax のすべてのプラグインを無効にすると効果的です。
ステップ 1 – 3DSMax アプリケーションを終了します。
ステップ 2 –この後、Win+Eキーを同時に押して、この場所にアクセスします –
C:\Program Files\Autodeskds Max <version>
システム上の 3DS Max のバージョンに応じて、フォルダの名前が異なる場合があります。
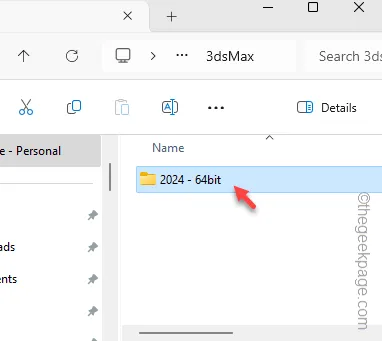
ステップ 3 –そこにある「 Plugins 」フォルダーを探します。
ステップ 4 –この後、「プラグイン」を右クリックし、 「名前の変更」アイコンをタップしてフォルダーの名前を変更します。
ステップ 5 –これに「Plugins_BAK」という名前を付けます。
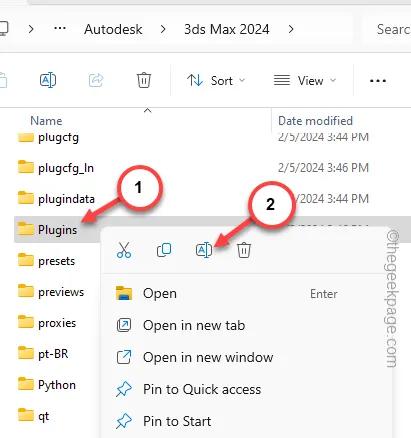
ステップ 6 –画面に管理リクエストのプロンプトが表示されます。したがって、「続行」をタップしてこのプロセスを実行します。
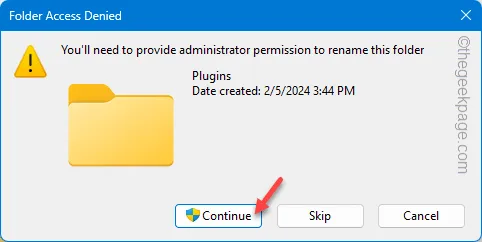
ステップ 7 –同じスペースにいる間に、スペースを右タップし、コンテキストメニューから「新規>」および「フォルダー」を選択します。
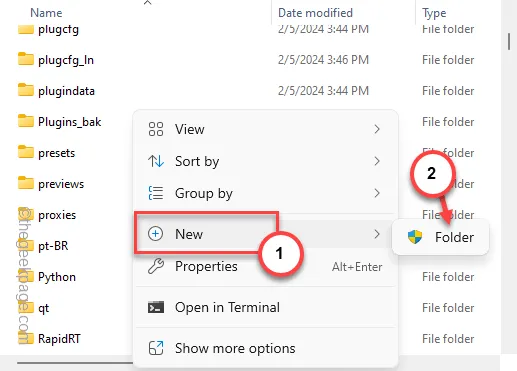
ステップ 8 –次に、この新しいフォルダーに「Plugins」という名前を付けます。別の警告メッセージがそこに表示されるはずです。それを無視して、フォルダーの作成プロセスを完了します。
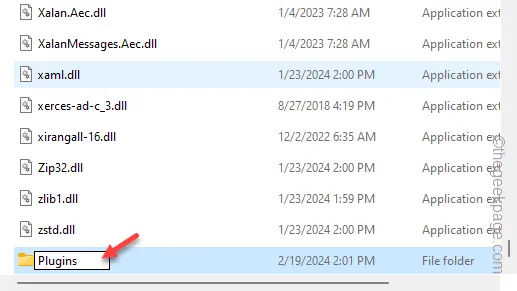
ファイル エクスプローラーウィンドウを閉じます。
この後、3DSMax アプリケーションを再起動し、起動時間を確認します。
今回は、3DSMax が正常に起動し、正常に動作します。
解決策 6 – Windows プレビュー ビルドを終了する
Windows Insider であれば、この種のバグは非常によくあることです。この問題を解決するには、Windows Insider Program を選択することをお勧めします。 3DSMax ツールの一部の重要な機能は、Windows Insider ビルドでは効果的に動作しません。そのため、Windows の安定したビルドをコンピュータにインストールし、3DSMax アプリを使用して再試行してください。


コメントを残す