Microsoft Outlook のメモリまたはシステム リソース不足: 修正

Microsoft Outlook のエラー メッセージは新しいものではありません。そのような例の 1 つは、事務作業で Outlook を使用しているときに「メモリまたはシステム リソースが不足しています」というメッセージを目撃したという報告があります。これにより、MS Outlook の通常の操作が中断され、ユーザーの生産性に悪影響を及ぼす可能性があります。そこで、MS Outlook のこの制限を克服するのに役立つソリューションの厳選されたリストを紹介しました。
解決策 1 – メモリ キャッシュ サイズを小さくする
システム上の Outlook データ ファイルのメモリ キャッシュ サイズを減らす必要があります。
ステップ 1 – Win+Sボタンを同時に押します。
ステップ 2 –検索ボックスが表示されたら、「regedit」と入力します。
ステップ 3 –次に、「レジストリエディタ」をタップして開きます。
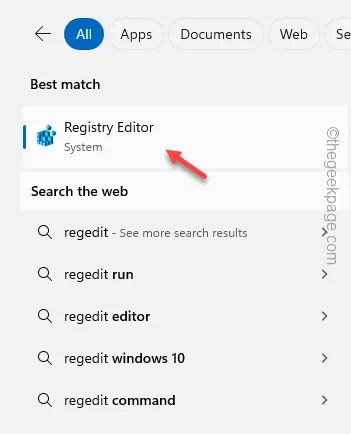
ステップ 4 –レジストリ エディターでこのアドレスに移動します –
HKEY_CURRENT_USER\Software\Microsoft\Office.0\Outlook\PST
ステップ 5 –左側のペインで「PST 」フォルダーを選択します。次に、それを右クリックして「新規>」をタップし、「DWORD (32-bit) Value」を選択して開きます。
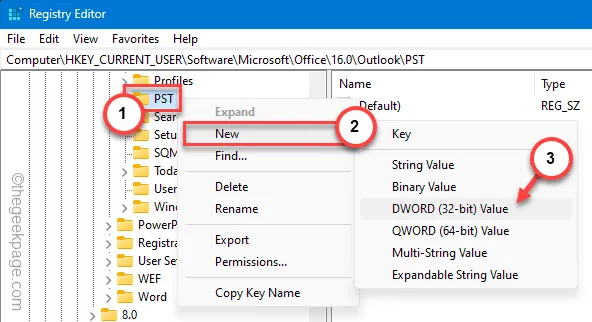
ステップ 6 –新しい DWORD 32 ビット値が作成されます。これの名前を「 UseLegacyCacheSize 」に変更します。
ステップ 7 –ここで、これを変更するには、この値をダブルタップする必要があります。
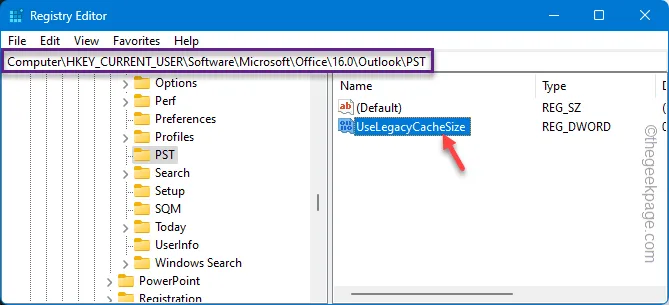
ステップ 8 –空白の「値のデータ: 」ボックスに「1 」を入力します。その後、「OK」をタップして保存します。

これらの手順を完了したら、レジストリ エディターページを終了し、コンピュータを再起動する必要があります。
デバイスが再起動したら、Outlook を再度開いて確認します。
解決策 2 – リソースを大量に消費するアプリケーションを終了する
このメッセージは、Outlook が適切に機能するのに十分なリソース (CPU、RAM 能力) がない場合にのみ表示されます。
ステップ 1 –バックグラウンド アプリケーションを終了するには、キーボードのWin+Xボタンをすばやく押し続けます。
ステップ 2 –次に、「タスクマネージャー」を開くことを選択します。
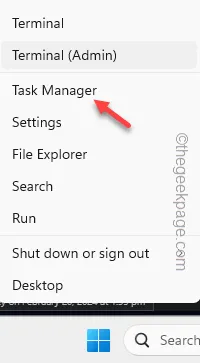
ステップ 3 –タスク マネージャー ユーティリティ ボックスが表示されたら、CPU、RAM、またはディスクの消費率が高いアプリケーションを探してみてください。
ステップ 4 –そのようなアプリケーション (Outlook を除く) を右クリックし、「タスクの終了」をタップして終了します。

このようにして、最大の電力リソースを占有しているバックグラウンド アプリケーションをすべて閉じます。
次に、Outlook ページに戻ります。必要に応じて、アプリケーションを閉じて再起動します。
解決策 3 – メモリ ヒープ サイズを拡大する
キャッシュ サイズを小さくしても問題が解決しない場合は、次の手順に従ってメモリのヒープ サイズを増やし、問題が解決するかどうかを確認してください。
ステップ 1 – Windows アイコンを1 回タップするだけです。次に、「regedit」と入力します。
ステップ 2 –次に、「レジストリ エディタ」をクリックして開きます。
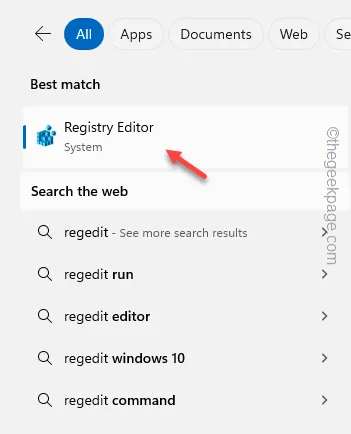
ステップ 3 –このレジストリ アドレスをアドレス バーに貼り付け、Enter キーを押します。
HKEY_LOCAL_MACHINE\SOFTWARE\Microsoft\Windows Messaging Subsystem
ステップ 4 –左側のペインから「 Windows Messaging Subsystem 」を右タップし、「 New >」を選択します。その後、「DWORD (32-bit) Value」をクリックして値を作成します。
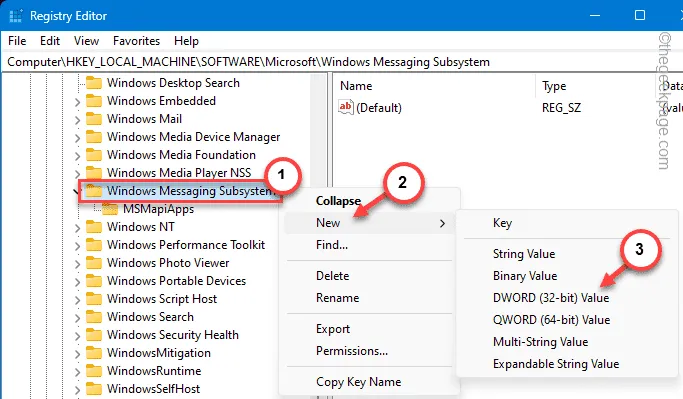
ステップ 5 –次に、この値に「 SharedMemMaxSize 」という名前を付ける必要があります。
ステップ 6 –この値を変更する必要があります。それで、これをダブルタップします。
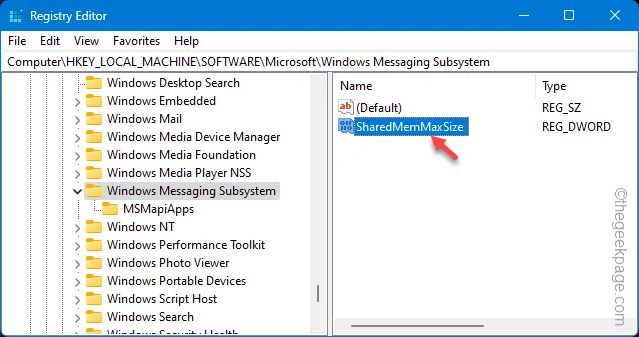
ステップ 7 –値を「300000」に設定します。
ステップ 8 –「OK」をクリックします。
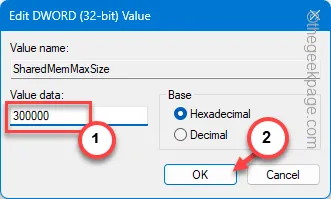
ステップ 9 –ここで、「 Windows Messaging Subsystem」キーをもう一度右クリックし、「 New>」および「Key」をクリックして新しいキーを作成します。
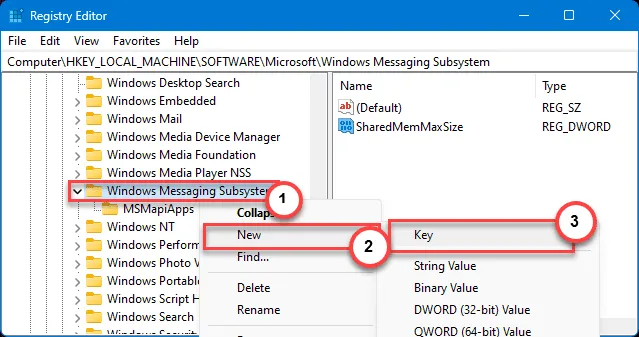
ステップ 10 –今度は「アプリケーション」という名前を付けます。
ステップ 11 –必ずこれを選択してください。ここで、「 Applications 」キーを右タップし、「New >」および「Key」を選択して、新しいサブキーを作成します。
ステップ 12 –この新しいキーに「Outlook」という名前を付けます。
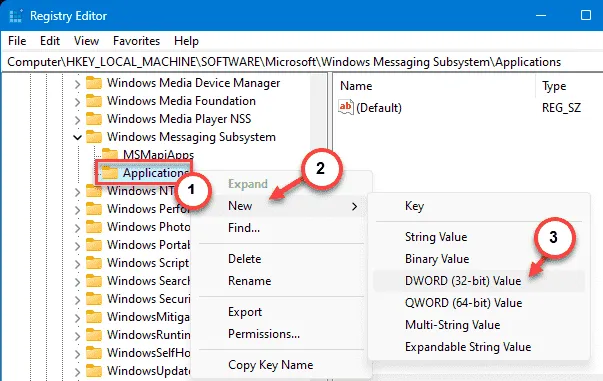
ステップ 13 –この後、「 Outlook 」キーを右タップし、「新規」をクリックして、「DWORD (32 ビット) 値」をクリックします。
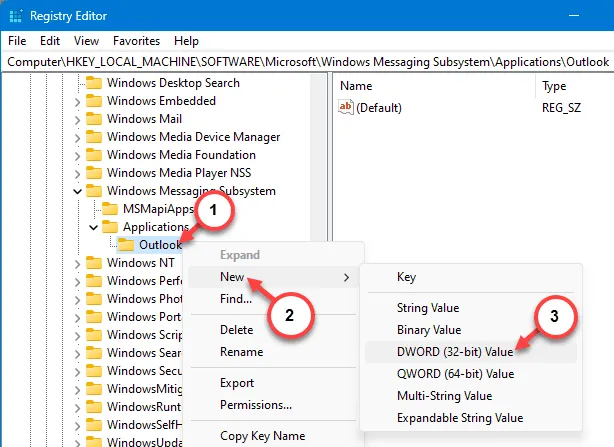
ステップ 14 –この値を作成した後、「SharedMemMaxSize」という名前を付けます。
ステップ 15 –後で、その値を右タップして「変更」をクリックして値を変更します。
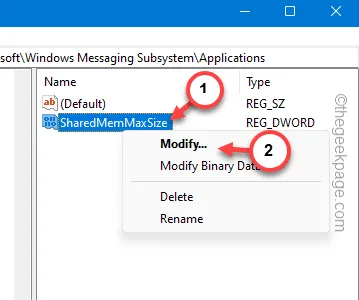
ステップ 14 –最後に、これを空のボックスに入れてEnterキーを押します。
300000
このレジストリ編集を行うには、この変更を機能させるためにシステムを再起動する必要があります。
メモリ ヒープ サイズを増やすと、Outlook はシステム リソースの不足に制限されなくなります。
解決策 4 – Outlook の受信トレイを修復する
専用の Outlook 受信トレイ修復ツールがあり、受信トレイ関連の問題をテストして修復するために使用する必要があります。
ステップ 1 – Win+Eボタンを一緒に使用して、ファイル エクスプローラーを開きます。
ステップ2 –後で、この場所に到着します –
C:\Program Files\Microsoft Office\root\Office16
または、
C:\Program Files (x86)\Microsoft Office\root\Office16
ステップ 3 –右上隅にある検索ボックスを使用するか、「SCANPST.EXE」ファイルまで下にスクロールします。
ステップ 4 –次に、ユーティリティをダブルタップして実行します。
ステップ 5 – Microsoft Outlook 受信トレイ修復ツールボックス ウィンドウで、「開始」をタップしてユーティリティを開始します。
ステップ 6 –スキャンプロセスが完了したら、「修復する前にスキャンしたファイルのバックアップを作成する」ボックスをチェックします。
ステップ 7 –「修復」ボタンを押して修復操作を開始します。
この修復プロセスが完了したら、MS Outlook アプリケーションを起動して自分で確認してください。
解決策 4 – 不要なものを削除します。 pstファイル
Microsoft Outlook のすべての電子メール アカウントには、関連付けられた個別のデータ ファイルがあります。これらの巨大な不要な Outlook データ ファイルにより、Outlook がハングする可能性があります。
ステップ 1 –これを行うには、「control」の検索を開始します。
ステップ 2 –そこから「コントロールパネル」を開きます。
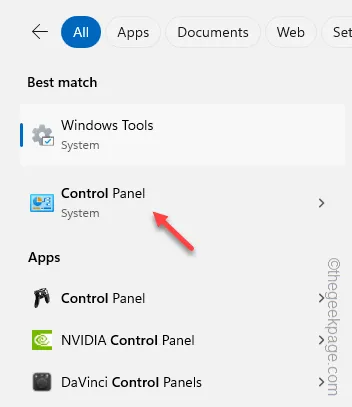
ステップ 3 –ドロップダウン メニューから[表示方法:] を [小さいアイコン] に調整します。
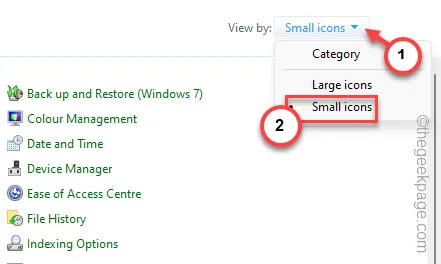
ステップ 4 –次に、「メール (Microsoft Outlook)」をクリックして開きます。
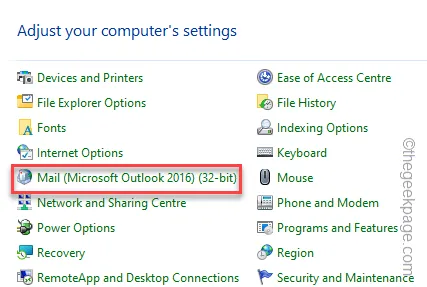
ステップ 5 –この後、「データファイル…」をタップして開きます。
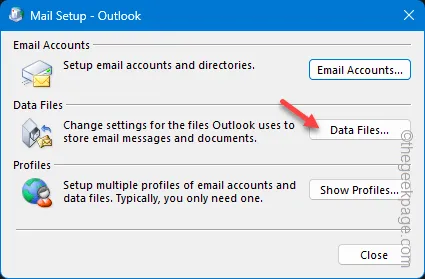
ステップ 6 –ここで、そこにリストされているすべてのデータファイルの包括的なビューが表示されます。
ステップ 7 –データ ファイルは名前から区別できます。そこでデータファイルを選択し、「削除」をタップしてデータファイルを削除します。
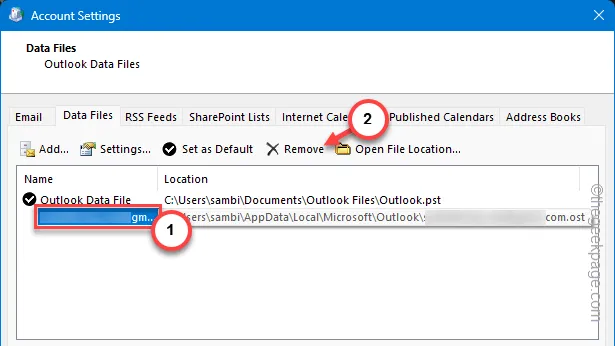
ステップ 8 –次の警告メッセージを無視し、「はい」をクリックしてデータファイルの削除を確認します。
「メール設定」ページを閉じます。 Outlook を起動し、プライマリ メール ID/プロファイルを使用してログインします。
こうすることで、Outlook でエラー メッセージが表示されなくなります。
解決策 5 – Office 修復ツールを利用する
Office 修復ツールは、これらの問題のトラブルシューティングを行うために設計されています。したがって、システム上で実行してください。
ステップ 1 –検索ボックスを開いて「appwiz.cpl 」と入力し、 Enterを押します。
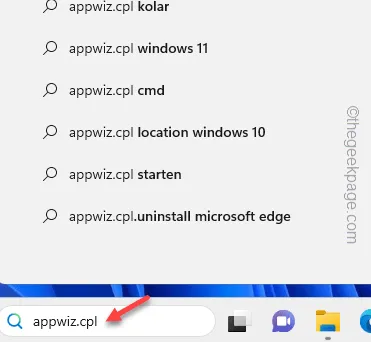
ステップ 2 –プログラムと機能が開くまで待ちます。
ステップ 3 –次に、Microsoft Office アプリケーションを選択します (または、Office スタンドアロン パッケージを選択します)。次に、右タップして「変更」をクリックします。
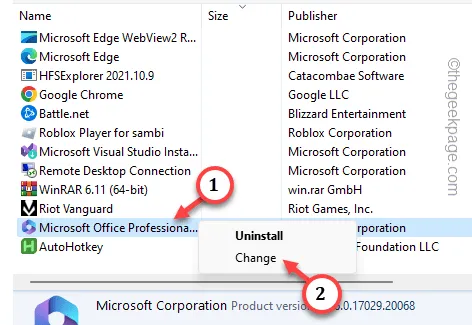
ステップ 4 –ここから「クイック修復」操作を実行します。
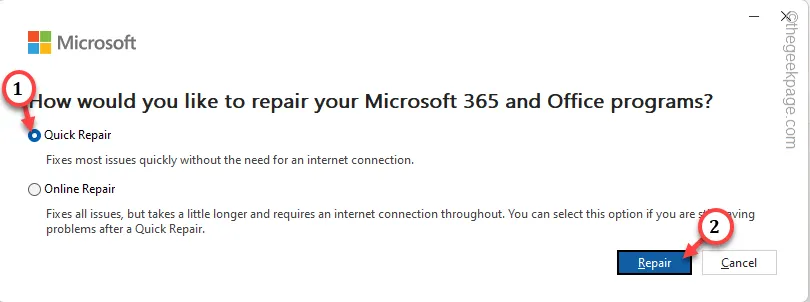
このメッセージが表示されるまでは何もしないでください –
Done Repairing!
この後、他のすべてのインスタンスを閉じてから、MS Outlook アプリを開いてデモ電子メールを送信します。
古い、低スペックの PC/ラップトップ上の Outlook から複数の主要アカウントを管理していますか?コンピュータのシステム メモリ (RAM) をアップグレードすると、このようなエラーを発生させずに MS Outlook ユーティリティを管理できるようになります。


コメントを残す