Starfield 起動時の黒い画面 [修正]
![Starfield 起動時の黒い画面 [修正]](https://cdn.thewindowsclub.blog/wp-content/uploads/2023/12/starfield-black-screen-on-startup-1-640x375.webp)
この記事では、Starfield 起動時の黒い画面の問題の解決に役立つ解決策をいくつか紹介します。 Starfield の黒い画面の問題は、グラフィック カード ドライバーの破損、システム イメージ ファイルの破損、ゲーム設定の誤りなど、さまざまな原因で発生する可能性があります。問題の原因が何であれ、この問題の解決に役立ついくつかの修正プログラムが提供されています。 .
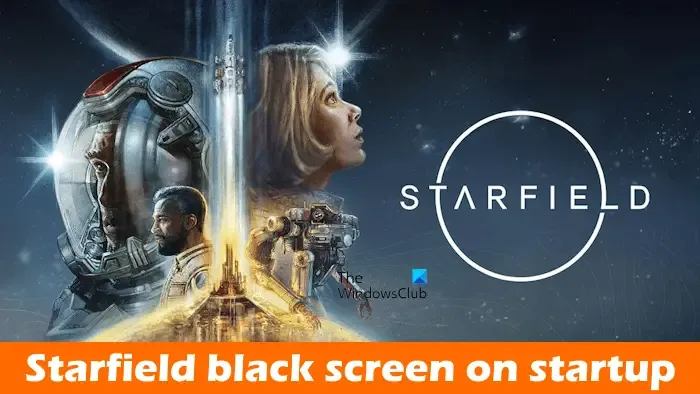
起動時のStarfieldの黒い画面を修正
Starfield の起動時に黒い画面が表示される場合は、以下に示す解決策を使用して問題を解決してください。
- モニターをどこに接続しましたか?
- GPUの温度を監視する
- グラフィックス カード ドライバーをロールバックまたは再インストールします
- システムイメージファイルを修復する
- クリーン ブート状態でのトラブルシューティング
- Adrenalin ソフトウェアを更新する
- ゲームファイルの整合性を確認する
- スターフィールドの表示設定を調整する
- ゲームをアンインストールして再インストールする
以下では、これらすべての修正について詳しく説明します。
1] モニターをどこに接続しましたか?
高性能グラフィックス カードを内蔵した最新の PC には、外部ディスプレイに接続するための 2 つの異なるポートがあります。 1 つのポートはディスプレイをマザーボードに接続し、もう 1 つのポートはモニタを GPU に接続します。モニターをマザーボード ポートに接続している場合は、そこから取り外して GPU ポートに接続します。
2] GPU温度を監視する

ゲーム中は GPU の温度も監視する必要があります。 Starfield ゲームを起動してからしばらくして黒い画面が表示される場合は、GPU の温度が高くなって、Starfield で黒い画面が発生している可能性があります。 Windows 11/10 の組み込みツールであるタスク マネージャーを使用して、GPU 温度を監視できます。または、無料の GPU 温度監視ソフトウェアをインストールすることもできます。 GPU が過熱している場合は、過熱している GPU を修正する必要があります。
3] グラフィックカードドライバーをロールバックまたは再インストールします
破損したグラフィックス カード ドライバーも、Starfield で黒い画面の問題が発生する原因の 1 つである可能性があります。グラフィック カード ドライバーをロールバックまたは更新して、問題が解決するかどうかを確認することをお勧めします。
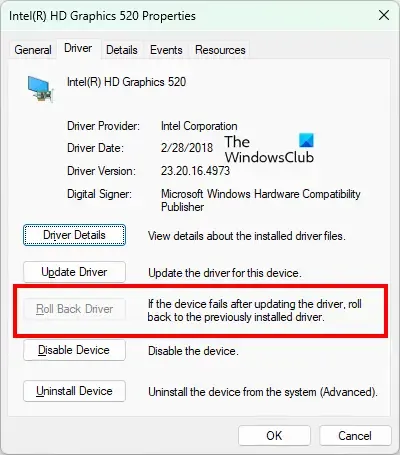
次の手順に従って、グラフィック カード ドライバーをロールバックします。
- デバイス マネージャーを開きます。
- ディスプレイ アダプター ブランチを展開します。
- グラフィック カード ドライバを右クリックし、プロパティを選択します。
- [ドライバー] タブに移動します。
- [ドライバーをロールバック] オプションをクリックします。
画面上の指示に従って、グラフィック カード ドライバーをロールバックします。この操作により、グラフィック カード ドライバーの最新バージョンがアンインストールされ、以前のバージョンがインストールされます。ここで、問題が継続するかどうかを確認してください。
これで問題が解決しない場合、または [ロールバック] オプションがグレー表示になっている場合は、グラフィック カード ドライバーを再インストールすると解決することがあります。 GPU ドライバーを再インストールするには、まずそれをアンインストールする必要があります。以下の手順に従ってください。
- メーカーの公式 Web サイトからグラフィック カード ドライバーの最新バージョンをダウンロードします。
- DDU (ディスプレイ ドライバー アンインストーラー)を使用して、グラフィック カード ドライバーを完全に削除します。
- インストーラー ファイルを実行して、グラフィック カード ドライバーをインストールします。
4] システムイメージファイルを修復します
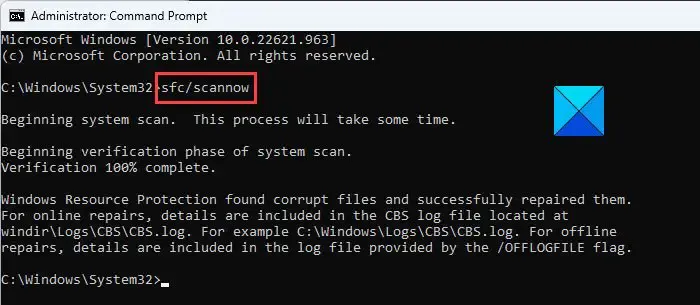
この問題のもう 1 つの原因として、システム イメージ ファイルの破損が考えられます。コマンド ライン ユーティリティ、システム ファイル チェッカー、および DISM (展開イメージのサービスと管理)< a i=4> ツールは、破損したシステム イメージ ファイルの修復に役立ちます。
5] クリーン ブート状態でのトラブルシューティング
バックグラウンドのアプリケーションまたはサービスが Starfield ゲームと競合し、黒い画面の問題を引き起こしている可能性もあります。これを確認するには、システムをクリーン ブートで起動します。クリーン ブート状態にするには、MSConfig を使用してすべてのサードパーティ サービスを無効にし、タスク マネージャーを使用してすべてのサードパーティ スタートアップ アプリを無効にする必要があります。< /span>
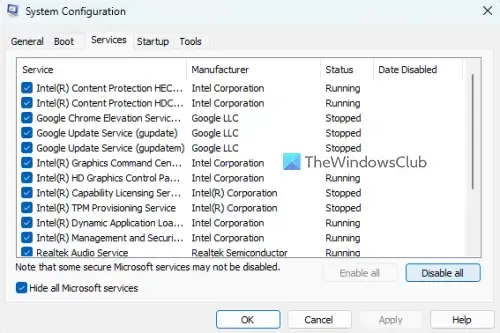
クリーン ブート状態に入った後、Starfield を起動し、問題が存在するかどうかを確認します。クリーン ブートで問題が発生しない場合は、サードパーティのバックグラウンド アプリケーションまたはサービスがこの問題の原因となります。次に、そのプログラムまたはサービスを特定する必要があります。
問題のあるアプリケーションを特定するには、一部のスタートアップ アプリを有効にして、コンピューターを再起動します。 Starfield を起動し、問題が継続するかどうかを確認します。そうでない場合は、他のスタートアップ アプリを有効にして、コンピューターを再起動します。問題が解決しない場合は、有効にしたアプリケーションのいずれかが原因です。次に、有効にしたスタートアップ アプリを 1 つずつ無効にし、アプリを無効にするたびにコンピューターを再起動します。問題が解決すると、無効にしたばかりのスタートアップ アプリが実際に問題の原因となっています。
これらの手順を繰り返して問題のあるサービスを特定しますが、今回はタスク マネージャーの代わりに MSConfig アプリを使用する必要があります。
6] Adrenalin ソフトウェアをアップデートする
古い Adrenalin ソフトウェアもこの問題を引き起こす可能性があります。 Adrenalin ソフトウェアのアップデートが利用可能かどうかを確認することをお勧めします。 「はい」の場合は、アップデートをインストールします。これについては、次の手順で説明します。
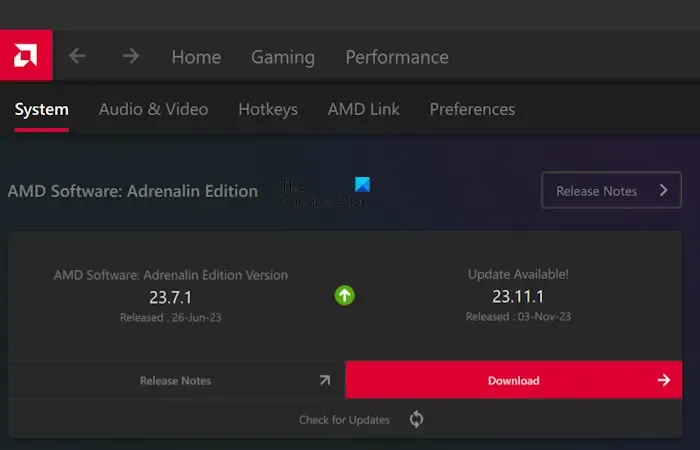
- Adrenalin ソフトウェアを起動します。
- [設定] > [] に移動します。システム。
- [アップデートの確認] ボタンをクリックします。
- アップデートが利用可能な場合は、ダウンロードしてインストールします。
Adrenalin ソフトウェアを更新した後、Starfield を起動し、問題が解決されたかどうかを確認します。
7] ゲームファイルの整合性を確認します
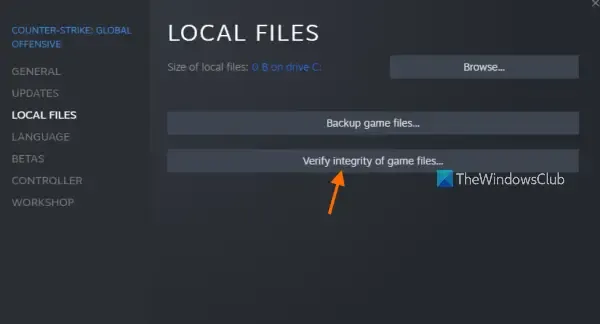
ゲーム ファイルが破損していると、ゲームにいくつかの問題が発生し、スムーズなゲームプレイが中断される可能性があります。ゲーム ファイルの整合性を確認し、問題が解決するかどうかを確認してください。
8] スターフィールドの表示設定を調整する
ゲームを起動してから数分後に Starfield のインターフェイスが真っ暗になる場合は、ゲームの設定が原因である可能性があります。スターフィールドの表示設定の一部を調整して、変更が生じるかどうかを確認できます。
Starfield ゲームを起動した直後に黒い画面が表示される場合は、全画面モードをウィンドウ モードに変更し、ゲームのインターフェイスが表示されるかどうかを確認します。 Windows 11/10 では、Alt + Enter キーを押すと、すべてのゲームでウィンドウ画面モードに切り替えることができます。グラフィック カード ドライバーを再起動して、ゲームのインターフェイスが表示されるかどうかを確認することもできます。グラフィックス カード ドライバーを再起動するショートカットはWin + Ctrl + Shift + B です。これを試した後、ゲームのインターフェースが表示されるようになった場合は、Starfield の表示設定を変更できます。
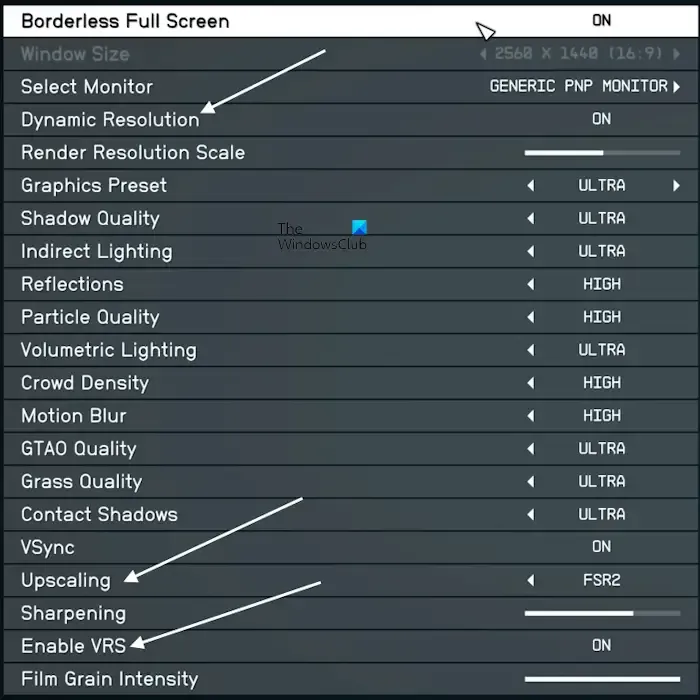
Starfield ゲームでディスプレイ設定を開き、次の操作を行います。
- 動的解像度をオフにします。
- アップスケーリングを無効にします。
- VRS を無効にします。
9] ゲームをアンインストールして再インストールします
上記の修正を行っても問題が解決しない場合は、ゲームをアンインストールして再インストールしてください。ゲームを再インストールした後、上記の修正で説明されているディスプレイ設定を適用すると、黒い画面の問題が再び発生しなくなります。
これがお役に立てば幸いです。
ゲーム開始時の黒い画面を修正するにはどうすればよいですか?
Windows PC でゲームの開始またはプレイ中に黒い画面が表示される場合、問題はグラフィック カード ドライバに関連している可能性があります。 。この問題を解決するには、グラフィックス カード ドライバーのロールバックまたは更新、モニターの応答時間の変更、ゲーム設定の調整など、いくつかの解決策を試すことができます。 GPU の温度も監視する必要があります。
起動時の黒い画面を修正するにはどうすればよいですか?
コンピュータが起動すると、黒い画面または空白の画面が表示され、カーソルが点滅する場合は、まず、外部ディスプレイに接続されているケーブルを確認してください。 (該当する場合)。すべての周辺機器を取り外してシステムを強制的に再起動する、起動順序を確認するなど、いくつかの修正を行うことができます。


コメントを残す