Windows 11 で Defender Antivirus を完全に無効にする方法
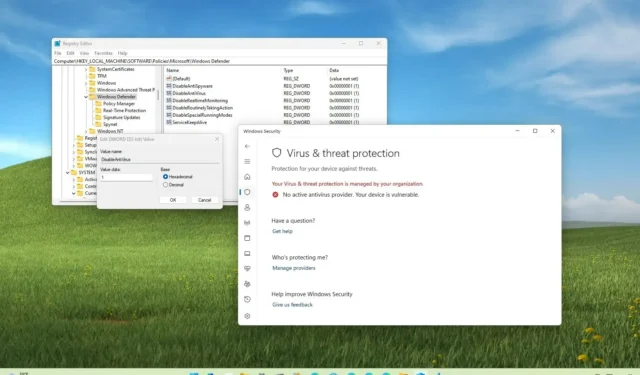
- Windows 11 で Microsoft Defender ウイルス対策を完全に無効にするには、レジストリの “Windows Defender” キーに、「ServiceKeepAlive」。 および 「DisableAntiSpyware」、「DisableRealtimeMonitoring」、「DisableAntiVirus」、「DisableSpecialRunningModes」、「DisableRoutinelyTakingAction」、 以下を含む エントリを作成する必要があります。 、「DWORD (32 ビット) 値」 「1」の値を持つ 12 の異なる サブキー、「Spynet」 、および 「リアルタイム保護」、「署名更新」、
Microsoft Defender ウイルス対策 は、Windows 11 用の組み込みウイルス対策ソフトウェアであり、スキャン を行うように設計されています。ウイルス、スパイウェア、ハッカー、その他のオンラインの脅威からコンピューターを保護します。通常、ウイルス対策機能を有効にしておくことが推奨されますが、パフォーマンスの問題が発生したり、他のウイルス対策ソフトウェアと競合したり、プライバシーが懸念される場合など、完全に無効にする必要がある場合もあります。
Defender Antivirus を完全に無効にする必要がある場合は、別のウイルス対策ソフトウェアをインストールすることをお勧めします。この操作を行うと、システムがオフになります。マルウェア対策アプリケーションが自動的に実行されます (定期スキャンを有効にするオプションを有効にします)。ただし、レジストリを使用して Windows 11 でウイルス対策ソフトウェアを永久に無効にすることもできます。しかし、コンピュータがマルウェア攻撃に対して脆弱になるため、これは軽視すべきではありません。
このガイドでは、Windows 11 Pro または Home でデフォルトのウイルス対策機能を完全に無効にする手順の概要を説明します。
Windows 11 で Microsoft Defender ウイルス対策を無効にする
Windows 11 で Microsoft Defender ウイルス対策を完全に無効にするには、次の手順を実行します。
-
Windows 11 でスタートスタートを開きます。
-
「Windows セキュリティ」を検索し、一番上の結果をクリックしてアプリを開きます。
-
[ウイルスとウイルス] をクリック脅威からの保護。
-
[ウイルスとウイルス] の下にある設定の管理 オプションをクリックします。脅威保護設定」セクションを参照してください。
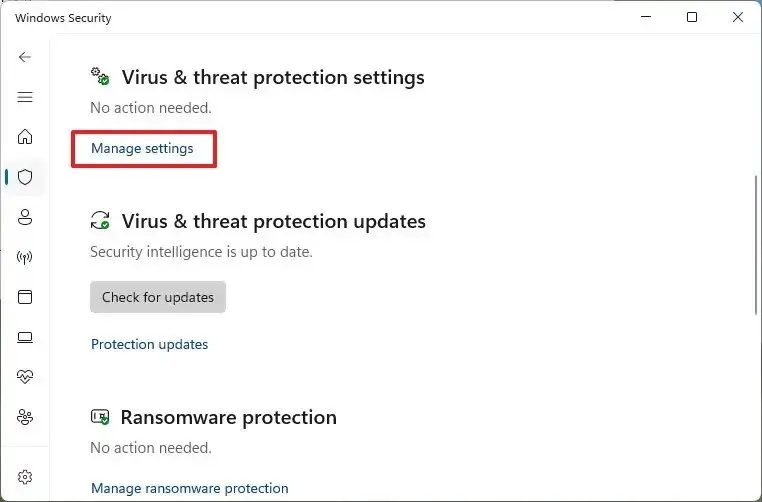
-
改ざん防止トグル スイッチをオフにします。
 簡単なメモ: この機能を手動でオフにしないと、レジストリの変更は有効になりません。
簡単なメモ: この機能を手動でオフにしないと、レジストリの変更は有効になりません。 -
スタートを開きます。
-
regedit を検索し、一番上の結果をクリックしてレジストリ エディタを開きます。
-
次のパスに移動します。
HKEY_LOCAL_MACHINE\SOFTWARE\Policies\Microsoft\Windows Defender -
Windows Defender キーを右クリックし、新規 をクリックし、「DWORD (32 ビット) 値」 オプションを選択します。
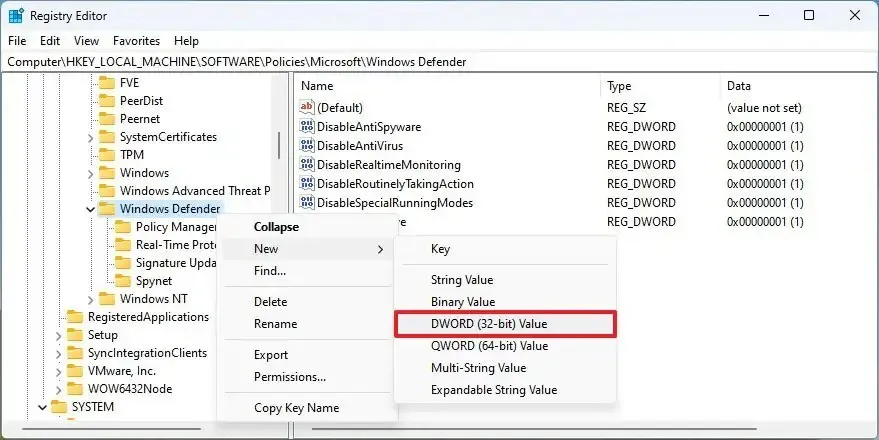
-
DWORD に DisableAntiSpyware という名前を付け、Enter を押します。 /span>
-
新しく作成した DWORD を右クリックし、変更 オプションを選択します。
-
「DisableAntiSpyware」の値を 0 から 1.
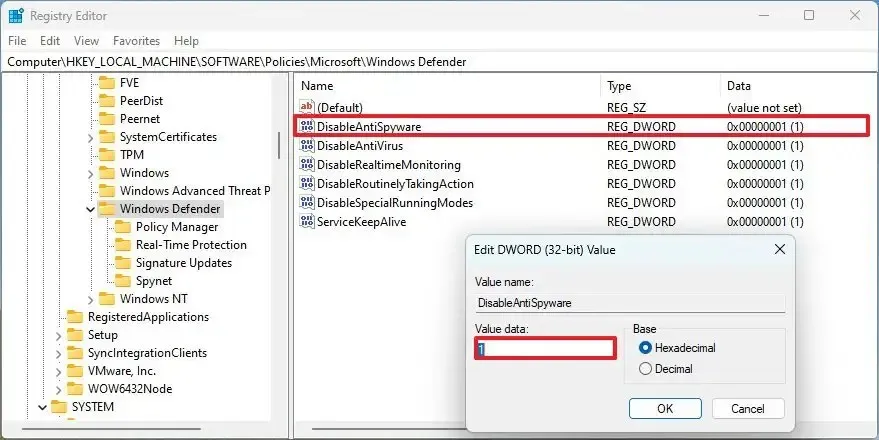
-
[OK] ボタンをクリックします。
-
Windows Defender キーを右クリックし、新規 をクリックし、「DWORD (32 ビット) 値」 オプションを選択します。
-
DWORD に DisableRealtimeMonitoring という名前を付け、Enter を押します。 /span>
-
新しく作成した DWORD を右クリックし、変更 オプションを選択します。
-
「DisableRealtimeMonitoring」の値を 0 から 1.
-
[OK] ボタンをクリックします。
-
Windows Defender キーを右クリックし、新規 をクリックし、「DWORD (32 ビット) 値」 オプションを選択します。
-
DWORD に DisableAntiVirus という名前を付け、Enter を押します。 /span>
-
新しく作成した DWORD を右クリックし、変更 オプションを選択します。
-
「DisableAntiVirus」の値を 0 から 1.
-
[OK] ボタンをクリックします。
-
Windows Defender キーを右クリックし、新規 をクリックし、「DWORD (32 ビット) 値」 オプションを選択します。
-
DWORD に DisableSpecialRunningModes という名前を付け、Enter キーを押します。
-
新しく作成した DWORD を右クリックし、変更 オプションを選択します。
-
「DisableSpecialRunningModes」の値を 0 から 1.
-
[OK] ボタンをクリックします。
-
Windows Defender キーを右クリックし、新規 をクリックし、「DWORD (32 ビット) 値」 オプションを選択します。
-
DWORD に DisableRoutinelyTakingAction という名前を付け、Enter を押します。< /span>
-
新しく作成した DWORD を右クリックし、変更 オプションを選択します。
-
「DisableRoutinelyTakingAction」の値を 0 から 1.
-
[OK] ボタンをクリックします。
-
Windows Defender キーを右クリックし、新規 をクリックし、「DWORD (32 ビット) 値」 オプションを選択します。
-
DWORD に ServiceKeepAlive という名前を付け、Enter を押します。 /span>
-
新しく作成した DWORD を右クリックし、変更 オプションを選択します。
-
「ServiceKeepAlive」の値を 0 から 1.
-
[OK] ボタンをクリックします。
-
Windows Defender キーを右クリックし、新規 をクリックし、「キー」 オプションを選択します。
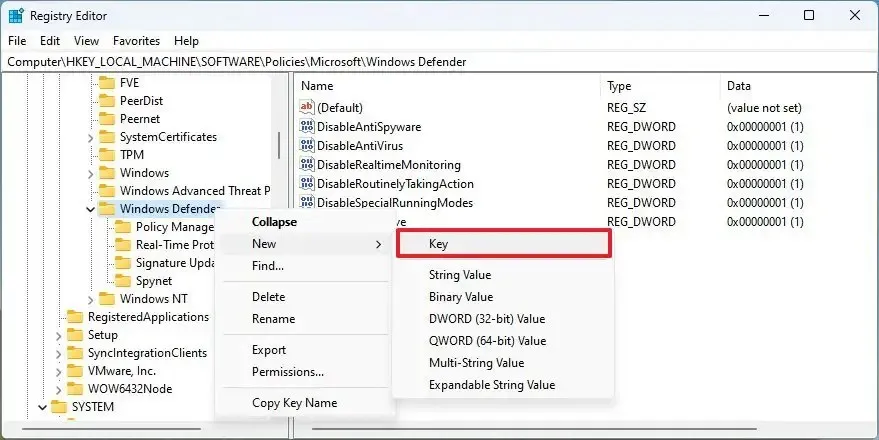
-
キーに Real-Time Protection という名前を付け、Enter.
-
「リアルタイム保護」 キーを右クリックし、新規 を選択します。 をクリックし、「DWORD (32 ビット) 値」 オプションを選択します。
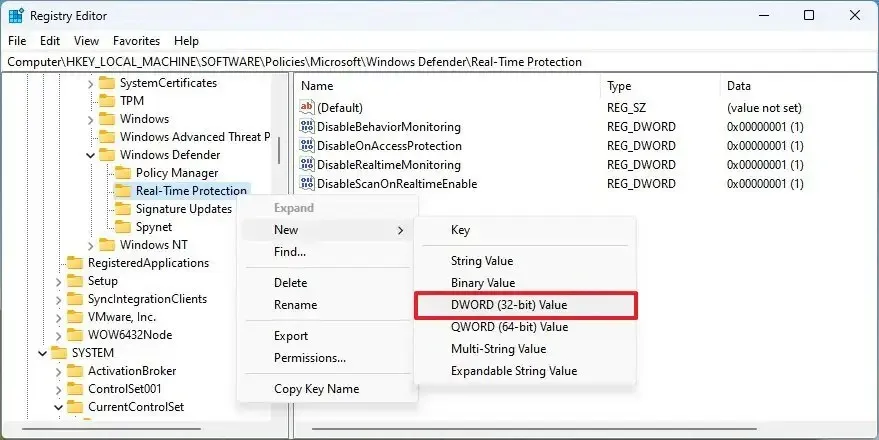
-
DWORD に DisableBehaviorMonitoring という名前を付け、Enter を押します。< /span>
-
新しく作成した DWORD を右クリックし、変更 オプションを選択します。
-
「DisableBehaviorMonitoring」の値を 0 から 1.
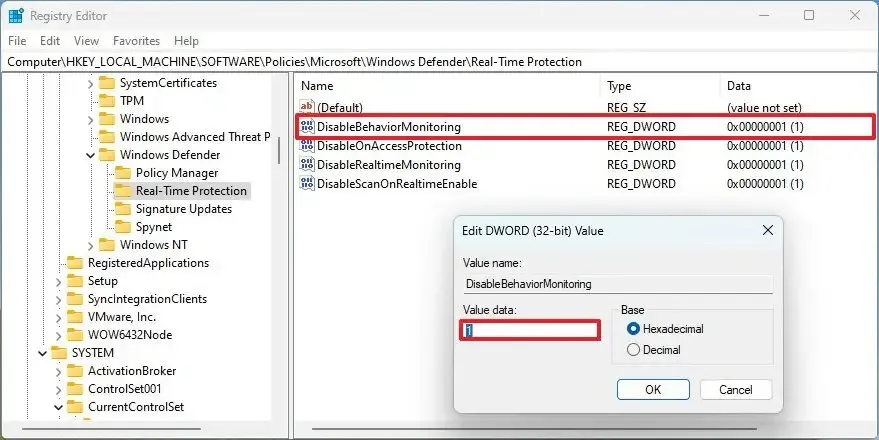
-
[OK] ボタンをクリックします。
-
「リアルタイム保護」 キーを右クリックし、新規 を選択します。 をクリックし、「DWORD (32 ビット) 値」 オプションを選択します。
-
DWORD に DisableOnAccessProtection という名前を付け、Enter を押します。< /span>
-
新しく作成した DWORD を右クリックし、変更 オプションを選択します。
-
「DisableOnAccessProtection」の値を 0 から 1.
-
[OK] ボタンをクリックします。
-
「リアルタイム保護」 キーを右クリックし、新規 を選択します。 をクリックし、「DWORD (32 ビット) 値」 オプションを選択します。
-
DWORD に DisableScanOnRealtimeEnable という名前を付け、Enter キーを押します。
-
新しく作成した DWORD を右クリックし、[変更] オプションを選択します。
-
「DisableScanOnRealtimeEnable」の値を 0 から 1.
-
[OK] ボタンをクリックします。
-
「リアルタイム保護」 キーを右クリックし、新規 を選択します。 をクリックし、「DWORD (32 ビット) 値」 オプションを選択します。
-
DWORD に DisableRealtimeMonitoring という名前を付け、Enter を押します。 /span>
-
新しく作成した DWORD を右クリックし、変更 オプションを選択します。
-
「DisableRealtimeMonitoring」の値を 0 から 1.
-
[OK] ボタンをクリックします。
-
Windows Defender キーを右クリックし、新規 をクリックし、「キー」 オプションを選択します。
-
キーに「Signature Updates」という名前を付け、Enter キーを押します。
-
署名の更新キーを右クリックし、新規を選択します をクリックし、「DWORD (32 ビット) 値」 オプションを選択します。
-
DWORD に ForceUpdateFromMU という名前を付け、Enter キーを押します。 /span>
-
新しく作成した DWORD を右クリックし、変更 オプションを選択します。
-
「ForceUpdateFromMU」の値を 0 から 1.
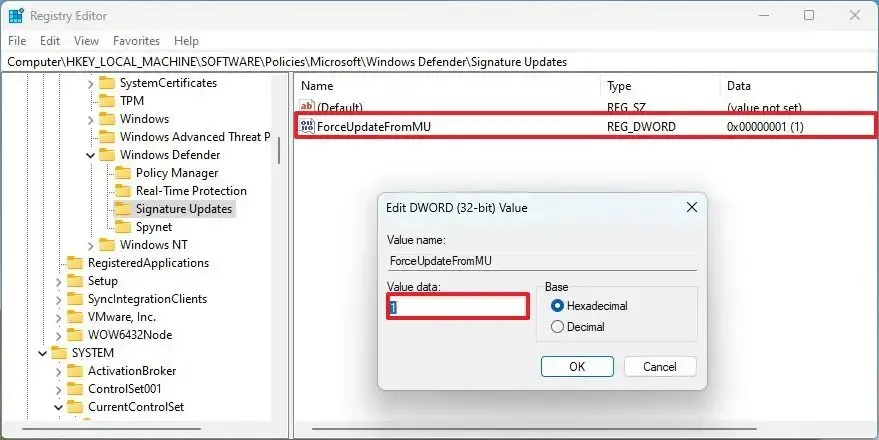
-
[OK] ボタンをクリックします。
-
Windows Defender キーを右クリックし、新規 をクリックし、「キー」 オプションを選択します。
-
キーに Spynet という名前を付け、Enter キーを押します。 /span>
-
署名の更新キーを右クリックし、新規を選択します をクリックし、「DWORD (32 ビット) 値」 オプションを選択します。
-
DWORD に「DisableBlockAtFirstSeen 」という名前を付け、Enter を押します。 /span>
-
新しく作成した DWORD を右クリックし、変更 オプションを選択します。
-
「DisableBlockAtFirstSeen」の値を 0 から 1.
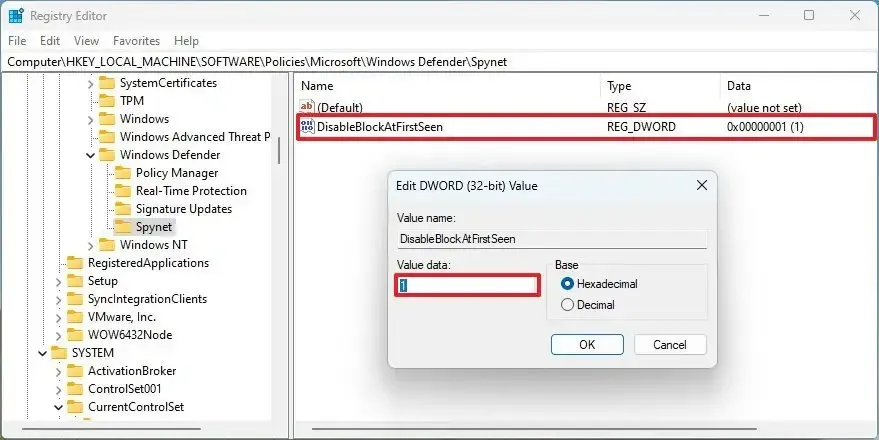
-
[OK] ボタンをクリックします。
-
コンピュータを再起動します。
手順を完了すると、Windows 11 Home および Pro で Microsoft Defender ウイルス対策が完全に無効になります。
気が変わった場合は、変更を元に戻すことができますが、手順 8 で必ず右クリックして < /span>、< /span> トグル スイッチをオンにし、コンピュータを再起動します。「改ざん防止」 し、設定を管理 > ウイルスとウイルス脅威からの保護 > Windows セキュリティ キー。また、「スパイネット」 「リアルタイム保護」、「署名更新」、 DWORD を右クリックし、「ServiceKeepAlive」 、「DisableAntiSpyware」、「DisableRealtimeMonitoring」、「DisableAntiVirus」、「DisableSpecialRunningModes」、「DisableRoutinelyTakingAction」、
ウイルス対策ソフトを使用せずにコンピューターを使用することはお勧めできませんが、次の手順は、コンピューターを再起動した後でも、Windows 11 で Microsoft Defender ウイルス対策を完全に無効にしておくのに役立ちます。


コメントを残す