Windows 11 の Hyper-V 仮想マシンでローカル リソースを共有する
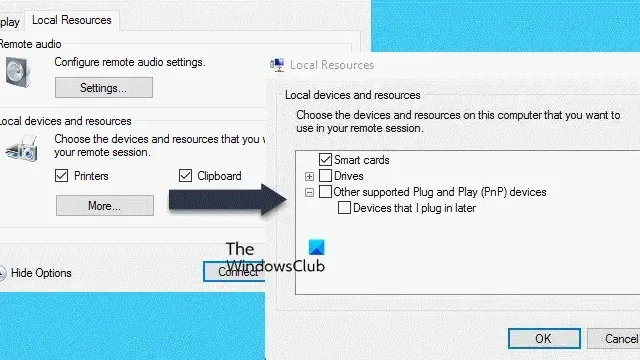
Hyper-V では、拡張モードにより、Hyper-V が RDP (リモート デスクトップ プロトコル) を使用して仮想マシンに接続できるため、ホスト デバイスを仮想マシンと統合できます。この記事では、Windows 11 で Hyper-V 仮想マシンとローカル リソースを共有する方法について説明します。
Windows 11 の Hyper-V 仮想マシンでローカル リソースを共有する
ローカル リソースを Hyper-V 仮想マシンと共有するには、以下の手順に従う必要があります。
- 拡張モードを有効にする
- 仮想マシンを起動する
- オーディオを設定し、ローカルリソースを共有する
それらについて詳細に議論しましょう。
1] 拡張モードを有効にする

まず、Windows 11 で Hyper-V 拡張セッションを有効にする必要があります。そのためには、ホスト コンピューターを右クリックし、Hyper-V 設定に移動し、拡張セッション モードまたは拡張セッション モード ポリシー タブに移動して、拡張セッション モードを使用するまたは拡張セッション モードを許可するチェックボックスをオンにします。
2] 仮想マシンを起動する
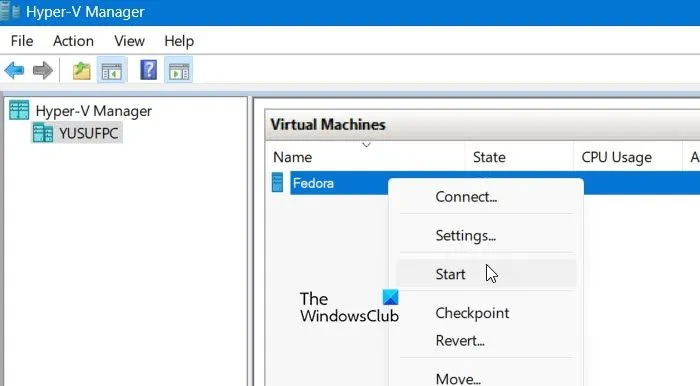
次に、仮想マシンを起動する必要があります。そのためには、VM を右クリックして [開始] を選択します。次に、もう一度 VM を右クリックして [接続] を選択します。
3] オーディオを設定し、ローカルリソースを共有する
仮想マシンに接続すると、ディスプレイを構成するように求めるダイアログ ボックスが表示されます。スライダーの下に [オプションを表示] が表示されるので、それをクリックします。
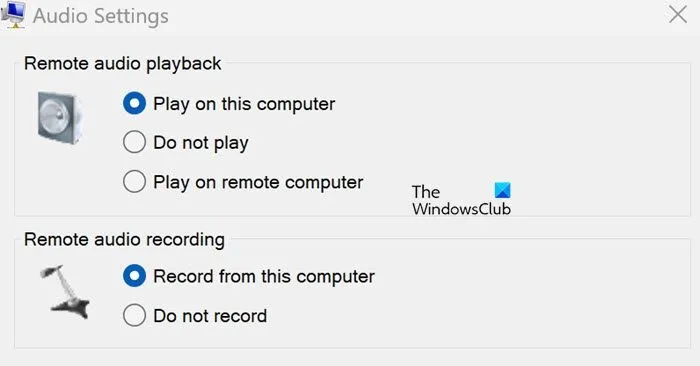
次に、[ローカル リソース] タブに移動します。リモート オーディオを調整するには、それに関連付けられた [設定] ボタンをクリックまたはタップするだけです。拡張セッション モードを使用する仮想マシンは、デフォルトでオーディオをパスするため、仮想マシンからオーディオを聞くことができます。ホスト マシンで現在選択されているオーディオ デバイスが使用されます。これらの設定を調整するか、マイク パススルーを追加して仮想マシンでオーディオを録音できます。マシンをローカルで使用している場合は、[このコンピューターで再生] または [リモート コンピューターで再生] のいずれかを選択します。どちらもまったく同じになります。
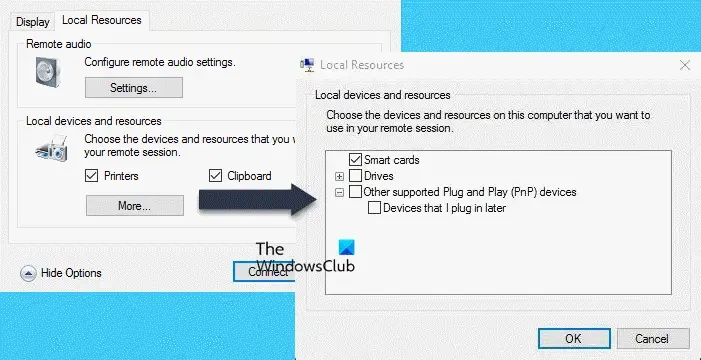
ローカル リソースとデバイスに変更を加えるには、接続ダイアログ ボックスに戻りますが、今回は、そこに記載されているデバイスにチェックを入れ、他のデバイスを追加する場合は [その他] をクリックします。仮想マシンに追加または共有できるデバイスの一覧が表示されるので、それぞれのボックスにチェックを入れ、完了したら [OK] をクリックします。
最後に、すべての変更を確認して、「接続」をクリックします。
仮想マシンが起動すると、VM からアクセスを許可したすべてのデバイスを使用できるようになります。
それでおしまい!
Hyper-V でローカル リソースにアクセスするにはどうすればよいですか?
ローカル リソースにアクセスするには、まず Hyper-V 設定で拡張セッション モードを有効にする必要があります。次に、VM が起動したら、[オプションの表示] をクリックし、[ローカル デバイスとリソース] > [モード] に移動します。リソースの一覧が表示されます。使用する必要があるサービスのボックスにチェックを入れ、[OK] をクリックします。
ローカル マシンを Hyper-V に接続するにはどうすればよいですか?
デフォルトでは、ローカル マシンはゲスト VM に接続されています。リモート ホストを追加するには、左側のペインの Hyper-V マネージャー項目を右クリックし、[サーバーに接続] を選択します。次に、要求されたすべての詳細を入力して、リモート サーバーに接続します。



コメントを残す