実行時エラー 7 メモリ不足を修正 – Excel マクロ
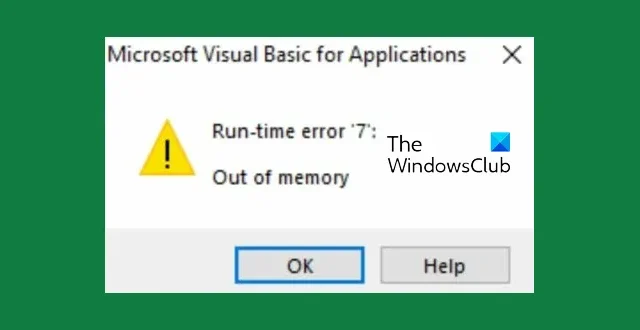
Excel マクロを使用すると、ユーザーは、それがなければ実行に多大な時間と労力を必要とするタスクを自動化できます。Excel で手動タスクを処理できるため、ユーザーはより効率的に作業できるようになります。ただし、Microsoft VBA がExcelで自動タスクを実行しようとすると、ランタイム エラー 7 メモリ不足が発生するという苦情が多くのユーザーから寄せられています。これと同じ問題が発生している場合、あなたはインターネットの正しいページにいます。この部分は、エラーが発生する理由と問題を解決するために何をすべきかを理解するのに役立ちます。
![Excel マクロの実行時エラー 7 メモリ不足 [修正] 実行時エラー 7 メモリ不足 - Excel](https://cdn.thewindowsclub.blog/wp-content/uploads/2023/11/runtime-error-7-out-of-memory-excel.webp)
VBA の実行時エラー 7 メモリ不足とは何ですか?
実行時エラー 7 メモリ不足は、Visual Basic アプリケーション プログラミングでのプログラムの実行を中断します。通常、これが Excel で発生する場合は、Microsoft スプレッドシート ソフトウェアがシステム上で VBA マクロを実行するための十分なメモリを見つけられないことを示しています。Excel の VBA マクロは、Microsoft 内部プログラミング言語を使用して手動タスクを自動化し、ユーザー生成のカスタム関数を作成します。
ランタイムエラーは、 Excel ファイルの侵害、ロードされているドライバーが多すぎる、標準モードでの Windows の実行、ハードウェア コンポーネントの障害、ストレージ容量の不足など、いくつかの要因によって発生する可能性があります。Excel VBA マクロのプログラムが 64K セグメント境界に遭遇すると、メモリ不足ランタイム エラー 7 も発生することに注意してください。
Excel マクロの実行時エラー 7 メモリ不足を修正する方法
Excel VBA のメモリ不足ランタイム エラーを取り除くために実装できる修正は数多くあります。ただし、問題が完全に解決されるまですべてを試してみてください。以下に強調表示され説明されている実証済みの修正を確認してください。
1. Excel2のマクロ設定を変更します。Windows を拡張モードで実行します3。仮想メモリのサイズを増やす4. 不要なデバイスドライバーを削除する5. ハードディスクドライブのデフラグ6. RAM サイズを増やす
1] Excelのマクロ設定を変更する
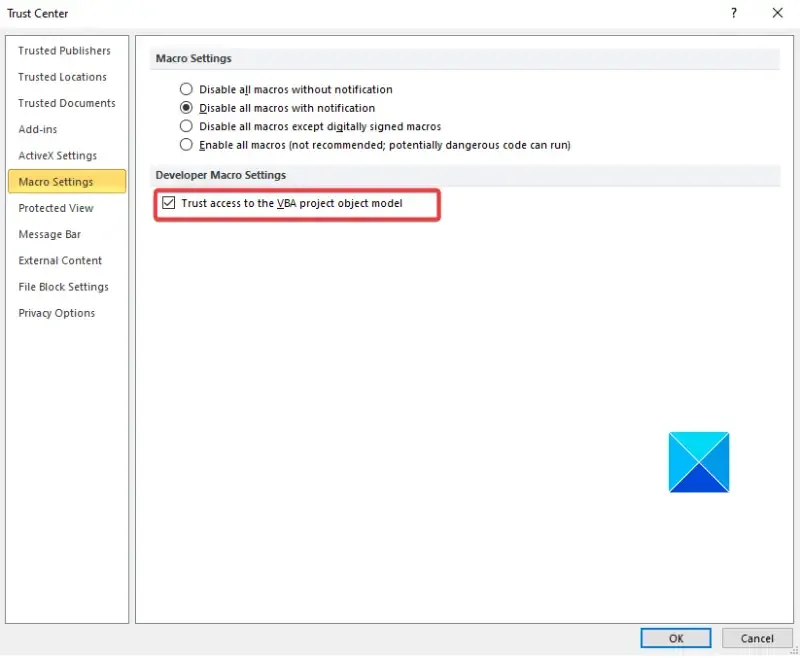
これは、Excel マクロのメモリ不足ランタイム エラー 7 を取り除くために実装する必要がある最初の解決策です。有効にするオプションにより、マクロが有効になっている Excel ドキュメント内のマクロが、実行に必要なコア オブジェクト、メソッド、およびプロパティにアクセスできるようになります。以下に概説する手順に従ってください。
- PC で Microsoft Excel アプリケーションを開き、[ファイル] > [オプション]に移動します。
- ウィンドウの右側にあるオプションのリストで、[セキュリティ センター]を選択し、[セキュリティ センターの設定]をクリックします。
- ウィンドウの右側にあるオプションのリストから「マクロ設定」を選択します。
- [開発者マクロ設定]で、[ VBA プロジェクト オブジェクト モデルへのアクセスを信頼する] オプションがチェックマークされていることを確認します。
- 「OK」をクリックして変更を保存します。
2] Windowsを拡張モードで実行する

前述したように、Microsoft Windows を標準モードで実行すると、Excel マクロのメモリ不足ランタイム エラー 7 が発生する可能性があります。この問題を解決するには、Microsoft Windows を拡張モードで再起動します。以下に概説する手順に従ってください。
- キーボードのWindows キー+ Iを押して、Windows の設定を開きます。
- [プライバシーと設定] > [Windows の検索]に移動します。
- 「ファイルの検索」で、「拡張」オプションを選択します。
- その後、コンピュータを再起動します。
3] 仮想メモリのサイズを増やす
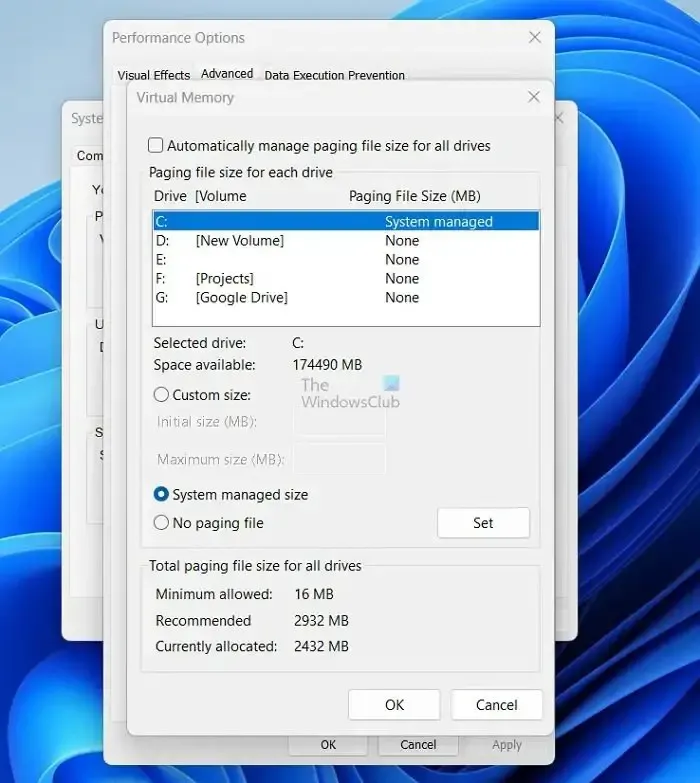
Excel マクロのランタイム エラー 7 は、コンピューターの仮想メモリ不足が原因である可能性もあると説明しました。メモリ不足エラーを修正するには、コンピュータの仮想メモリ サイズを増やします。以下に概説する手順に従ってください。
- [コントロール パネル] > [システムとセキュリティ] > [システム]に移動します。
- ウィンドウの左上にある[システムの詳細設定]をクリックし、 [詳細]タブに移動します。
- [パフォーマンス]の下にある[設定]ボタンをクリックします。
- [詳細設定]タブに移動し、[仮想メモリ]の下にある[変更]ボタンをクリックします。
- ウィンドウの上部にある「すべてのドライバーのページング ファイル サイズを自動的に管理する」オプションのチェックを外します。
- ページング ファイルが作成されるC: ドライブを選択します。
- [カスタム サイズ]を選択し、 [初期サイズ]と[最大サイズ]の両方の値を設定します。
- [設定]ボタンをクリックし、 [OK]をクリックして変更を保存します。
- その後、PC を再起動して設定を反映します。
ただし、初期サイズは RAM ストレージ サイズ (MB) の 1.5 倍にする必要があります。たとえば、8GB RAM を使用している場合、初期サイズは 1024 x 8 x 1.5 = 12288 になります。最大サイズは RAM ストレージ サイズの 3 倍です。最大サイズを使い切ることはお勧めできませんが、システムが不安定になるのを防ぐために、計算を適切に行うようにしてください。
4] 不要なデバイスドライバーを削除する
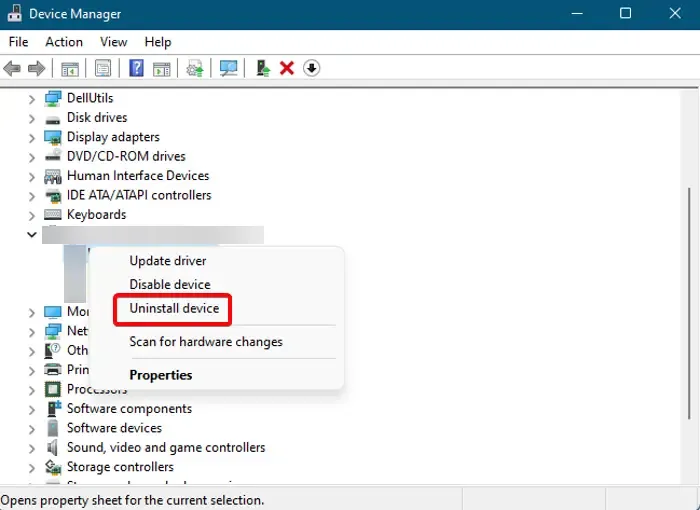
もう 1 つの実証済みの解決策は、不要なデバイス ドライバーを削除することです。コンピューター システムにロードされているデバイス ドライバーが多すぎることが、Excel マクロでメモリ不足のランタイム エラー 7 が発生する原因である可能性があります。以下に概説する手順に従ってください。
- [スタート]メニューを右クリックし、[デバイス マネージャー]を選択します。
- コンピュータ上のデバイスのリストから、不要と思われるデバイスを展開します。
- ドライバーを右クリックし、 「デバイスのアンインストール」を選択します。
- その後、PC を再起動します。
5]ハードディスクドライブのデフラグ
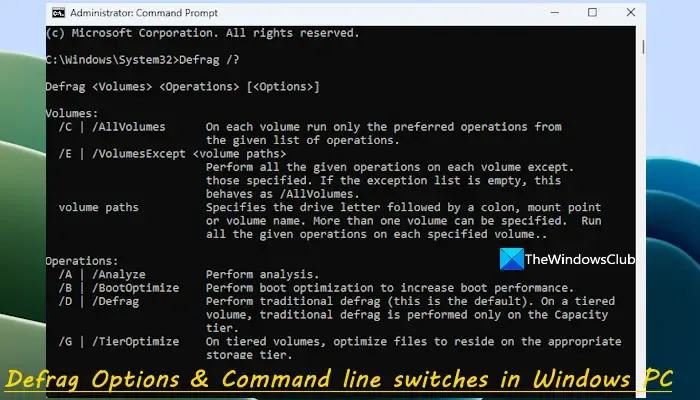
ソリッド ステート ドライブ (SSD) ではなくハードディスク ドライブ (HDD) を使用している場合は、Excel マクロのメモリ不足ランタイム エラー 7 を解決するためにドライブをデフラグする必要がある場合があります。以下に概説する手順に従ってください。
- 管理者としてコンピューター上でコマンド プロンプトを開きます。
- 「defrag C: /a」と入力し、キーボードの Enter キーを押してドライブを分析します。
分析により、ハードドライブ上の断片化された領域が表示され、ボリュームを最適化する必要があるかどうかも示されます。
「defrag C:」と入力してボリュームをデフラグします。プロセスが完了したら、コンピューターを再起動します。
6] RAM サイズを増やす
前述の修正をすべて行った後も Excel マクロでメモリ不足ランタイム エラー 7 が引き続き発生する場合は、RAM ストレージ サイズを増やすことを検討する必要があります。
結論として、Excel マクロのランタイム エラー 7 がコンピュータ上で完全に解決されるまで、この記事で説明したすべての修正を実装するように努めてください。この作品にご協力いただければ幸いです。幸運を。
VBA の 3 種類のエラーとは何ですか?
Visual Basic for Application プログラミングに関連する 3 種類のエラーは、構文エラー、実行時エラー、論理エラーです。メモリ不足エラー 7 のような実行時エラーは、インタープリタの構文チェックには合格しますが、実行中にプログラムの問題として発生します。
VBAマクロのメモリ不足エラーとは何ですか?
VBA のメモリ不足エラーは、プログラム内のステートメントの実行中に発生する実行時エラーです。これは、コンピュータ上の Microsoft Excel アプリケーションがプログラムの実行を完了するためのシステム リソースを使い果たしたことが原因です。


コメントを残す