Windows 11/10 でブルー スクリーンが表示された後、音声が出ない

ブルー スクリーン エラーは、Windows 11/10 コンピューターでよく見られるエラーです。これらのエラーは、ハードウェアとソフトウェアの両方の問題が原因で発生します。一部のユーザーは、 Windows 11/10 コンピューターでブルー スクリーン エラーが発生した後にオーディオが聞こえない問題を経験しました。この記事では、この問題を解決するいくつかの方法について説明します。

Windows 11/10 でブルー スクリーンが表示された後、音声が出ない
Windows 11/10 コンピューターでブルー スクリーン エラーが発生した後に音が出ない場合は、次の提案に従って問題を解決してください。続行する前に、Windows Update を確認することをお勧めします。更新プログラムが利用可能な場合は、ダウンロードしてインストールしてください。これに加えて、Get Help アプリからオーディオ トラブルシューティング ツールを実行することもできます。
- オーディオデバイスドライバーをアンインストールして再インストールする
- サウンドカードドライバの状態を確認する
- オーディオサービスのステータスを確認する
- サウンドカードまたはオーディオデバイスに互換性のある別のドライバーをインストールします
- BIOSアップデートを確認する
- システムを復元する
報告によると、オーディオの問題は次の 2 つの BSOD エラーの後に発生し始めたとのことです。
- 不正なシステム構成情報エラー
- ハードウェアの故障によりページが破損しました
BAD SYSTEM CONFIG INFO BSOD エラーは、Windows レジストリに問題がある場合に発生します。この BSOD エラーを修正するには、システムの復元を実行します。
FAULTY HARDWARE CORRUPTED PAGE BSOD エラーは、ハードウェア障害またはドライバーの問題が原因で発生します。このエラーが表示された場合は、RAM をテストし、システム ファイル チェッカー ツールを実行してください。また、デバイス ドライバーを更新してください。
ブルー スクリーン エラー後にオーディオが出ない問題を解決する方法を見てみましょう。
1] オーディオデバイスドライバーをアンインストールして再インストールする
最初のステップは、オーディオ デバイス ドライバーをアンインストールして再インストールすることです。これを行う手順は次のとおりです。
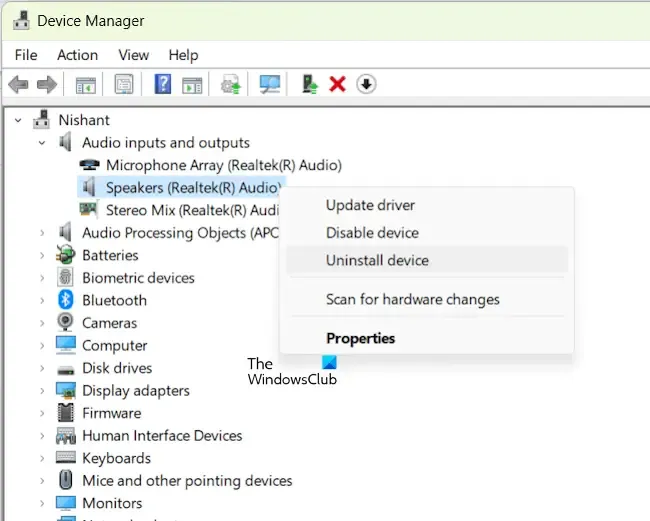
- デバイス マネージャーを開きます。
- オーディオ入力と出力ブランチを展開します。
- オーディオ デバイス ドライバーを右クリックし、[デバイスのアンインストール]を選択します。
- コンピュータを再起動してください。
コンピュータを再起動した後、問題が解決するかどうかを確認してください。
2] サウンドカードドライバの状態を確認する
次のステップは、サウンド カード ドライバーの状態を確認することです。ドライバーが破損している場合は、問題を解決するためにトラブルシューティングを行う必要があります。次の手順を実行してください。
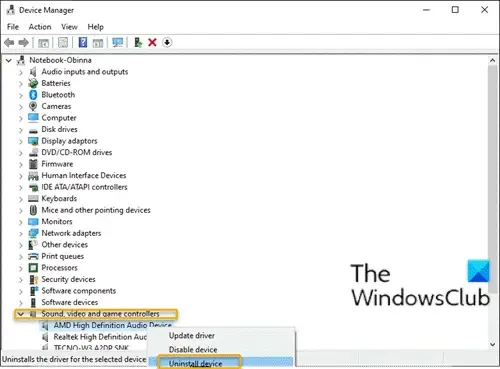
- デバイス マネージャーを開きます。
- [サウンド、ビデオ、およびゲーム コントローラー]ブランチを展開します。
- サウンド カード ドライバーに黄色の警告サインが表示されているかどうかを確認します。表示されている場合は、それをダブルクリックしてプロパティを開きます。
- 次に、 [全般]タブのエラー メッセージを読んでください。
- それに応じてエラーをトラブルシューティングします。
サウンド カード ドライバーをアンインストールして再インストールしてみることもできます。
3] オーディオサービスのステータスを確認する
オーディオ サービスが実行されていないか無効になっている場合、システムでオーディオの問題が発生します。オーディオ サービスの状態を確認してください。Windows サービス マネージャーを開き、次の 2 つのサービスの状態を確認します。
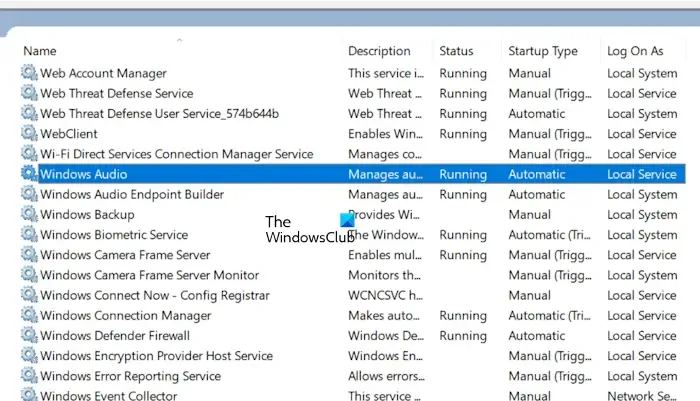
- Windows オーディオ
- Windows オーディオ エンドポイント ビルダー
これらのサービスは、オーディオ デバイスと Windows ベースのプログラムのオーディオを管理します。これらのサービスが停止または無効になっていると、オーディオ デバイスは正常に動作しません。
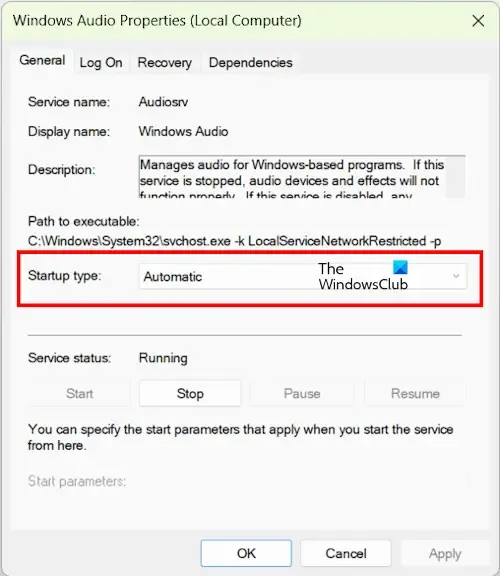
これらのサービスのいずれかが実行されていない場合は、そのサービスを右クリックして [開始] を選択します。これらのサービスが既に実行されている場合は、そのサービスを右クリックして [再起動] を選択します。また、これらのサービスの[スタートアップの種類] は[自動]に設定する必要があります。設定されていない場合は、これらのサービスをダブルクリックし、[全般] タブの [スタートアップの種類] ドロップダウンで [自動] を選択します。[適用] をクリックし、[OK] をクリックします。
4] サウンドカードまたはオーディオデバイスに互換性のある別のドライバーをインストールします
オーディオ デバイスまたはサウンド カード用の互換性のある別のドライバーをインストールしてみてください。続行する前に、システム復元ポイントを作成することをお勧めします。
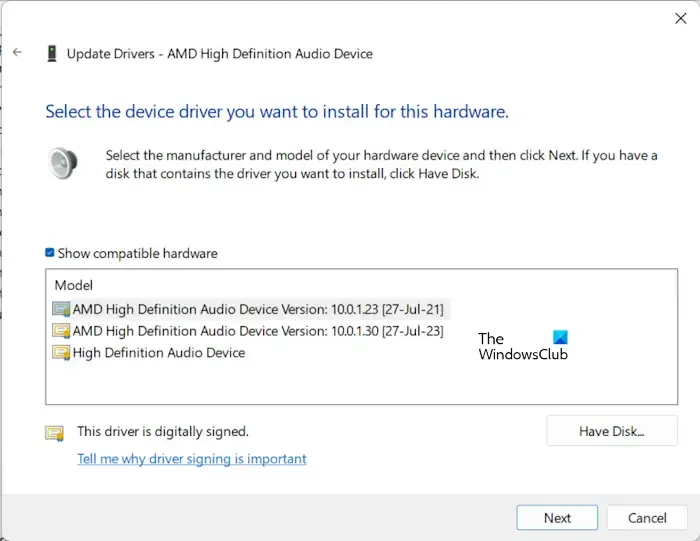
以下の手順に従ってください。
- デバイス マネージャーを開きます。
- [サウンド、ビデオ、およびゲーム コントローラー]ブランチを展開します。
- サウンド カード ドライバーをダブルクリックして、そのプロパティを開きます。
- [ドライバー]タブを選択します。
- 次に、「ドライバーの更新」オプションを選択します。
- [コンピューターを参照してドライバーを検索する]オプションを選択します。
- 次に、「コンピューター上の使用可能なドライバーの一覧から選択します」オプションをクリックします。
- 「互換性のあるハードウェアを表示」チェックボックスが選択されていることを確認します。
- 次に、サウンド カードに使用可能な別の互換性のあるドライバーを選択し、[次へ]をクリックします。
画面の指示に従ってドライバーをインストールします。
同じ手順に従って、オーディオ デバイス用の互換性のある別のバージョンのドライバーをインストールします。今回は、[オーディオ入力と出力]ブランチを展開する必要があります。
5] BIOSアップデートを確認する
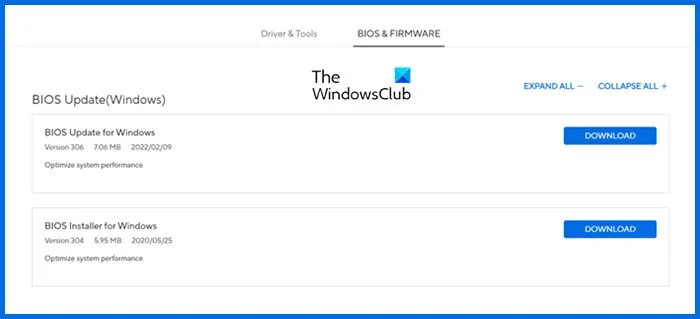
BIOS アップデートを確認することもお勧めします。アップデートが利用可能な場合は、インストールしてください。お使いのコンピューターの最新の BIOS バージョンは、コンピューター製造元の公式 Web サイトで見つかります。
6] システムを復元する
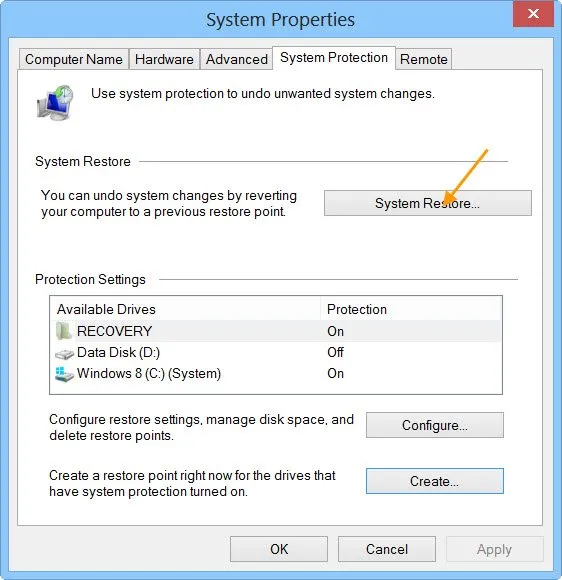
当時のシステム復元ポイントが存在する場合は、システムを以前の動作状態に復元することもできます。システムの復元を実行し、BSOD が発生する前に作成された復元ポイントを選択します。
以上です。お役に立てれば幸いです。
Windows 11 でコンピューターから突然音が出なくなったのはなぜですか?
破損したサウンド カード ドライバーは、コンピューターのオーディオの問題の主な原因です。デバイス マネージャーでこれを確認してください。影響を受けるデバイス ドライバーを再インストールすると、この問題を解決できます。また、オーディオ トラブルシューティングを実行して、システムのオーディオの問題を解決することもできます。
Windows 11 にオーディオ出力デバイスがインストールされていないのはなぜですか?
Windows コンピューターでオーディオ出力デバイスがインストールされていないというエラーが発生するのは、オーディオ デバイスまたはそのドライバーに問題があるときです。デバイス マネージャーでドライバーの状態を確認してください。また、オーディオ デバイスが有効になっているかどうかも確認してください。


コメントを残す