Windows でデュアル モニターが検出されない、または拡張されない場合の 8 つの修正
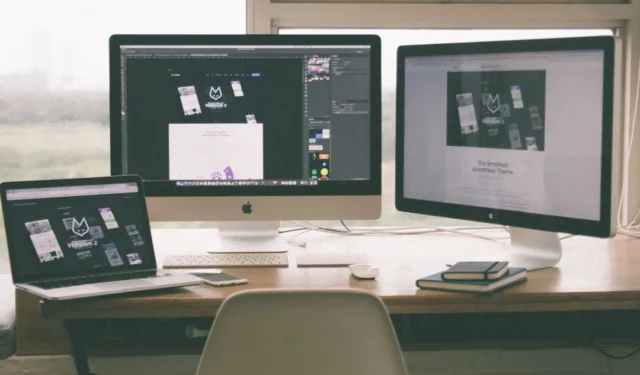
2 番目のモニターは、USB-C ケーブルまたは HDMI ポート経由で接続できます。それは、所有しているモニター、CPU、またはラップトップのモデルの種類によって異なります。まずは仕様を確認してください。 Windows コンピュータがセカンド モニタを検出または拡張しない場合は、これらの解決策を使用して問題を強制的に実行するか、トラブルシューティングを行うことができます。 Windows PC でデュアル モニターが検出されない場合の対処方法は次のとおりです。
あなたが始める前に
トラブルシューティングを開始する前に、すべてが正常であることを確認するために実行できる簡単な手順をいくつか紹介します。このセクションにはあまり知られていないトリックも含まれているため、飛ばさないでください。
- すべてのコンピューターやラップトップがデュアル モニターをサポートしているわけではありません。対応するものには複数のディスプレイ ポートがある可能性があります。仕様を調べて対応していることを確認し、対応している場合は、2 台目のディスプレイをサポートするポートに接続していることを確認してください。また、複数のディスプレイポートを備えたモデルもあります。ポートが機能していない場合は、別のポートを試してください。
- Microsoft は、この問題をトラブルシューティングするための気の利いた小さなキーボード ショートカット Windows + Ctrl + Shift + B を提供しています。 。
- ワイヤレス ディスプレイでは、両方のモニターが同じ Wi-Fi ネットワークに接続されている必要があります。
- モニターには、モニターをラップトップまたはデスクトップに接続するために使用した HDMI または USB-C ケーブルとは別の電源が必要です。
- ケーブルが古い場合は特に、ケーブルが機能していることを確認してください。
- 周辺機器を取り外して、干渉しているかどうかを確認しますが、その可能性は非常に低いです。
- 2 台目または 3 台目のモニターを接続するためにスプリッターを使用することは避けてください。それは、最終的に両方のモニターに同じ信号を供給することになるからです。つまり、両方の画面に同じウィンドウが表示されるか、ウィンドウがまったく拡張されません。
- すべてのケーブルが正しく接続されていること、およびモニターのライトが付いている場合はライトが点灯していることを確認してください。ほとんどのモニターはそうします。
- 一部のラップトップと CPU には複数の USB-C ポートと HDMI ポートがありますが、すべてが拡張モニターをサポートしているわけではありません。繰り返しますが、マニュアルを使用してどちらが機能するかを確認するか、YouTube でビデオを視聴してください。
- コンピュータをスリープ状態から復帰させた後、セカンド モニタが復帰しない場合は、この別のガイドに従ってください。
- デイジー チェーンを作成している場合は、最初のモニターでは DP 1.2 を有効にし、2 番目のモニターでは無効にする必要があります。その手順は、モニターのブランドとモデルによって異なります。方法が見つからない場合は、Windows の設定から HDR を無効にしてください。それについてはポイント7を確認してください。
1. 接続する前にモニターの電源を切ります
両方のモニターの電源をオフにしてから、再度オンにします。場合によっては、2 台目のモニターを接続すると、Windows がモニターを認識できないことがあります。簡単な再起動で信号をリセットしたり、モニターの接続をリフレッシュしたりして、Windows が検出できるようにします。 デバイスの電源をオフにしてからオンにすることが機能するのには理由があります。これは、最初に試すべきことの 1 つです。
2. Windows で拡張オプションを有効にする
1 番目または主画面から 2 番目のモニターに画面を拡張または投影する拡張オプションを有効にする方法は 2 つあります。そのための簡単なキーボードショートカットを共有します。これは、Windows がデフォルトでモニターをミラー モードまたは複製モードで表示するためです。
Ctrl+P を押してプロジェクト画面を開き、拡張
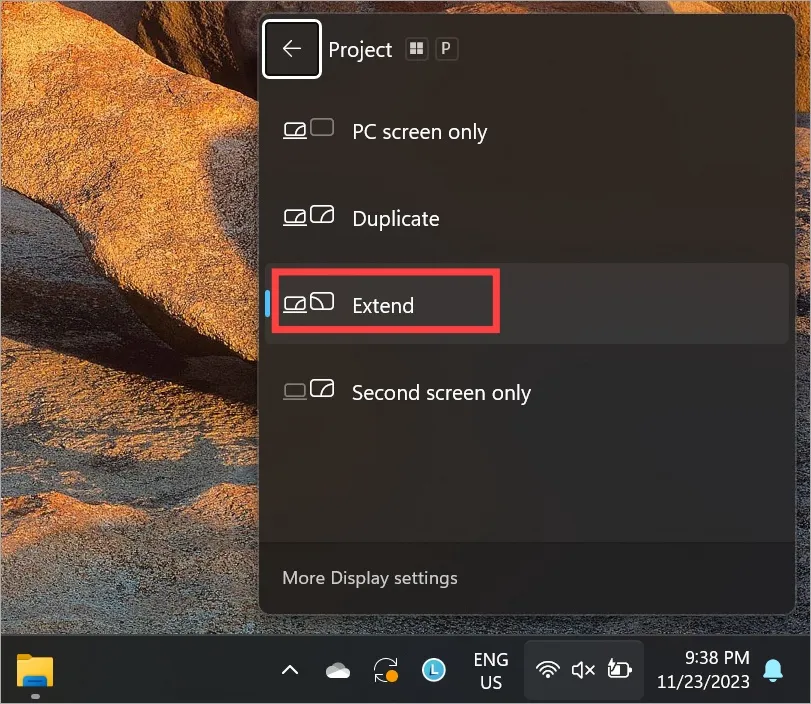
3. 2 台目のモニターを手動で強制的に検出する
セカンド スクリーンを接続および拡張するときに多くの Windows ユーザーが直面する一般的な問題は、ラップトップでもデスクトップでも、プライマリ PC がセカンド スクリーンを検出できないことです。おそらくそれが、デュアルモニターが拡張またはまったく検出されない理由です。
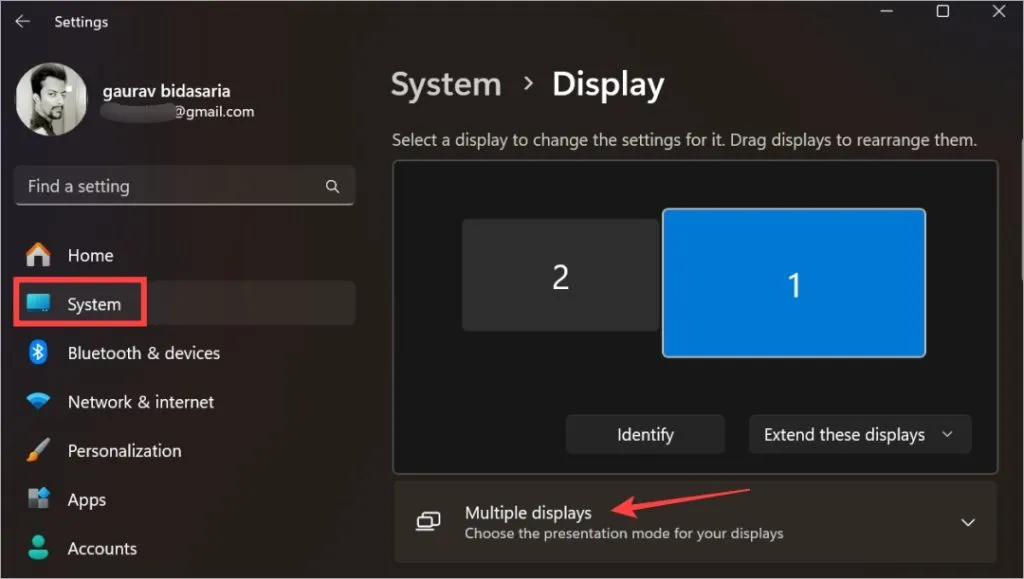
2. [検出] の横にある 検出 ボタンをクリックします。他の表示オプション。
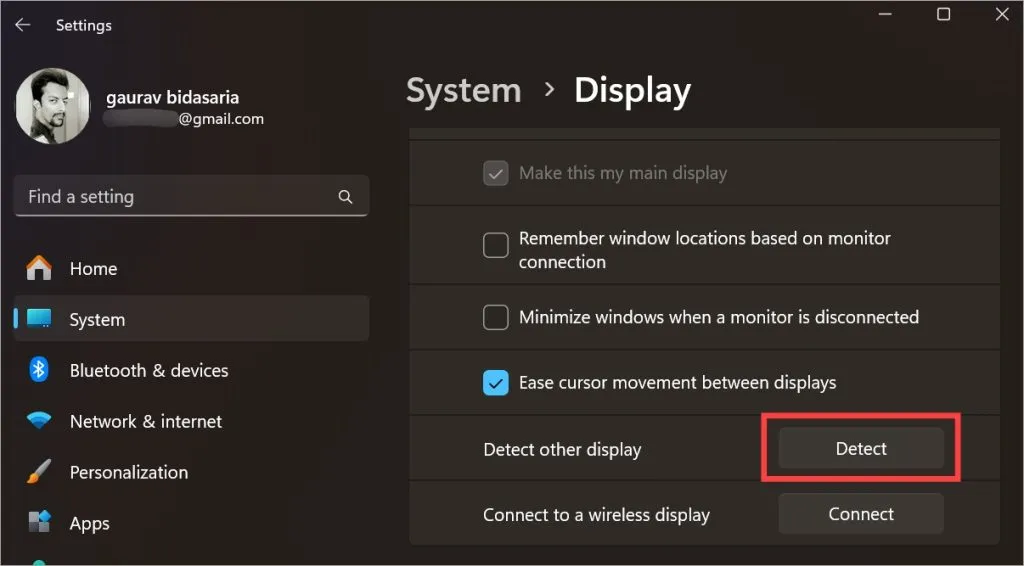
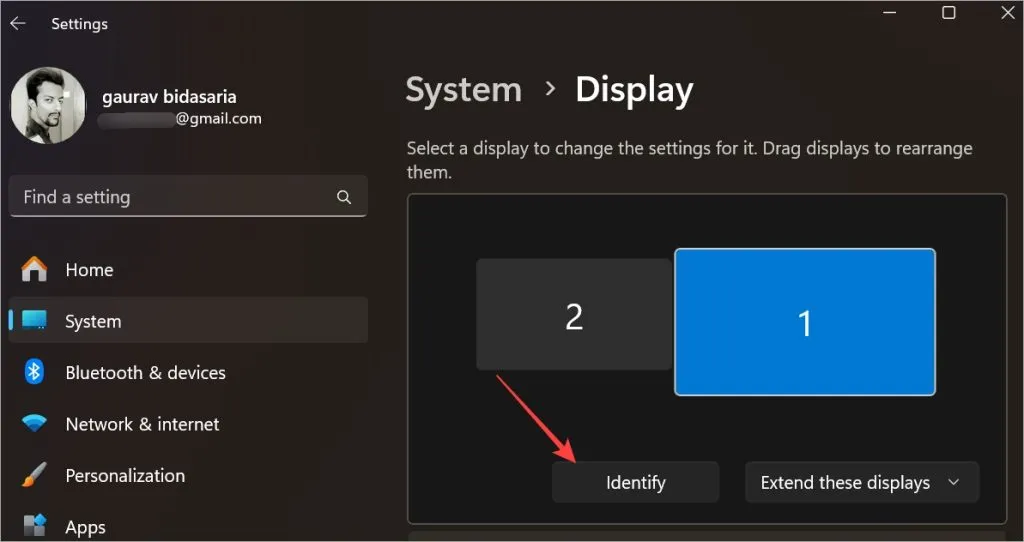
4. スケール、解像度の確認
ほとんどのユーザーにとっては、デフォルト設定で十分です。ただし、デュアル モニターが検出されないため、別のスケールと解像度を試すことができます。
1. Windows+I を押して [設定] を開き、システム>表示。少しスクロールすると、スケール と ディスプレイ解像度が表示されます。あ>

2. 上のスクリーンショットでは、スケールが 150%、解像度が 2560×1440 であることがわかります。この場合、それは画面 1 です。検出されていない画面を選択します。画面 2 である必要があります。
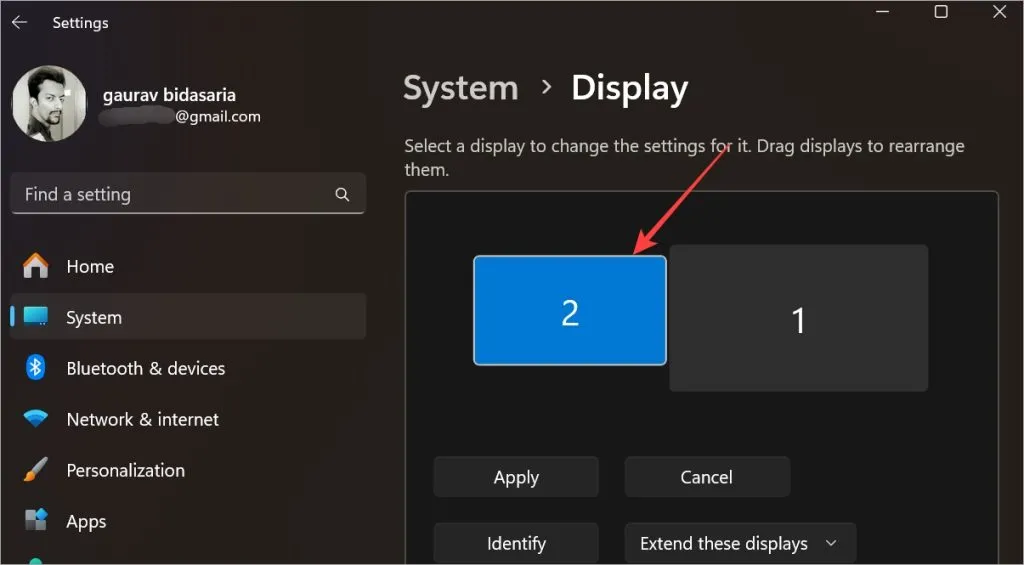
3. 画面を変更すると、それに応じてデフォルトの解像度とスケールも変更されます。この場合、100% と 1920×1080 が表示されます。まだ推奨レベルになっていない場合は、推奨レベルに設定します。それでも問題が解決しない場合は、モニターがサポートする解像度に設定してください。
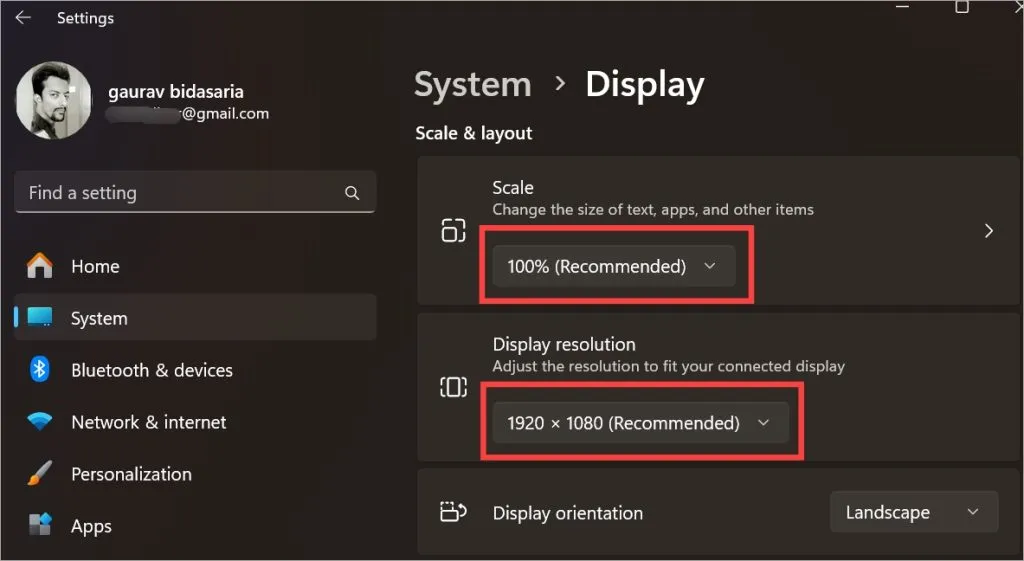
5.同じリフレッシュレートを設定する
一部のユーザーはリフレッシュ レートを実験し、両方のモニタで同じリフレッシュ レートを設定すると、PC のモニタが拡張されることがわかりました。
1. [設定] > [] に戻ります。システム>表示します。上部の表示を選択します。
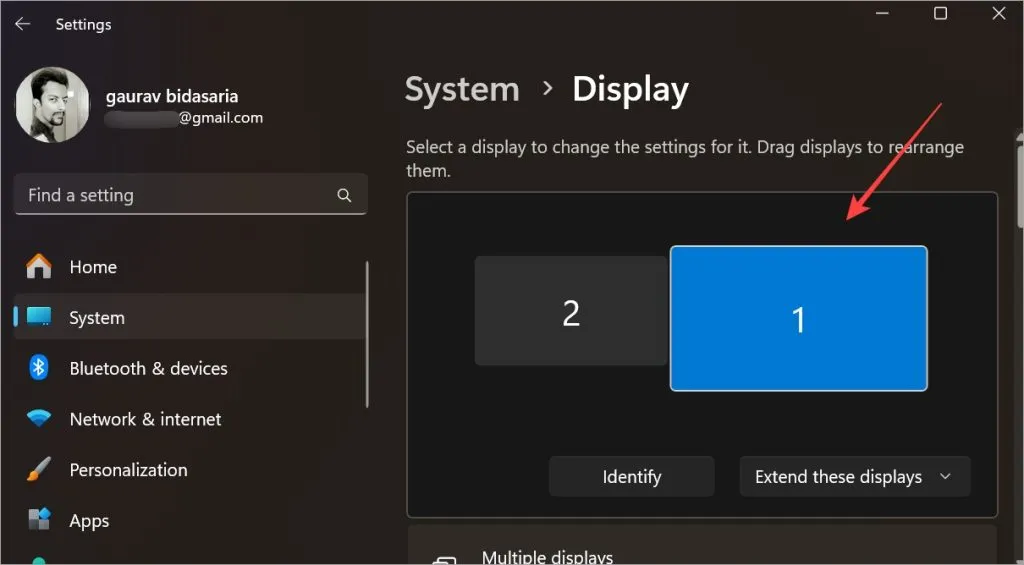
2. [詳細表示] をクリックします。
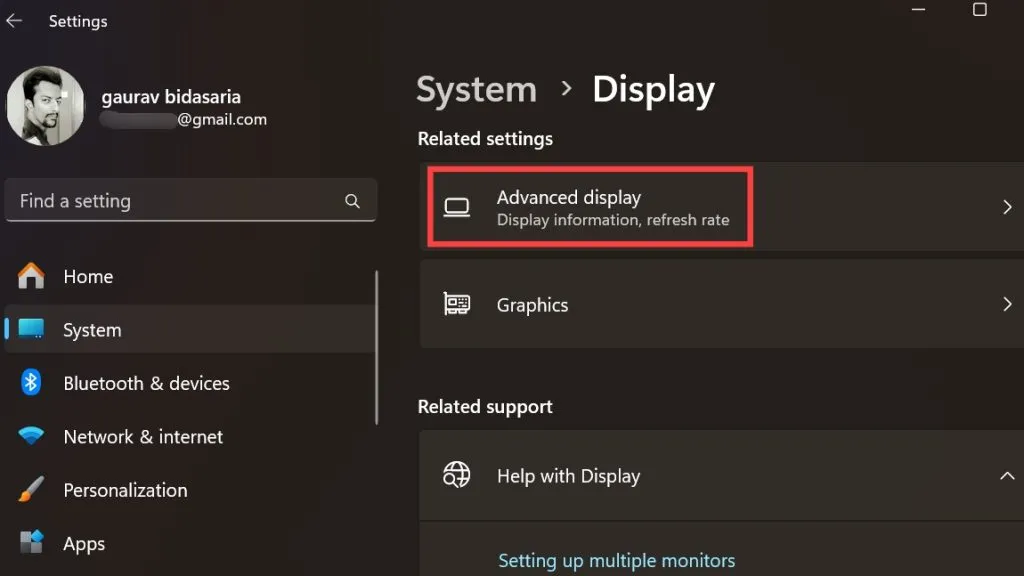
3.[リフレッシュ レートの選択] の横で、選択したモニターのリフレッシュ レートを選択できます。セクション。
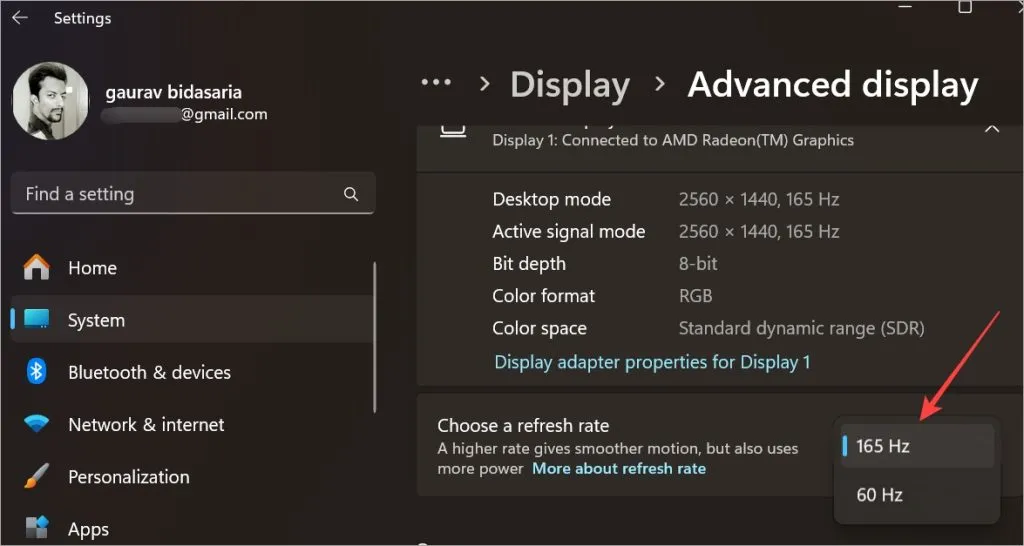
4.ディスプレイに戻り、2 番目のモニターを選択してリフレッシュ レートを確認します。ここでは最初のモニターと同じです。
6. ディスプレイとグラフィックカードドライバーを更新する
これは、画面が 2 番目のモニターに拡張されていないというディスプレイ関連の問題であるため、ドライバーを更新すると解決する可能性があります。
1.Windows キーを押して Windows の [スタート] メニューを開き、 を検索します。 >デバイス マネージャー。開きます。
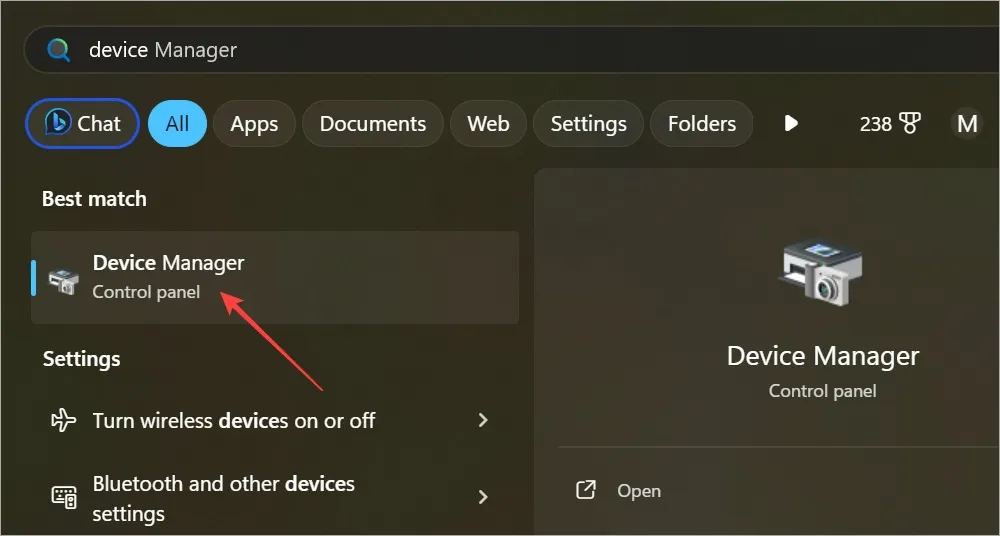
2. グラフィックス カードはディスプレイ アダプタ の下にリストされ、両方の画面は 。ダブルクリックして展開します。モニター
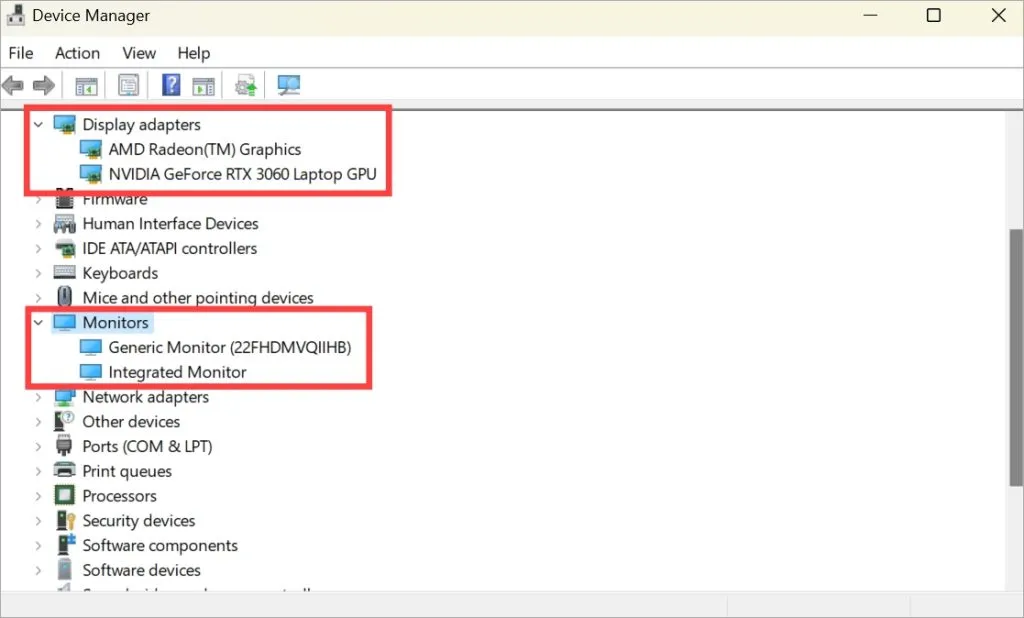
3. 更新するドライバーを右クリックし、[ドライバーの更新] を選択します。< /span>
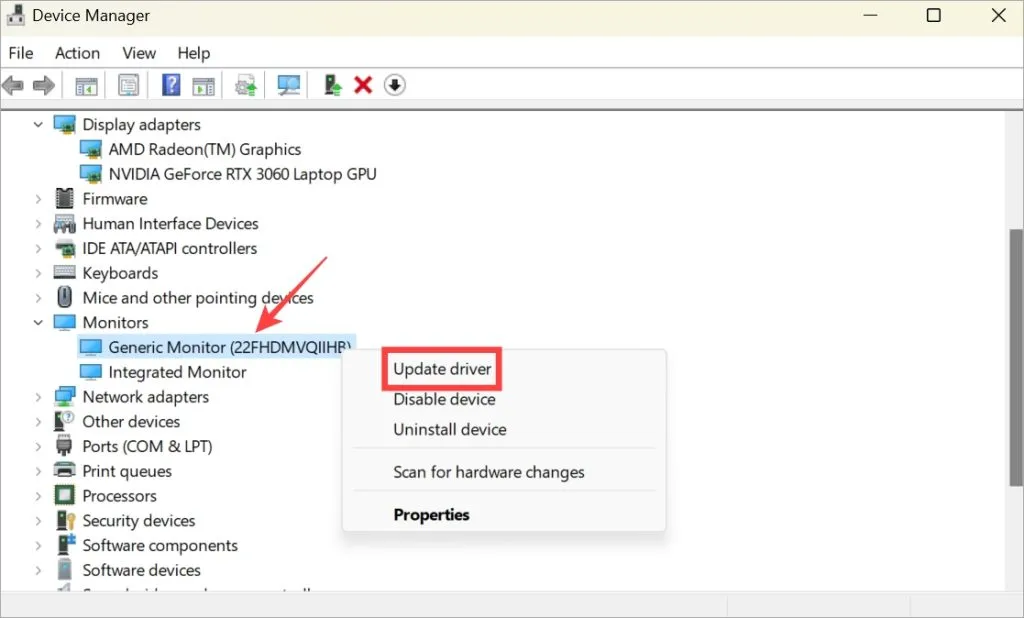
これをプライマリ モニタとセカンダリ モニタの両方に対して実行し、統合グラフィック カードと専用グラフィック カードに対しても再度実行します。
7. セカンドモニターのHDRのチェックを外します
あるRedditor は、モニターを拡張すると 2 番目の画面で HDR が有効になるが、モニターを複製すると HDR が有効になることを発見しました。両方の画面で無効になっています。したがって、これを試してください。両方のモニターで HDR を有効にするか、両方のモニターで HDR を無効にしてください。
1.これを行うには、[設定] > に戻ります。システム>表示します。 [HDR] をクリックします。
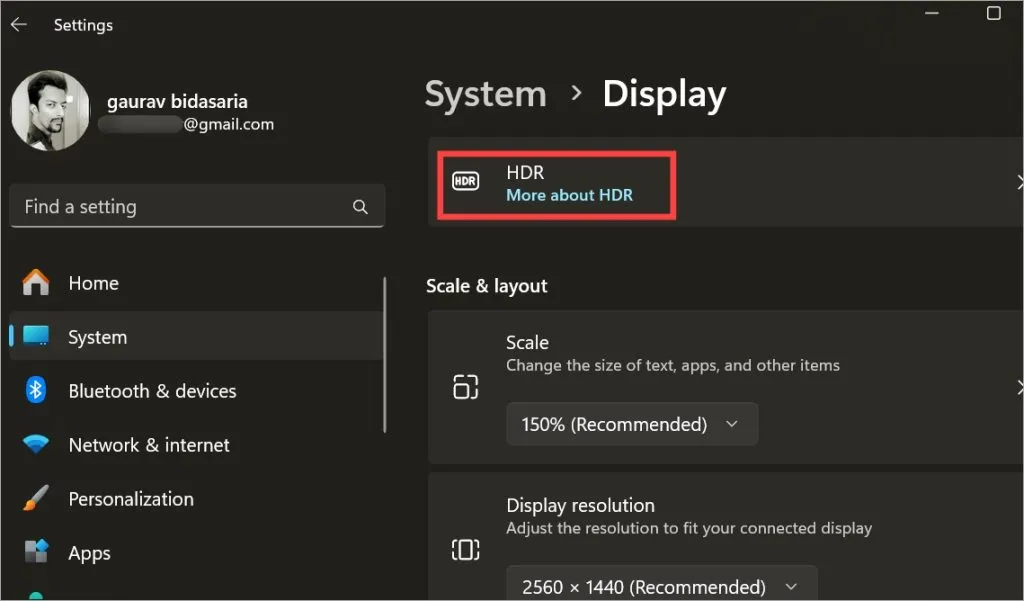
2. HDR 設定を変更するディスプレイを選択します。次に、以下のHDR ビデオ ストリーミングオプションを無効にします。
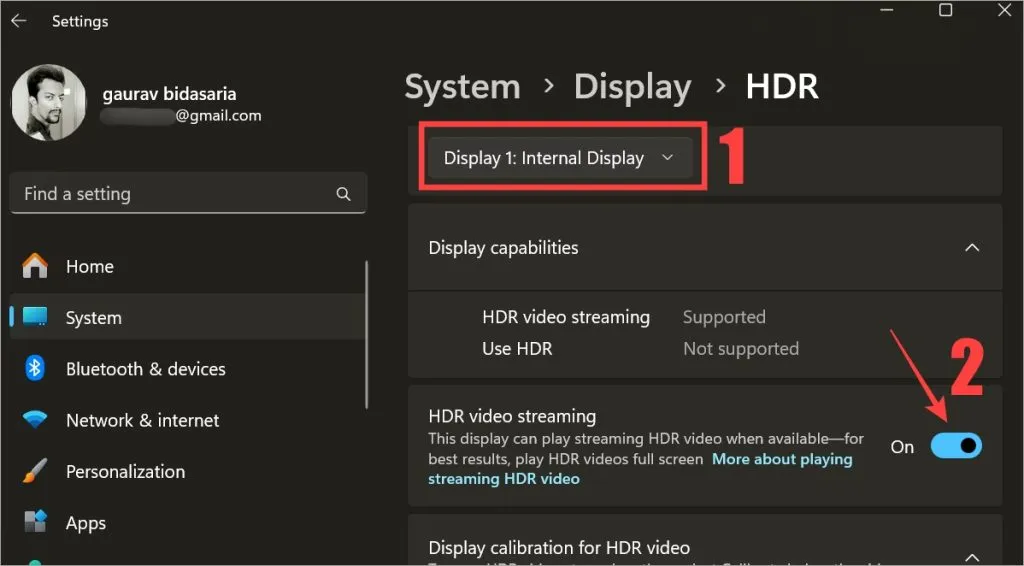
3. 次に、他のディスプレイに対して同じ手順を繰り返し、画面が 2 番目のモニターまで拡張されているかどうかを確認します。 2 番目のモニターがまだ検出されない場合は、両方の画面で HDR を有効にします。
8. レジストリキーの削除
ディスプレイを拡張しようとすると「ディスプレイ設定を保存できません」というメッセージが表示される場合、Microsoft はレジストリ キーを削除することを推奨します。思ったよりも簡単です。
Microsoft は、そのための手順を非常に明確に共有しています。保存されている複数のモニター構成がコンピューターから削除されます。したがって、新たに始めることができます。
1. Windows + S を押して Windows Search を開きます。 レジストリ エディタを探し、管理者として実行オプションをクリックして開きます。 .
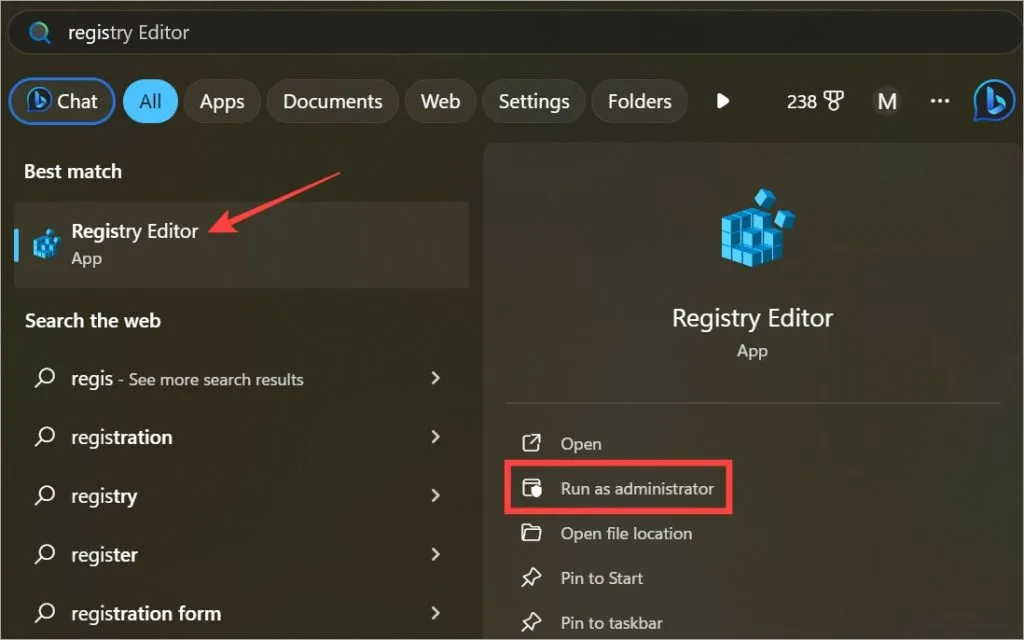
2. 以下のフォルダー構造に移動します。
HKEY_CURRENT_USER\Software\Microsoft\MobilePC\TMM
3. 右側のウィンドウ ペインでサブキーまたはファイルを右クリックし、削除します。プロンプトが表示されたら、はい をクリックします。
多ければ多いほど楽しい
マルチ モニターをセットアップすると、ウィンドウを前後に切り替える必要がなくなるため、より多くの作業を迅速に行うことができます。しかし、おそらくあなたはすでにそれを知っていたでしょう。デュアル モニターが問題なく検出され、拡張されるといいですね。 Windows は、デュアル モニターまたはトリプル モニターのセットアップに関しては、少しバグが多い場合があります。


コメントを残す