Como reparar aplicativos e programas no Windows 11
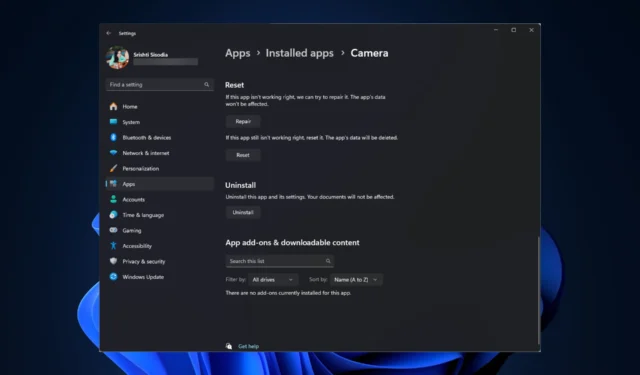
Às vezes, os aplicativos e programas do seu computador com Windows 11 não funcionam como deveriam. O motivo pode ser arquivos ausentes ou instalação incorreta. Para corrigir isso, você precisa reparar ou reinstalar aplicativos em seu computador. Você pode usar o Painel de Controle, o aplicativo Configurações do Windows ou uma ferramenta de terceiros.
Como posso reparar aplicativos e programas no Windows 11?
1. Usando o aplicativo Configurações
- Pressione Windows + I para abrir o aplicativo Configurações .
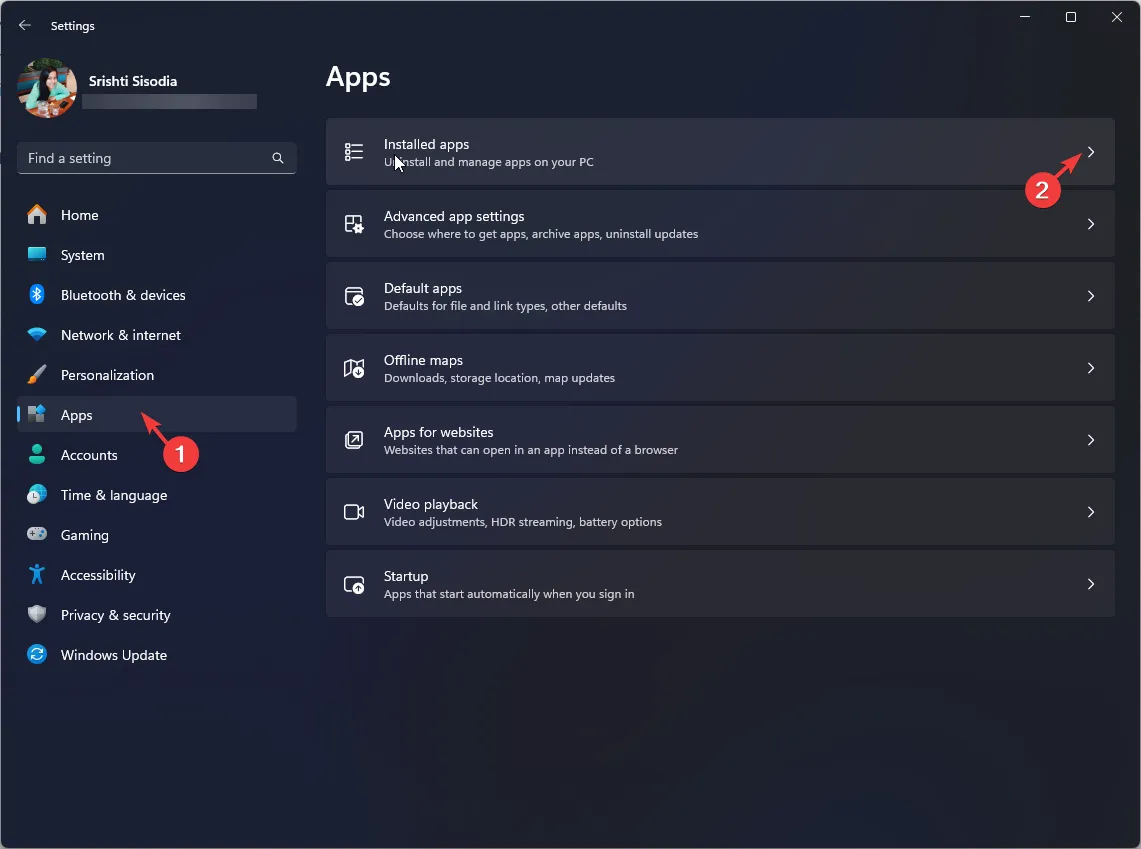
- No painel esquerdo, vá para Aplicativos e clique em Aplicativos instalados.
- Você obterá a lista de aplicativos instalados , percorra a lista e localize o aplicativo ou programa que deseja reparar.
- Uma vez localizado, clique no ícone de três pontos e selecione Opções avançadas .
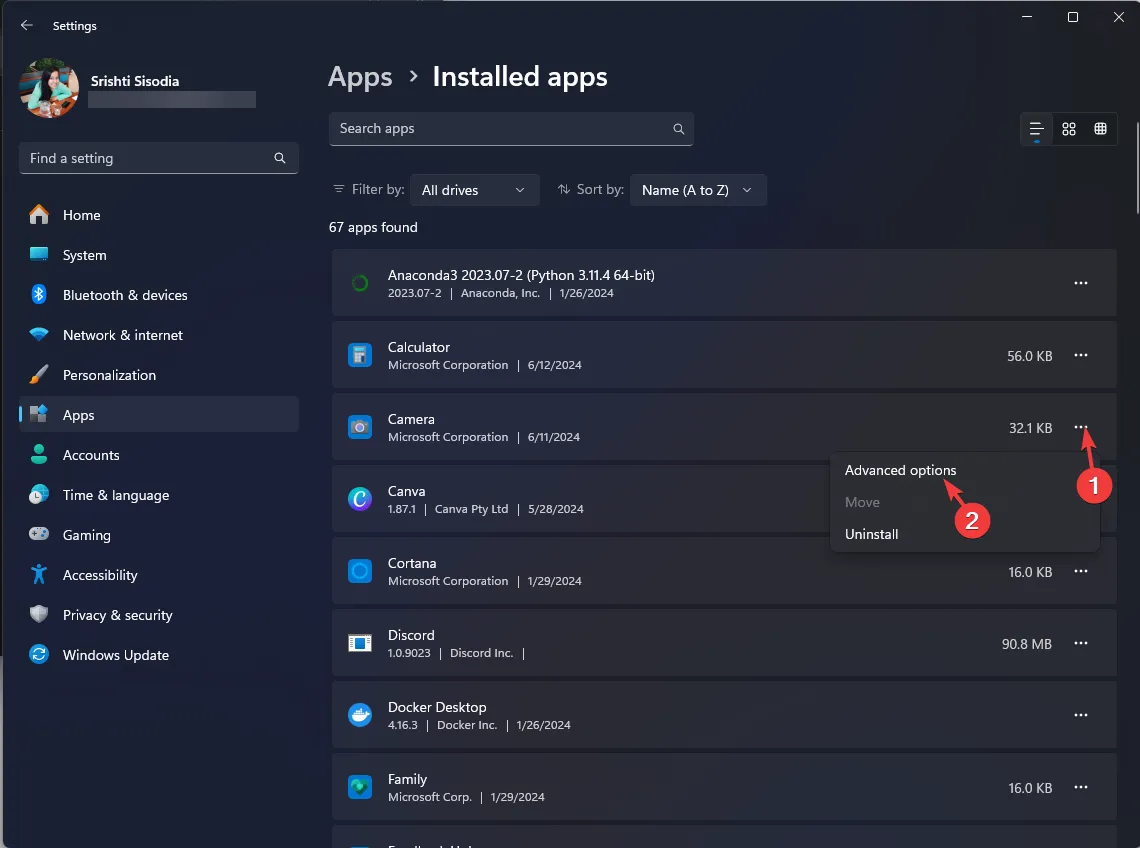
- Vá para a seção Reset na próxima página e clique no botão Repair . Isso reparará o programa e não afetará seus dados relacionados ao aplicativo, incluindo credenciais de login.
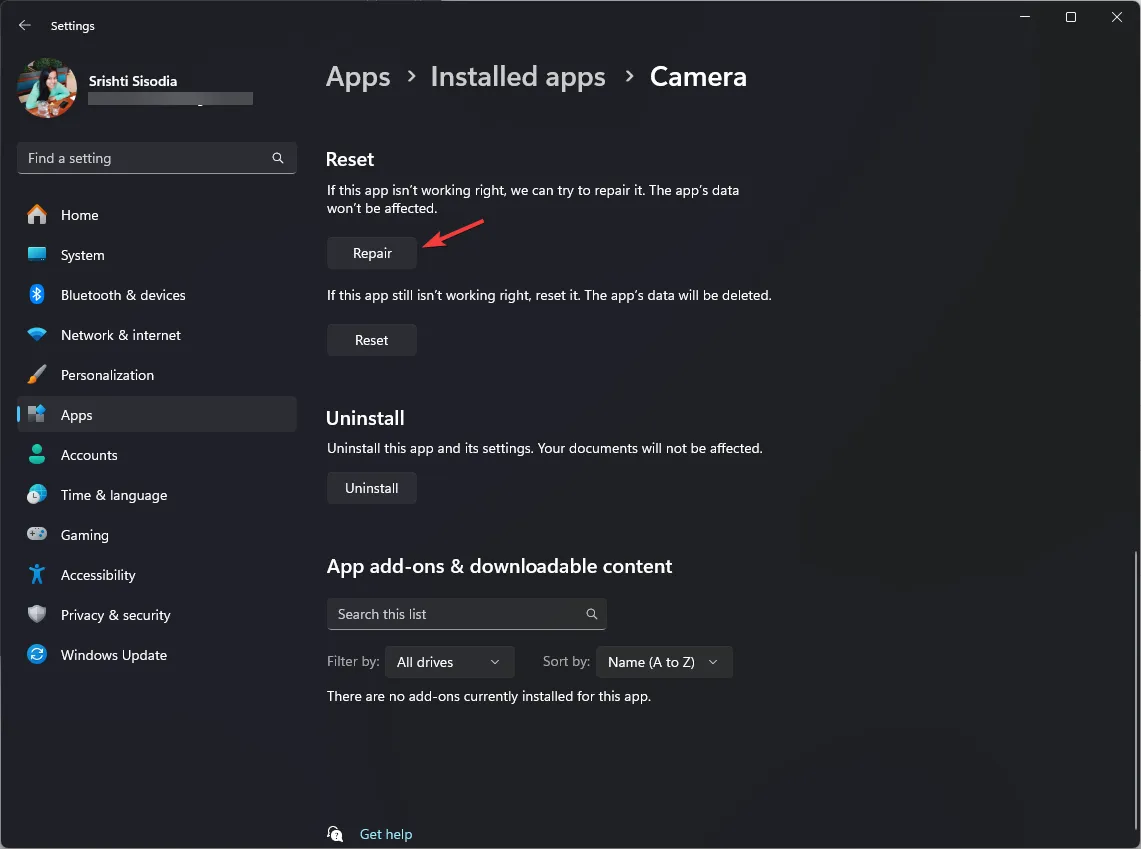
- Se isso não ajudar, você pode usar o botão Redefinir , que apagará todos os dados do aplicativo.
No entanto, se você não encontrar a opção Opções avançadas para o aplicativo que deseja reparar, será necessário desinstalá-lo. Para fazer isso, localize o aplicativo, clique no ícone de três pontos e escolha Desinstalar . Uma vez feito isso, reinicie seu PC se solicitado.
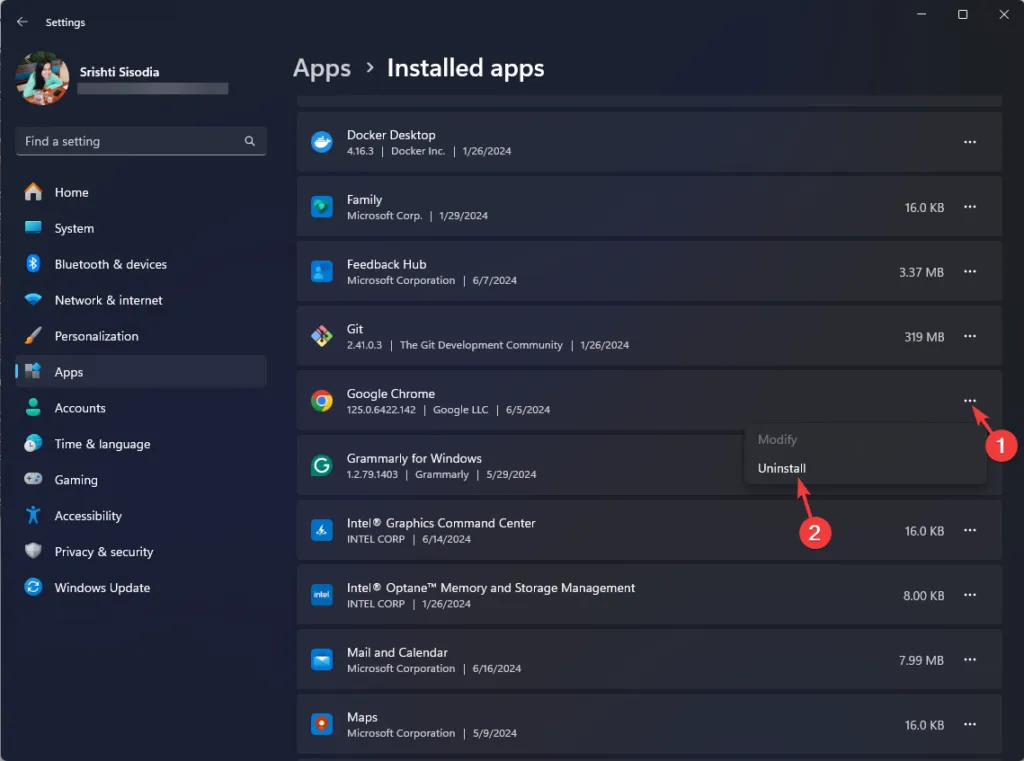
2. Usando o aplicativo Painel de Controle
- Pressione Windows + R para abrir a janela Executar .
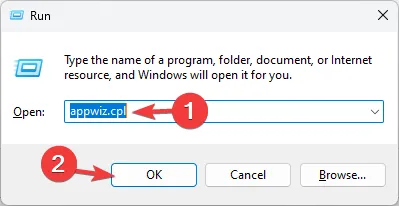
- Digite appwiz.cpl e clique em OK para iniciar a página Programas e Recursos no aplicativo Painel de Controle.
- Você obterá a lista de apps instalados. Localize o app que deseja reparar, selecione-o e clique em
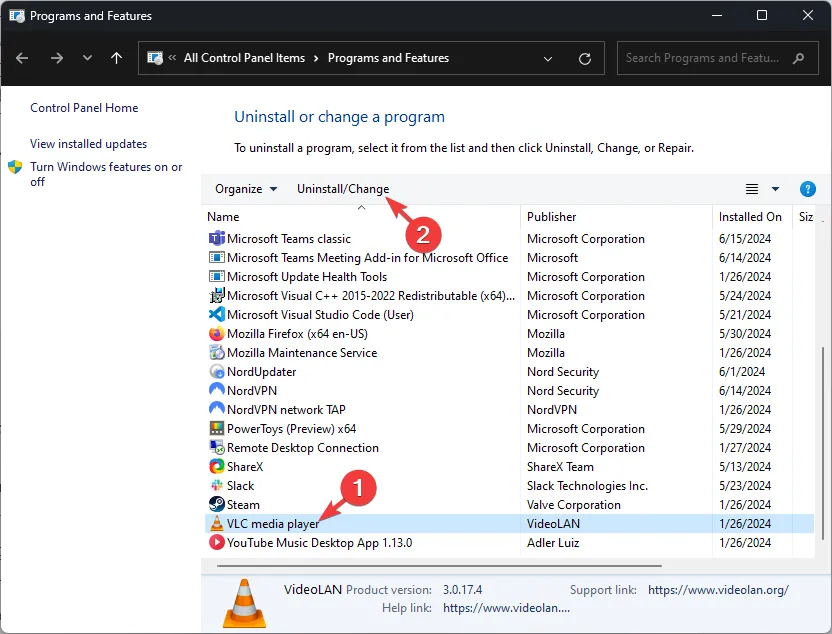 Alterar no banner acima da lista.
Alterar no banner acima da lista. - Siga as instruções na tela para reparar o aplicativo ou programa.
- Se você não obtiver o botão Alterar, clique no botão Desinstalar e siga as etapas para concluir o processo de desinstalação.
- Reinicie o computador se solicitado.
Você também pode usar ferramentas de desinstalação de terceiros para desinstalar programas ou aplicativos no seu computador com Windows 11.
Esses programas excluem o aplicativo do seu computador e removem os arquivos inúteis e as entradas de registro relacionadas do seu PC.
Você gosta de usar as Configurações do Windows ou o Painel de Controle para reparar um aplicativo ou programa do Windows 11? Compartilhe suas idéias com nossos leitores na seção de comentários abaixo.



Deixe um comentário