Windows 11 のコントロール パネルに Outlook メールが表示されない
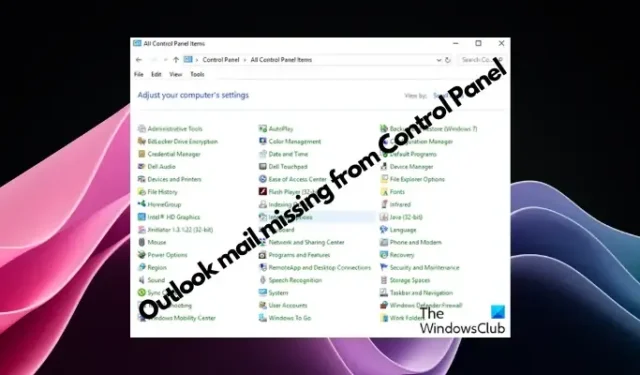
Windows 11 のコントロール パネルに Outlook メール アイコンがありませんか?この予期せぬ状況は、通信ニーズに Outlook メールに依存している一部の人々に混乱と懸念を引き起こしました。
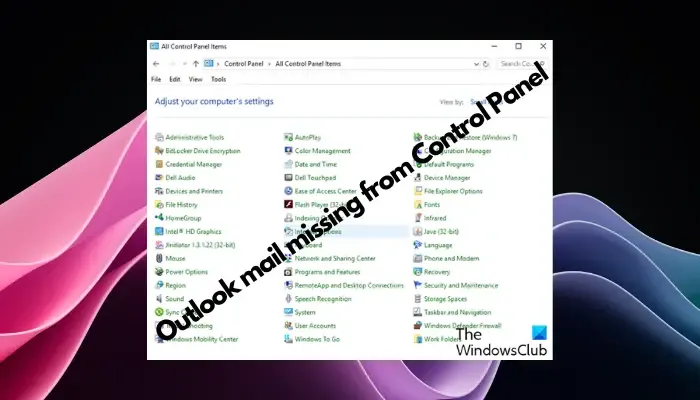
Outlook メールがコントロール パネルに表示されないのはなぜですか?
コントロール パネルに Outlook メール アイコンが表示されない理由はいくつか考えられます。
- Outlook が正しくインストールされていませんでした。
- Microsoft ストアから Office アプリをインストールしても、メール アプレットはコントロール パネルに追加されません。
- mlcfg32.cpl ファイルがコントロール パネルの場所にありません。
- レジストリ内の mlcfg32.cpl ファイル パスが正しくありません。
- 現在、オペレーティング システムはこのアプリケーションを実行するように構成されていません。
Windows 11 のコントロール パネルに Outlook メールが表示されない
Outlook がまだインストールされていない場合は、まず、インストールする必要があります。サブスクリプション付きの Microsoft 365 を通じて、またはスタンドアロンの Office パッケージとしてインストールできます。ただし、これが機能しない場合は、次の方法を試して問題を解決できます。
- メールアプリを見つけます
- 実行コンソールを使用する
- レジストリを変更してmlcfg32.cplを追加します。
- Outlook プロファイルにアクセスする
- ファイルの場所を確認する
- Office アプリをアンインストールして再インストールする
1] メールアプリを見つけます
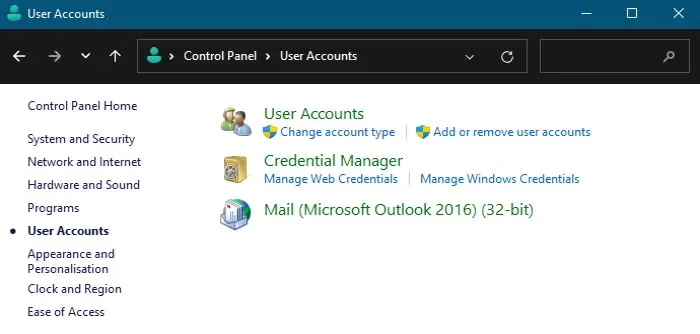
メールアプリは通常、コントロール パネルのクラシック アイコン レイアウト (大きいアイコン/小さいアイコン)に表示されます。ただし、それが見つからない場合は、 [表示方法]フィールドを[カテゴリ]に設定し、[ユーザー アカウント]をクリックします。
次の画面では、右側にメールアプリが表示されます。
実行しようとすると、「オペレーティング システムは現在、このアプリケーションを実行するように構成されていません」と表示される場合は、リンクされた投稿の解決策に従ってください。
2] 実行コンソールを使用する
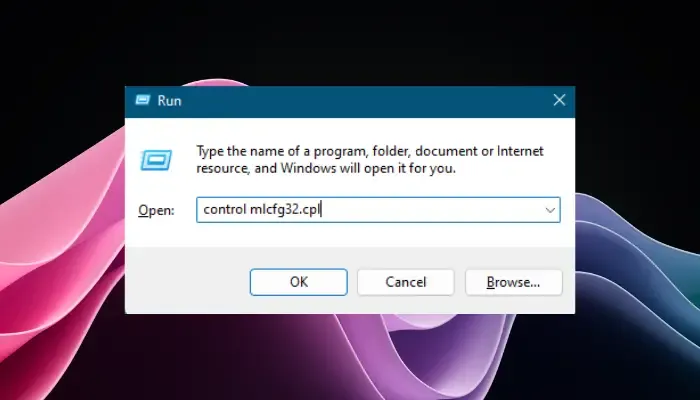
Runコマンド トリックを試して、電子メール セットアップ ユーティリティを開き、問題を解決できます。これを行うには、実行コンソール ( Win + R ) を開きます。
次に、検索ボックスに以下のコマンドを入力し、Enter キーを押します。
control mlcfg32.cpl
それでも電子メール設定画面が表示されない場合は、 mlcfg32がシステムに設定されていないことを意味します。
この場合、Outlook メール エントリをレジストリに追加してメールを設定し、問題を解決する必要があります。
3] レジストリを変更して MS Outlook を追加します
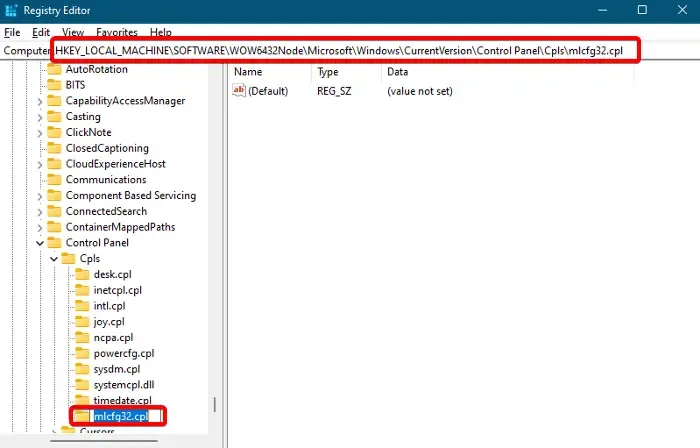
レジストリ エディタで MS Outlook エントリを追加できます。ただし、レジストリ設定を変更する前に、データ損失に備えてデータを復元できるようにレジストリ データのバックアップを作成してください。
次に、実行コンソール ( Win + R ) を開き、「regedit」と入力してEnter キーを押し、レジストリ エディターを開きます。次に、以下のパスに移動します。
HKEY_LOCAL_MACHINE\SOFTWARE\Wow6432Node\Microsoft\Windows\CurrentVersion\Control Panel\Cpls
ここで、 mlcfg32.cplという名前のキーを探します。エントリが見つからない場合は、Cplsという名前のキーを右クリックし、 [新規]、 [キー] の順に選択してキーを作成します。
この新しいキーの名前をmlcfg32.cplに変更します。
次に、右側に移動して、デフォルトの文字列値をダブルクリックします。
ここで、「文字列の編集」ダイアログで、「値のデータ」フィールドを次のように設定します。
C:\プログラム ファイル\Microsoft Office\Office16\MLCFG32.CPL
[OK]を押して変更を保存します。
ここで、レジストリ エディタを終了して PC を再起動すると、Outlook メールがコントロール パネルに再び表示されるはずです。
4] Outlook プロファイルにアクセスする
また、Outlook でプロファイルの管理オプションを開いて電子メール セットアップ ユーティリティにアクセスし、Outlook メールを設定してコントロール パネルにメール アイコンを戻すこともできます。
Outlookアプリを起動し、左上の[ファイル]タブをクリックします。
次に、メニューから「情報」を選択し、右側の「アカウント設定」ドロップダウンをクリックして、「プロファイルの管理」を選択します。
これにより、 [メール セットアップ – Outlook]ダイアログ ボックスが開きます。
または、実行コンソール ( Win + R ) を開き、 「outlook.exe /manageprofiles」と入力してEnterを押すこともできます。
これは、メール セットアップユーティリティを開いて Outlook メールをセットアップするのに役立ちます。
5] ファイルの場所を確認する
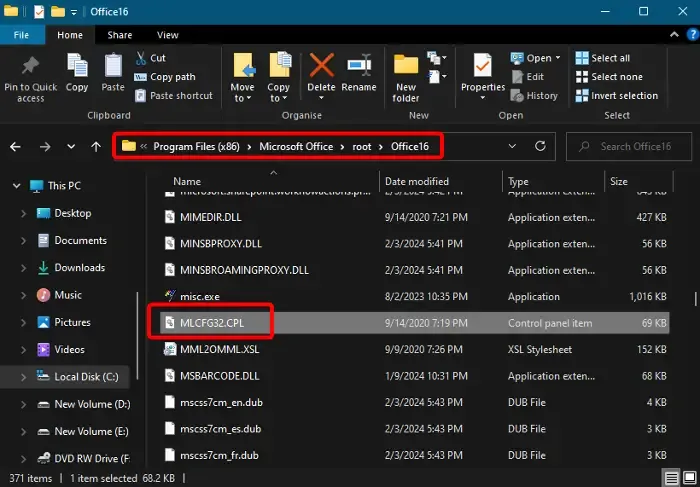
ファイルエクスプローラーでファイルの場所を確認してください
同時に、mlcfg32.cplファイルがファイル エクスプローラーの正しい場所にあるかどうかを確認する必要があります。また、場所は Office のバージョンによって異なることに注意してください。したがって、 Office 365とOffice 2021/19では異なります。
したがって、ファイルの場所を確認するには、エクスプローラーを開き、以下の Office 365 のパスに移動します。
C:\Program Files (x86)\Microsoft Office\root\Office16\MLCFG32.CPL
Office 365 フォルダーを見つけたら、mlcfg32.cplファイルを探します。
次に、それをダブルクリックして電子メール セットアップユーティリティを実行します。
同時に、AppVLP.exeファイルが次のように正しい場所にあるかどうかも確認します。
C:\Program Files (x86)\Microsoft Office\root\Client\AppVLP.exe
ここで、レジストリ エディターを開き、以下のパスに移動して、ファイルが Office365 のレジストリに正しいパスを持っているかどうかを確認します。
HKEY_LOCAL_MACHINE\SOFTWARE\WOW6432Node\Classes\CLSID\{A0D4CD32-5D5D-4f72-BAAA-767A7AD6BAC5}\shell\open\command
次に、右に進み、デフォルトの文字列値をダブルクリックして、キー値が以下と同じかどうかを確認します。
"C:\Program Files (x86)\Microsoft Office\root\Client\AppVLP.exe"rundll32.exe shell32.dll,Control_RunDLL "C:\Program Files (x86)\Microsoft Office\root\Office16\MLCFG32.CPL"
ここで、お使いのデバイスに応じて、AppVLP.exeとMLCFG32.CPLの両方のパスを正しい場所に変更します。
ただし、 mlcfg32.cplファイルがどの場所にも見つからない場合は、MS Office インストールの破損によりメール セットアップ ユーティリティがシステムに欠落していることを意味します。この場合、Office インストールを修復する必要があります。
レジストリエディタでファイルの場所を確認してください
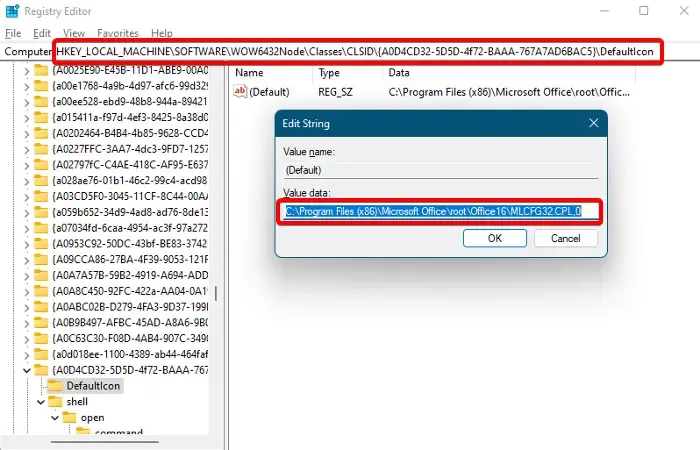
さらに、レジストリ エディターを開き、次のようにパスを確認します。
HKEY_LOCAL_MACHINE\SOFTWARE\WOW6432Node\Classes\CLSID\{A0D4CD32-5D5D-4f72-BAAA-767A7AD6BAC5}\DefaultIcon
右側のデフォルトの文字列値をダブルクリックし、値のデータが以下の場所に設定されていることを確認します。
"C:\Program Files (x86)\Microsoft Office\root\Office16\MLCFG32.CPL,0"
同様に、以下のファイル パスを 1 つずつ確認し、Value dataパラメーターが正しく設定されているかどうかを確認します。
-
HKEY_CLASSES_ROOT\WOW6432Node\CLSID\{A0D4CD32-5D5D-4f72-BAAA-767A7AD6BAC5}\DefaultIcon -
HKEY_CLASSES_ROOT\WOW6432Node\CLSID\{A0D4CD32-5D5D-4f72-BAAA-767A7AD6BAC5}\shell\open\command -
HKEY_CLASSES_ROOT\CLSID\{A0D4CD32-5D5D-4f72-BAAA-767A7AD6BAC5}\shell\open\command -
HKEY_CLASSES_ROOT\CLSID\{A0D4CD32-5D5D-4f72-BAAA-767A7AD6BAC5}\DefaultIcon
[値データ]パラメーターが正しく設定されていない場合は、次のように正しい値に変更します。
"C:\Program Files (x86)\Microsoft Office\root\Office16\MLCFG32.CPL,0"
6] Office アプリをアンインストールして再インストールする
それでもコントロール パネルにメール アイコンが表示されない場合は、Office をアンインストールしてOffice アプリを削除できます。完了したら、PC を再起動し、Microsoft Office または Office 365 をインストールしてアプリを再度追加します。
Windows 11 のコントロール パネルの [メール] アイコンはどこにありますか?
Windows 11 のコントロール パネルでメールアイコンを見つけるには、Windows の検索バーをクリックし、 「コントロール パネル」を検索します。コントロール パネルを開き、検索ボックスで「メール」を探します。 [メール]オプションは、Outlook がインストールされており、少なくとも 1 回開かれている場合にのみ表示されることに注意してください。
コントロール パネルで Outlook を設定するにはどうすればよいですか?
コントロール パネルから Outlook で電子メール アカウントを設定するには、コントロール パネルを開き、[メール]を選択して、[電子メール アカウント]をクリックします。次に、[新規]をクリックし、[電子メール アカウント]を選択して、詳細を入力します。プロンプトに従ってサーバーに変更を加え、セットアップを完了します。これにより、電子メールが Outlook と統合され、アクセスと管理が容易になります。


コメントを残す