Thrustmaster コントロール パネルが機能しない、または [修正] が表示される
![Thrustmaster コントロール パネルが機能しない、または [修正] が表示される](https://cdn.thewindowsclub.blog/wp-content/uploads/2024/02/thrustmaster-control-panel-not-working-or-showing-1-640x350.webp)
Thrustmaster は、ゲーム用のゲーム ホイールやその他のゲーム アクセサリを製造しています。 Thrustmaster ホイールは、ゲーム コミュニティの間で最も人気のある製品です。 Thrustmaster コントロール パネルを使用して、Thrustmaster ホイールのインストールといくつかの設定を調整できます。期待どおりに動作しない場合は、プリセット設定でのゲーム中に問題が発生している可能性があります。Thrustmaster コントロール パネルが動作しない、または が表示されない場合の対処法を見てみましょう。
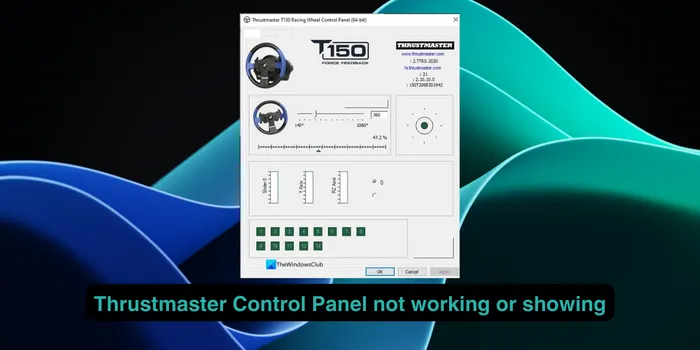
Thrustmaster コントロール パネルにアクセスするにはどうすればよいですか?
Thrustmaster コントロール パネルは、他のプログラムとは異なり、プログラム リストには表示されません。 2 つの方法で開くことができます。 [スタート] メニューをクリックし、[コントロール パネル] を検索します。結果に Thrustmaster コントロール パネルが表示されます。クリックして。「ゲーム コントローラ」ウィンドウが開きます。[プロパティ]をクリックして、Thrustmaster コントロール パネルを開きます。
または、PC で通常のコントロール パネルを開き、[ハードウェアとサウンド]を選択します。[デバイスとプリンター]をクリックします。 [マルチメディア デバイス] の下に、PC に接続した Thrustmaster デバイスが表示されます。それを右クリックし、[ゲーム コントローラーの設定]を選択します。

ゲームコントローラー設定が開きます。[プロパティ]をクリックして、Thrustmaster コントロール パネルを開きます。
Thrustmaster コントロール パネルが機能しない、または表示されない問題を修正
Windows PC で Thrustmaster コントロール パネルが表示されない場合、または正常に動作しない場合は、以下の方法に従って問題を解決できます。
- Thrustmaster デバイスが接続されていることを確認してください
- Thrustmasterプロセスを再起動します
- 最新バージョンを使用して Thrustmaster ドライバーとソフトウェアを再インストールします
- Thrustmaster デバイスのファームウェアを更新する
- EHCI ハンドオフ モードと XHCI ハンドオフ モードを微調整する
詳細を見ていきましょう。
1] Thrustmaster デバイスが接続されていることを確認します
Thrustmaster ゲーム ホイールまたはその他のデバイスが PC に接続されていない場合、Thrustmaster コントロール パネルを開くことができないか、機能しません。正しく接続してから、Thrustmaster コントロール パネルを起動してみる必要があります。
2] Thrustmasterプロセスを再起動します

[スタート] メニューからタスク マネージャーを開くか、キーボードのCtrl+Shift+Escショートカットを使用します。 Thrustmaster という名前のプロセスを右クリックし、[タスクの終了]を選択して終了します。 Thrustmaster ゲーム ホイールを取り外し、再度差し込んで再接続します。今すぐ Thrustmaster コントロール パネルを起動します。うまくいくはずです。
3] 最新バージョンを使用して Thrustmaster ドライバーとソフトウェアを再インストールします

プログラム リストからThrustmaster Force Feedback ドライバーをアンインストールします。 Thrustmaster に関連する他のプログラムをインストールしている場合は、それらもアンインストールします。次に、Thrustmaster サポートWeb サイトにアクセスし、デバイスに基づいて必要なドライバーとソフトウェアをダウンロードします。 Web サイトでデバイスのモデルを検索するだけで、ドライバーと関連ソフトウェアを入手できます。これらを正しくインストールし、デバイスを PC に接続します。
4] Thrustmasterデバイスのファームウェアをアップデートする

Thrustmaster デバイスには、適切に機能するために PC と通信するファームウェアが付属しています。問題がある場合、または古い場合は、ファームウェアを更新する必要があります。この方法は、Thrustmaster コントロール パネルにアクセスできるが、変更した設定がデバイスに影響を与えない場合にも役立ちます。
Thrustmaster デバイスのファームウェアを更新するには、

- ローカル ディスク C のプログラム ファイルで Guillemot フォルダを見つけて開きます。
- tmfwupdaterフォルダーをクリックします
- TMFirmwareUpdaterアプリケーションを開く
- デバイスと現在実行中のファームウェアのバージョンが、Thrustmaster – Firmware Updater ウィンドウに表示されます。[OK]をクリックしてファームウェアの更新を続行します。
5] EHCI ハンドオフ モードと XHCI ハンドオフ モードを調整する
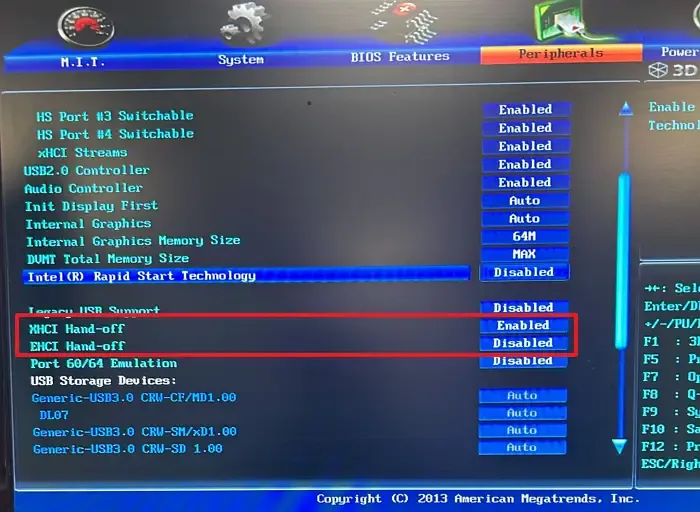
EHCI および XHCI ハンドオフ モードは、コンピュータの BIOS が USB 2.0 (EHCI) や USB 3.0 (XHCI) などの USB コントローラとどのように対話するかを定義します。 BIOS でこれらの設定にアクセスできます。BIOS にアクセスするには、PC をシャットダウンして再起動します。起動中に、デバイスの OEM に応じて F1、F2、F10 などを押し、BIOS に入ります。 EHCI ハンドオフが無効になっている場合は、有効にします。有効になっている場合は無効にします。 XHCI ハンドオフが無効になっている場合は、有効にします。重要なのは、設定を調整し、Thrustmaster デバイスとそのコントロール パネルでどのように機能するかです。お使いの PC と Thrustmaster コントロール パネルに最適な組み合わせを見つけて、Thrustmaster ゲーミング ギアの使用をお楽しみください。
Thrustmaster がオンにならないのはなぜですか?
Thrustmaster ゲーム デバイスの電源が入らない場合は、電源ケーブルの接続が緩んでいる可能性があります。ケーブルを確認し、正しく接続してください。別の電源コンセントを試して、問題が解決するかどうかを確認してください。ハードウェアを調整しても電源が入らない場合は、ユーザーマニュアルをよく読んで正しく組み立ててください。


コメントを残す