Windows 11/10 では削除の準備に時間がかかります
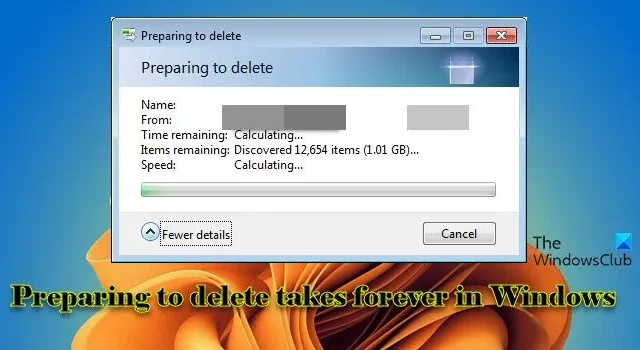
この投稿では、Windows で削除の準備の処理に永遠に時間がかかる場合の問題を解決する方法を説明します。ユーザーが Windows 11/10 PC 上のファイルまたはフォルダーを削除しようとすると、「削除の準備をしています」というプロンプトが表示されます。これは、削除を実行する前にシステムがバックグラウンド アクティビティを実行していることを示しています。
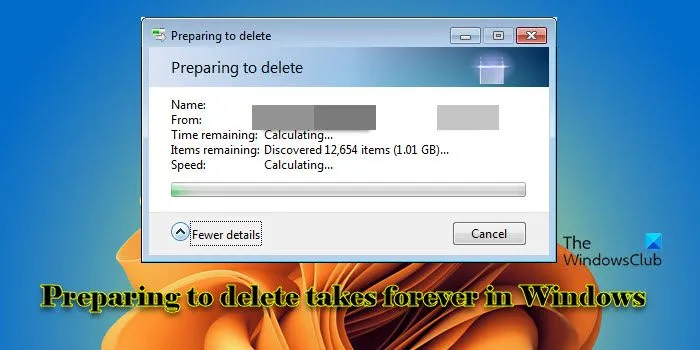
Windows がファイルを削除するのにこれほど時間がかかるのはなぜですか?
ファイルまたはフォルダーのサイズ、アイテムの総数、ストレージ デバイスの速度、システム パフォーマンスに影響を与える可能性のあるバックグラウンド プロセスなどのいくつかの要因が、Windows がファイルの削除の準備にかかる時間に影響を与える可能性があります。 「削除の準備をしています」プロンプトに異常に長い時間がかかるか、停止しているように見える場合は、システム リソース、ディスク エラー、またはファイル システムの破損に問題がある可能性があります。
Windows 11/10 では削除の準備に時間がかかります
Windows 11/10 PC で削除の準備をするプロンプトの処理に時間がかかる場合は、次の修正を使用できます。
- データをまとめて削除する
- セーフモードでファイルを削除する
- システムリソースを最適化する
- ハードディスクを最適化する
- サムネイルプレビューを無効にする
- Windows サーチ インデクサーを無効にする
- リモート差分圧縮を無効にする
- 別の方法を使用してファイルを削除する
これを詳しく見てみましょう。
1】データを一括削除する
大きなファイルを含む多数のファイルがあり、それらをすべて一度に削除する予定であるときにこの問題が発生する場合は、ファイルを一度にすべて削除するのではなく、部分またはロットに分けて削除することをお勧めします。
2] セーフモードでファイルを削除する
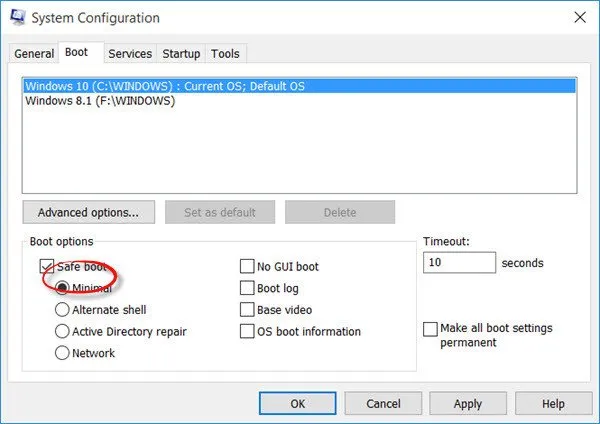
システムをセーフ モードで起動して、ファイルを削除してみることもできます。
3] システムリソースの最適化
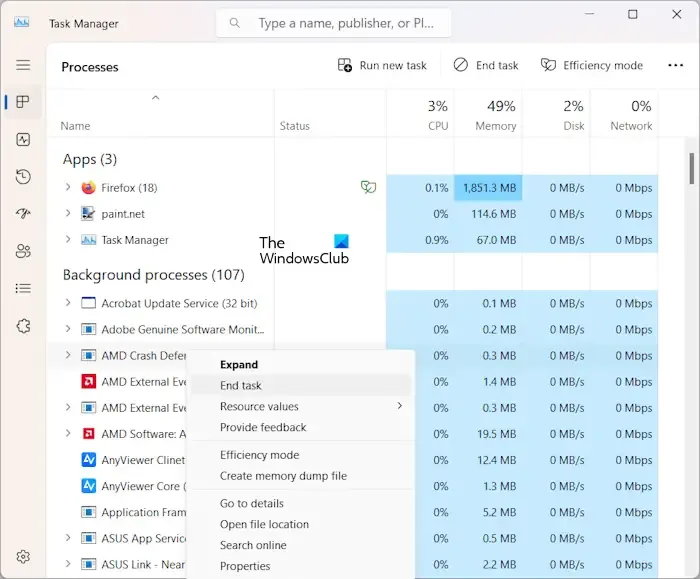
Windows 11/10 PC のシステム リソースを最適化すると、ファイルの削除プロセスを高速化できます。
- 不要なアプリケーションやバックグラウンド プロセスを閉じて、CPU リソースを解放します。
- 使用していないアプリケーションを閉じるか、ブラウザで開いているタブの数を減らして、メモリ (RAM) リソースを解放します。
- ディスクを大量に使用するタスクを停止または優先順位付けして、ディスク I/O リソースを解放します。
- ネットワーク ドライブまたはクラウド ストレージからファイルを削除する場合は、帯域幅を競合してファイルの削除を遅くする可能性のある、ネットワークを大量に使用する他のタスクが実行されていないことを確認してください。
4]ハードディスクの最適化
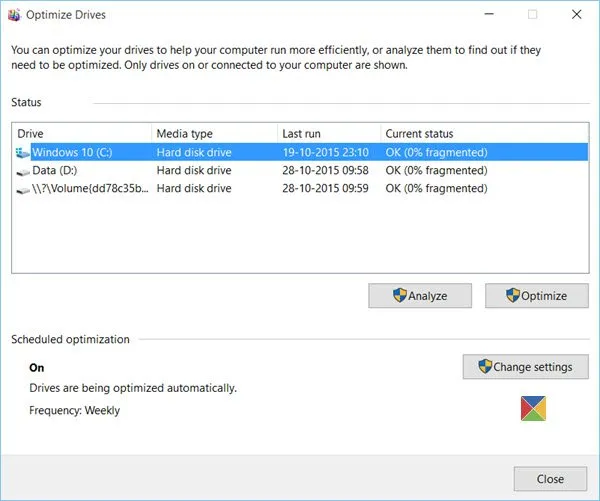
ディスクの空き容量の不足、ディスクの断片化、ファイル システムのエラー、その他のディスク関連の要因により、Windows でのファイルの削除で問題が発生する可能性があります。
- ディスク クリーンアップ ユーティリティを実行して、ディスク上の不要な領域を占有している一時ファイル、システム ファイル、その他の項目を削除します。
- ディスクが大幅に断片化されている場合は、組み込みのディスク デフラグ ツールを実行します。これにより、ディスク上のファイルが再編成され、ディスク全体のパフォーマンスが向上し、ファイルの削除が高速化される可能性があります。
- また、チェック ディスク (CHKDSK)を実行します。ファイルシステムの破損、不良セクタ、およびファイルの適切な削除を妨げる可能性のあるその他のディスク関連の問題が修正されます。
5]サムネイルプレビューを無効にする
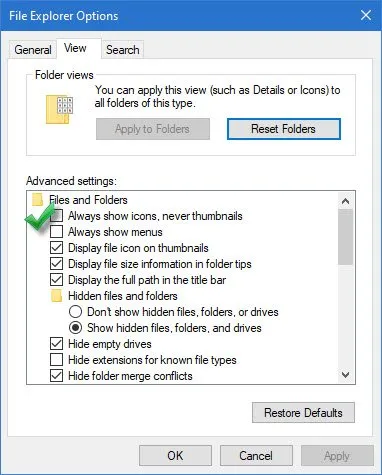
サムネイル プレビューの生成と管理は、特に多数のファイルやサイズの大きなファイルを処理する場合に、リソースを消費し、ディスク I/O 操作を増加させ、CPU とファイル システムのオーバーヘッドを引き起こす可能性があります。
サムネイル プレビューを無効にすると、 Windows PC でのサムネイル キャッシュの管理に関連するシステム リソースの消費、ディスク I/O オーバーヘッド、処理オーバーヘッド、およびファイル システム オーバーヘッドを効果的に削減できます。これにより、ファイルの削除が高速化され、「削除の準備をしています」というプロンプトが修正されます。ただし、これにより、ファイルを開かずに内容に基づいてファイルを識別することが困難になります。したがって、問題が解決したら、サムネイルを再度有効にすることをお勧めします。
Windows 11/10 PC でサムネイル プレビューを無効にするには、次の手順に従います。
タスクバーのフォルダーアイコンをクリックして、ファイル エクスプローラーを開きます。上部のツールバーにある三点アイコンをクリックします。オプションを選択。
フォルダーオプションウィンドウが表示されます。[表示]タブに移動し、 [ファイルとフォルダー]セクションで[常にアイコンを表示し、サムネイルは表示しない]の横にあるチェックボックスをオンにします。[適用]をクリックし、続いて[OK]をクリックして変更を保存します。
6] Windows Search Indexerを無効にする
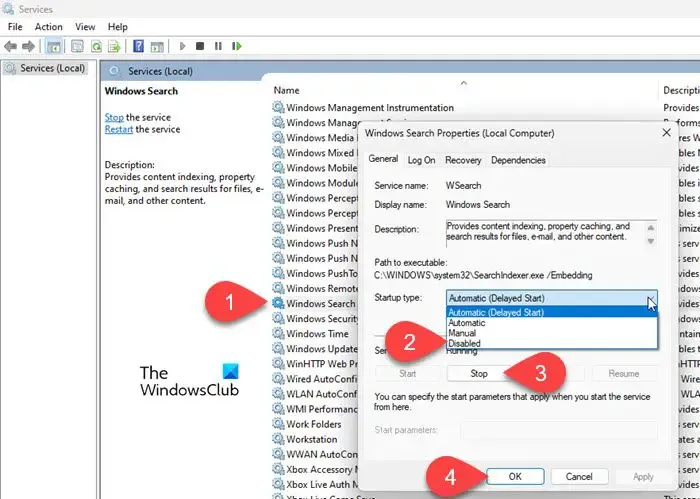
Windows Search Indexer は、システムのハード ドライブ上にファイルのインデックスを作成して、検索を高速化するバックグラウンド サービスです。これは、ディレクトリまたはフォルダーを検索する場合、またはインデックス付きコンテンツに依存する機能を使用する場合にのみ必要です。
Windows Search Indexer を無効にすると、システム リソースが解放され、ディスク アクティビティが軽減され、ハード ドライブが遅いかリソースが限られているシステムでファイルの削除などの特定の操作が高速化されます。サービスを無効にすると、Windows はサービスを自動的に実行しなくなります。
次の手順に従って、Windows 11/10 PC でWindows Search Indexer を無効にし、それが役立つかどうかを確認します。
Win+Rを押して「ファイル名を指定して実行」ダイアログを開きます。「services.msc」と入力し、Enterキーを押します。 Windows サービス マネージャーが開きます。一番下までスクロールし、サービスのリストでWindows Searchを見つけます。それを右クリックし、コンテキスト メニューから[プロパティ]を選択します。
[Windows Search のプロパティ] ウィンドウで、[全般] タブの[スタートアップの種類]ドロップダウン メニューから[無効]を選択します。サービスのステータスが「実行中」の場合は、「停止」ボタンをクリックしてサービスを直ちに終了します。[適用]をクリックし、[OK]をクリックして変更を保存します。
インデックス作成を再度有効にするには、同じ設定に戻り、スタートアップの種類を自動に変更します。
7] リモート差分圧縮を無効にする
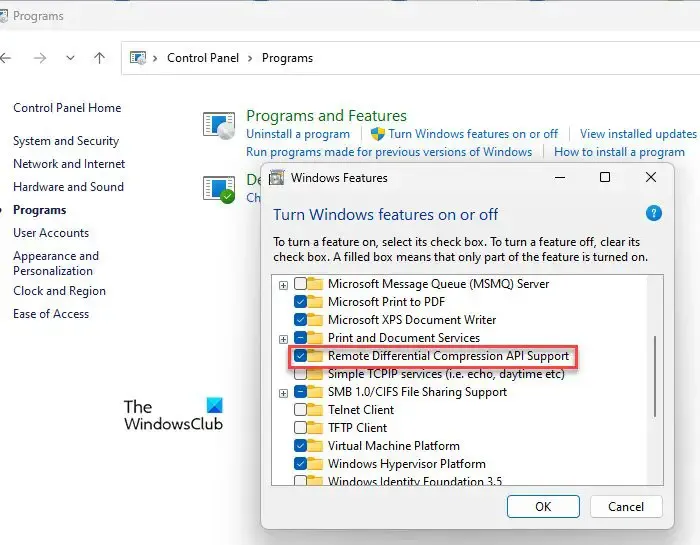
リモート差分圧縮(RDC) は、ネットワーク経由で 2 台のコンピュータ間でファイルを同期する際のデータ転送の最適化に役立つ Windows オペレーティング システムの機能です。 RDC を無効にしても、ローカル システムのファイル削除プロセスの速度には直接影響しない可能性がありますが、特にファイル操作シナリオにおいて、これによりシステム全体のパフォーマンスが向上したと数人のユーザーが報告しています。
リモート差分圧縮を無効にするには、次の手順に従います。
Windows の検索ボックスをクリックし、「control」と入力します。「コントロールパネル」オプションの横にある「開く」をクリックします。 [コントロール パネル] ウィンドウで、左下隅にある[プログラム]をクリックします。次に、「プログラムと機能」の下にある「Windows の機能をオンまたはオフにする」をクリックします。
Windows の機能ポップアップが表示されます。[リモート差分圧縮 API サポート]の横にあるボックスのチェックを外し、[OK]をクリックして変更を適用します。
8] 別の方法を使用してファイルを削除する
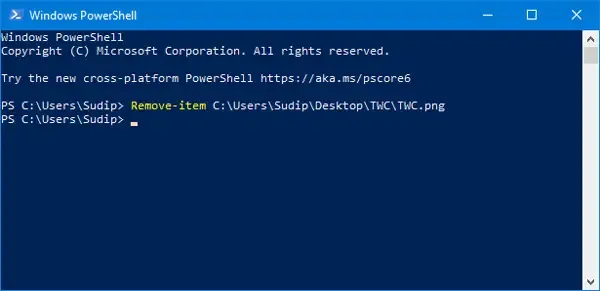
ファイル エクスプローラーが遅い、または応答しない場合は、別の方法を使用してファイルを削除できます。
たとえば、コマンド プロンプトを使用してファイルやフォルダーを削除したり、Windows PowerShell を使用してWindows PC 上のファイルやフォルダーを強制的に削除したりできます。
コマンド プロンプトを使用してファイルを削除するには、管理者権限でコマンド プロンプトを開き、「 cd 」コマンドを使用して削除するファイルが含まれるディレクトリに移動します。次に、「del」コマンドに続いて、削除するファイルの名前を入力します。
del /f /a <file_path_with_extension>
フォルダーを削除するには、次のコマンドを入力します。
rd /s <folder_path>
同様に、PowerShell を使用してファイルを削除するには、管理者権限で PowerShell を開き、次のコマンドを入力します。
Remove-Item <file_path_with_extension>
フォルダーを削除するには、PowerShell ウィンドウに次のコマンドを入力します。
Remove-Item <folder_path>
サードパーティのファイル クリーンアップ ツールを使用して、Windows PC から不要なファイルを完全に削除することもできます。例には、OW Shredderやその他のWindows 用ファイル シュレッダー ソフトウェアが含まれます。
これがお役に立てば幸いです。
Windows 11 でフォルダーをすばやく削除するにはどうすればよいですか?
Windows 11 では、いくつかの方法を使用してフォルダーをすばやく削除できます。ファイル エクスプローラーでフォルダーに移動し、それを右クリックして、コンテキスト メニューから[削除]を選択します。あるいは、ファイル エクスプローラーでフォルダーを選択し、キーボードのShift + Delete キーを押して、システムからフォルダーを完全に削除します (ごみ箱をバイパスします)。コマンド プロンプトまたは PowerShell (上記で説明したとおり) を使用して、ターゲット フォルダーを削除することもできます。


コメントを残す