Windows 10で応答しないアプリを強制終了する方法
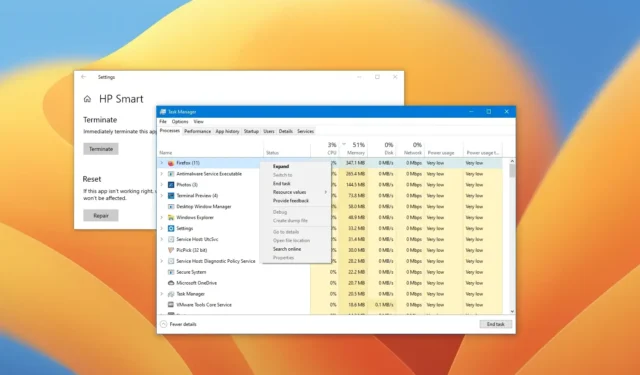
- 方法 1: Windows 10 で応答しないアプリをすぐに閉じるには、「Alt + F4」 キーボード ショートカットを使用します。
- 方法 2:タスク マネージャーの[プロセス]タブを開き、アプリまたはプロセスを選択して、[タスクの終了] をクリックします。
- 方法 3: [設定] > [アプリ] > [アプリと機能]を開き、アプリの「詳細オプション」を開き、アプリを終了します。
- 方法 4: コマンド プロンプト (管理者) で、「taskkill /im AppName /t /f」コマンドを実行します。
- 方法 5: PowerShell (管理者) で、「Stop-Process -Name ProcessName」コマンドを実行します。
Windows 10では、応答しないアプリケーションをいくつかの方法で閉じることができます。このガイドでは、その方法を説明します。時々、動作がおかしくなり、応答を停止するアプリに遭遇することがあります。通常、アプリのタイトル バーに「応答なし」というメッセージが表示され、アプリが応答しなくなりフリーズするだけなので、これに気づくでしょう。
動作していないアプリを強制的に終了したい場合、Windows 10 ではキーボード ショートカット、タスク マネージャー、設定アプリ、コマンド プロンプト、PowerShell を使用するいくつかの方法が提供されています。
このガイドでは、Windows 10 でアプリが応答しないときに、設定アプリとタスク マネージャーを使用してアプリをすぐに閉じる方法を説明します。
Windows 10 で応答しないアプリを終了する
アプリがフリーズしたり応答しなくなったりした場合、アプリを閉じる方法は少なくとも 5 つあります。
1.キーボードショートカットを使用して、応答しないアプリを閉じます
Windows 10 でキーボード ショートカットを使用してアプリを強制終了するには、次の手順を実行します。
-
アプリのタイトル バーをクリックしてフォーカスを移動します。
-
Alt + F4キーボード ショートカットを押します。
簡単なメモ:キーボードによっては、「Alt + Fn + F4」ショートカット コンボを押す必要がある場合があります。
2. タスクマネージャーを使用して、応答しないアプリを閉じます
応答しないアプリをタスク マネージャーから終了するには、次の手順を実行します。
-
[スタート]を開きます。
- 「タスク マネージャー」を検索し、一番上の結果をクリックしてアプリを開きます。
-
「詳細」ボタンをクリックします。
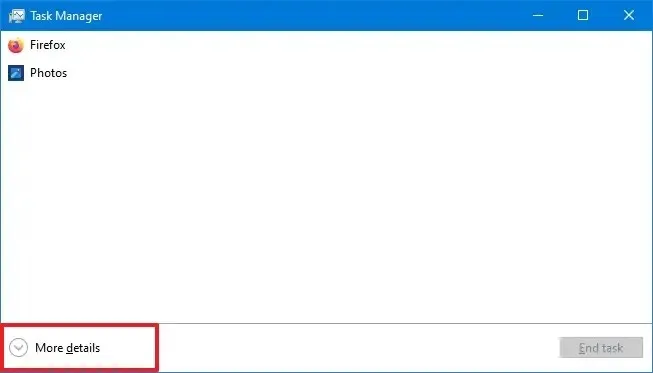
-
「プロセス」をクリックします。
-
アプリを選択します。
-
「タスクの終了」ボタンをクリックします。
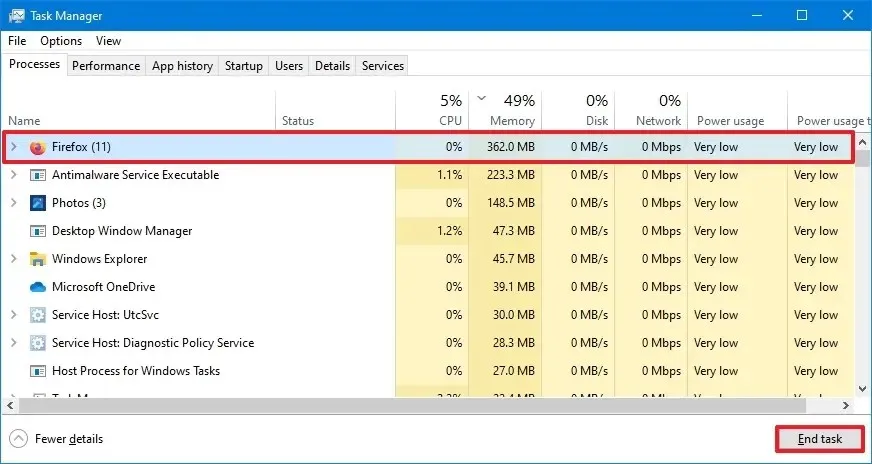
3. 設定を使用して、応答しないアプリを終了します
Microsoft Store から入手したアプリを強制終了するには、次の手順を実行します。
-
[設定]を開きます。
-
[アプリ]をクリックします。
-
[アプリと機能]をクリックします。
- 問題が発生しているアプリを選択し、[詳細オプション] オプションをクリックします。
-
「終了」ボタンをクリックします。
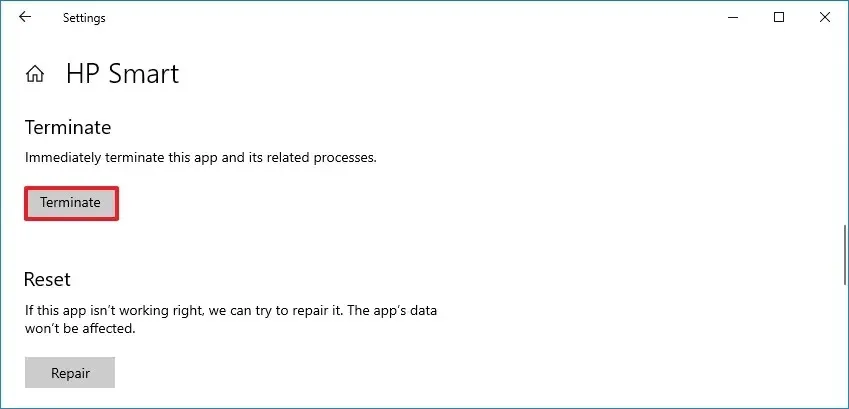
4.コマンドプロンプトを使用して、応答しないアプリを終了します
Windows 10 のコマンド プロンプトから応答しないアプリを閉じるには、次の手順を実行します。
-
[スタート]を開きます。
-
「コマンド プロンプト」を検索し、一番上の結果を右クリックして、「管理者として実行」オプションを選択します。
-
次のコマンドを入力して実行中のアプリケーションを表示し、Enterを押します。
tasklist
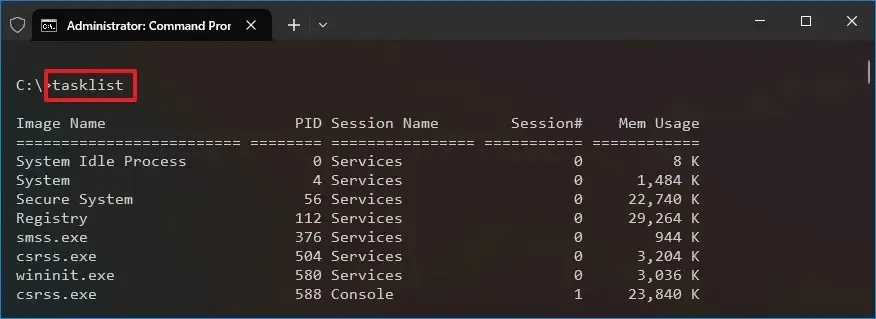
-
次のコマンドを入力してアプリケーションを強制終了し、Enterを押します。
taskkill /im AppName /t /f
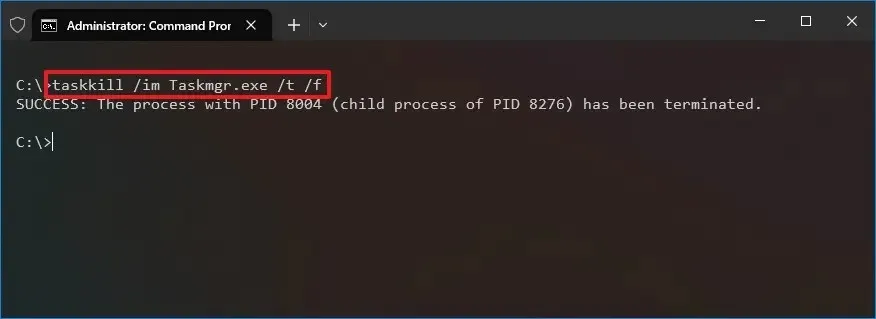
コマンドのAppNameを、コマンド出力に表示されるアプリの名前に変更します
tasklist。たとえば、次のコマンドはタスク マネージャーを閉じます。taskkill /im Taskmgr.exe /t /f
5. PowerShell を使用して応答しないアプリを閉じる
Windows 10 で PowerShell から応答しないアプリを強制的に終了するには、次の手順を実行します。
-
[スタート]を開きます。
-
「PowerShell」を検索し、一番上の結果を右クリックして、「管理者として実行」オプションを選択します。
-
次のコマンドを入力して現在実行中のアプリを表示し、Enterを押します。
Get-Process
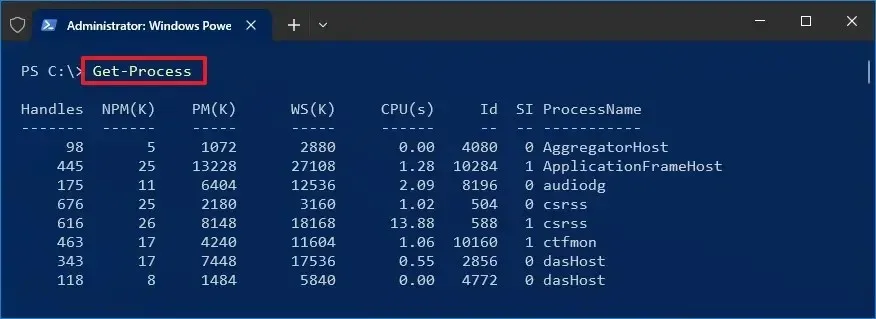
-
次のコマンドを入力して応答しないプログラムを閉じ、Enterを押します。
Stop-Process -Name ProcessName
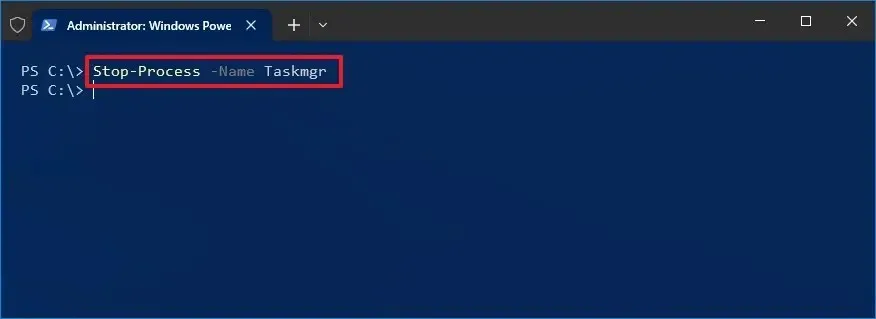
コマンドでは、コマンド出力に表示されるアプリ名のProcessName
Get-Processを変更します。たとえば、次のコマンドはタスク マネージャーを閉じます。Stop-Process -Name Taskmgr
手順を完了すると、Windows 10 は正しく動作していないアプリケーションを終了します。
上記のどの方法も機能しない場合は、コンピュータを再起動します。このプロセスにより、すべてのプロセスも閉じて再起動されます。


コメントを残す