PowerPoint フォントが表示されない、または正しく表示されない [修正]
![PowerPoint フォントが表示されない、または正しく表示されない [修正]](https://cdn.thewindowsclub.blog/wp-content/uploads/2023/08/powerpoint-fonts-not-showing-up-1-640x375.webp)
PowerPoint フォントがプレゼンテーションで適切に表示されない場合は、この投稿が役に立ちます。優れた PowerPoint プレゼンテーションを作成する場合、対象のトピックに合った適切なフォントを選択することが重要です。場合によっては、もともと Microsoft Office スイートに含まれていない珍しいフォントをダウンロードして使用しなければならない場合があります。
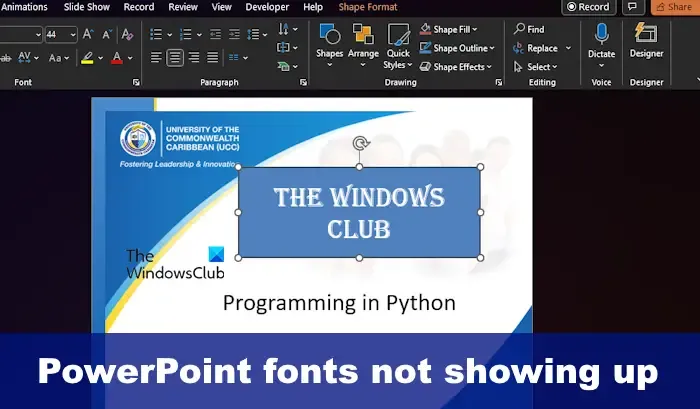
これは深刻な問題を引き起こす可能性があります。たとえば、プレゼンテーションを他の人に送信する場合、そのフォントが一意であり、PowerPoint パッケージ全体の一部として提供されていないため、その人はそのフォントを表示できない可能性があります。フォント ファイルが受信者のコンピュータにインストールされていない場合、受信者のコンピュータへの読み込みに失敗します。そしてそれは間違いなく問題を引き起こすでしょう。
PowerPoint フォントが表示されない、または正しく表示されない問題を修正
PowerPoint フォントがプレゼンテーションに表示されない場合は、問題に対処するために次の手順を実行する必要があります。
- 独自のフォントファイルを共有する
- 通常のフォントを使用する
- 埋め込みフォントを使用する
- テキストから図形への変換を使用する
1] 独自のフォントファイルを共有する
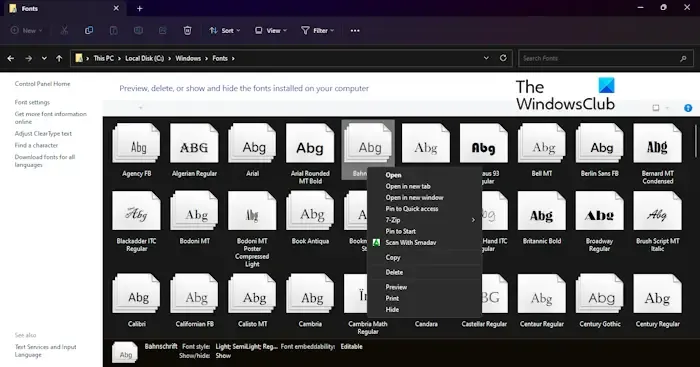
ここで最初に行うべきことの 1 つは、プレゼンテーションを共有する相手とフォント ファイルを共有することです。PowerPoint プレゼンテーションを受信して開く前にフォント ファイルがインストールされていれば、問題はありません。
- フォント ファイルを共有するには、ファイル エクスプローラーを開いてください。
- 完了したら、C:\Windows\Fontsに直接移動します。
- 共有したいフォントを見つけてコピーします。
- 電子メール、メッセンジャー、USB メモリなど、思いつく限りの手段でフォントを受信者に送信します。
- 受信側はファイルを取得したら、それをコピーして C:\Windows\Fonts フォルダーに貼り付ける必要があることに注意してください。
これで、共有された PowerPoint プレゼンテーションの表示に問題がなくなるはずです。
2] 通常のフォントを使用する
PowerPoint プレゼンテーションのフォントが正しく表示されるようにする最善の方法は、一般的なフォントを使用することです。ほぼすべての Windows コンピュータにすでにインストールされているフォントを使用すれば、プレゼンテーションを共有するときに問題はほとんどなくなります。
したがって、現状では、プレゼンテーションをサードパーティ ユーザーが閲覧できるようにするには、PowerPoint 内にあるフォントを使用する必要があります。そうしないと他の人に迷惑をかける可能性があり、それはプロとして努力すべきことではありません。
3]埋め込みフォントを使用する
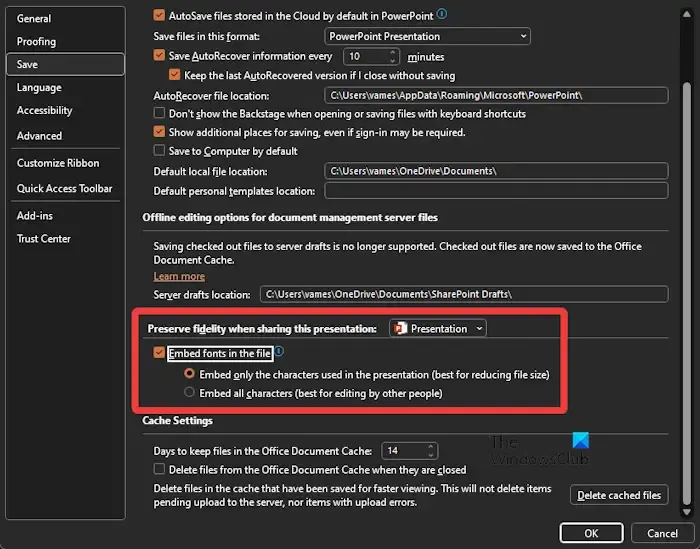
受信者のコンピュータでは利用できない可能性のある珍しいフォントを使用したい場合、最良のオプションの 1 つは、PowerPoint プレゼンテーションにフォントを埋め込むことです。
これは Windows コンピュータ間でのみ機能することに注意してください。受信側が Mac を使用している場合は、機能しない可能性がありますが、機能する場合でも、完全な移行を期待しないでください。そうは言っても、物事を進める方法を説明しましょう。
- プレゼンテーションを開き、[ファイル]をクリックします。
- そこから、[オプション]を選択し、PowerPoint のオプション ウィンドウから[保存]に移動します。
- 「ファイルにフォントを埋め込む」というセクションを探して選択します。
PowerPoint プレゼンテーションを他の人に編集してもらう予定がない場合は、[プレゼンテーションで使用されている文字のみを埋め込む]を選択します。これを行うと、文書内に出現する文字のみが埋め込まれるため、ファイルのサイズが小さくなります。
ここで、他の人がプレゼンテーションを編集できるようにする予定がある場合は、代わりに[すべてのキャラクターを Ebed]を選択します。これによりドキュメントのファイル サイズが増加することに注意してください。そのため、どのオプションが最適かを決定してください。
最後に「OK」ボタンをクリックすれば完了です。これで、プレゼンテーションを誰とでも共有できるようになります。
4] テキストをシェイプ変換に使用する
技術に興味のない人と PowerPoint プレゼンテーションを共有することに不安がある人には、フォントを図形に変換することをお勧めします。
これを行うと、サードパーティ ユーザーが特定のフォントをインストールしていない場合でも、テキストは常に同じように見えます。それは文字が形に変化したからです。
これを正しい方向に進める方法を説明しましょう。
PowerPoint ファイルが開いていることを確認します。
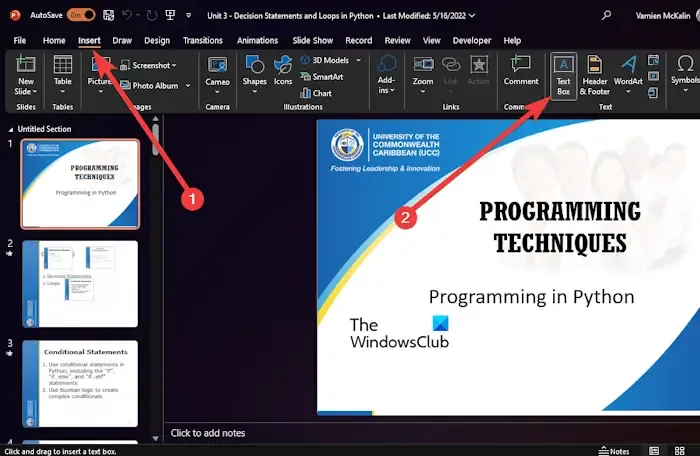
そこから、 「挿入」をクリックします。
リボンから「テキストボックス」ボタンをクリックしてください。
このプレゼンテーションに使用するフォントを選択してください。
次に、[ホーム]をクリックし、[図形の挿入]領域から図形を選択します。
マウスを使用して長方形を描きます。
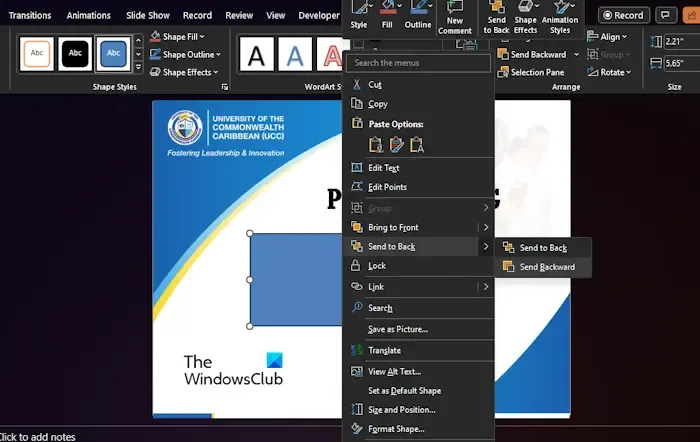
ここで行うもう 1 つの作業は、描画したばかりの四角形を右クリックし、[最背面へ送る]オプションを選択することです。
こうすることで、テキストを再度表示できるようになります。
ここで行う必要があるのは、テキスト ボックスを選択し、Shiftキーを押したままにすることです。
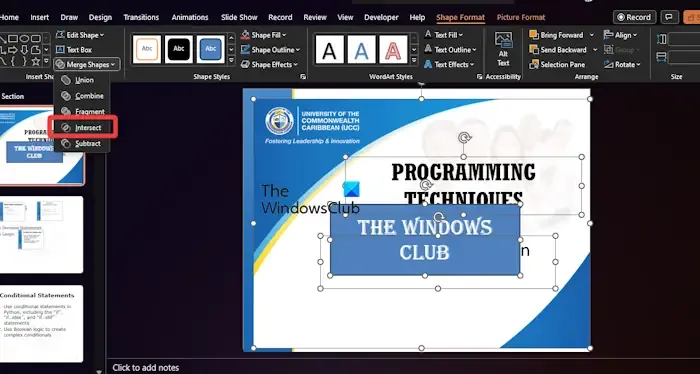
形状を選択して、形状とテキスト ボックスの両方が選択されていることを確認します。
[図形の書式設定]メニューに移動し、そこから [図形の結合] というボタンを探してクリックします。
[交差]を選択すると、すぐにテキストが図形に変換されます。
PowerPoint で歪んだテキストを修正するにはどうすればよいですか?
この問題を解決するには、PowerPoint を開いて、[ファイル] > [オプション] に移動します。その後、[詳細設定] > [ディスプレイの下] に移動し、[ハードウェア グラフィックス アクセラレーションを無効にする] チェックボックスをオンにします。その後、「OK」ボタンをクリックしてアプリケーションを再起動してください。
PowerPoint でフォントが変更されるのはなぜですか?
テキストにテーマ フォントが使用されており、ソース ファイルと宛先ファイルのフォントが異なる場合、PowerPoint でフォント タイプが変更されます。最新の PowerPoint テンプレートは、テーマ フォントによって定義される Office ドキュメントのテーマに依存しているため、これは予期される動作であることに留意してください。


コメントを残す