0xe0000003 Windows Updateエラーを正しい方法で修正する
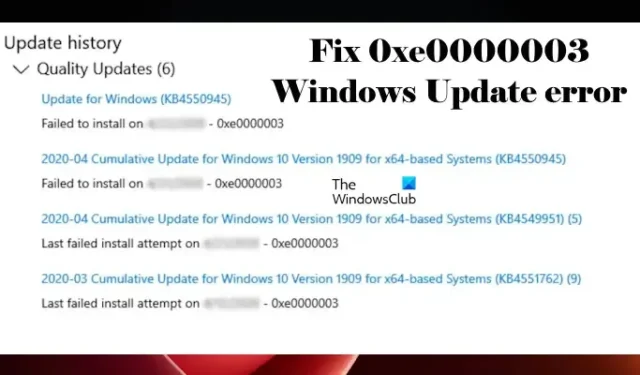
Microsoft は、ユーザーがシステムを最新の状態に保つことを推奨しています。Windows 11/10の設定からWindows Updateをインストールできます。ただし、場合によっては、Windows Update のインストールに失敗し、エラー メッセージが表示されることがあります。この記事では、 0xe0000003 Windows Update エラーを修正するためのいくつかの解決策について説明します。
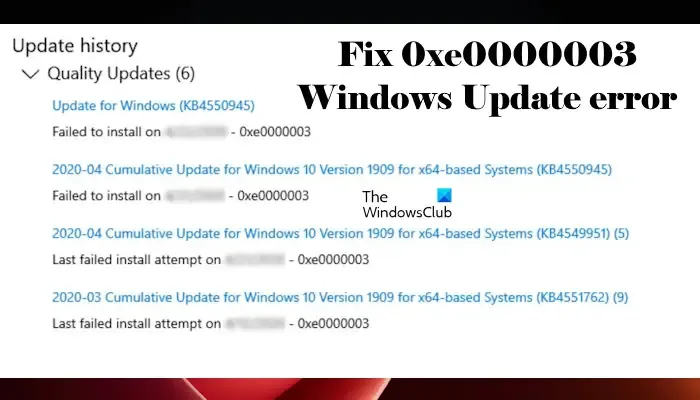
0xe0000003 Windows Update エラーを修正
通常、Windows Update は、インターネット接続が悪く、C ドライブの空き容量が少ないことが原因で失敗します。ただし、他の多くの原因によっても Windows Update エラーが発生する可能性があります。0xe0000003 Windows Update エラーを修正するには、次の修正を使用します。
- Windows Update トラブルシューティング ツールを実行する
- Windows Update コンポーネントをリセットする
- Windows Update をクリーン ブート状態でインストールする
- メディア作成ツールを使用して Windows Update を手動でインストールする
- Microsoft Update カタログから Windows Update をダウンロード
これらのソリューションについて詳しく説明しましょう。
1] Windows Update トラブルシューティング ツールを実行します。
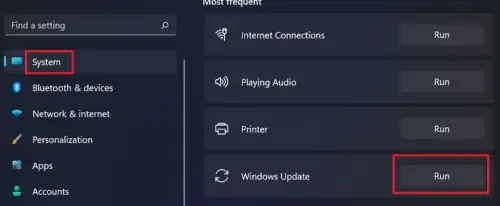
Windows Update に問題がある場合は、Windows Update トラブルシューティング ツールを実行できます。Microsoftが開発した自動化ツールです。Windows 11/10の設定からアクセスできます。
Windows 11 22H2 以降のビルドでは、Microsoft は Windows Update トラブルシューティング ツールを [ヘルプ] アプリにリダイレクトしました。したがって、[実行] ボタンをクリックすると、ヘルプ アプリで Windows Update トラブルシューティング ツールが自動的に開きます。これによって Get Hep アプリが自動的に開かず、「トラブルシューティング担当者が移動したため、このツールは廃止されます」というメッセージが表示される場合は、 Get Hep アプリから直接実行できます。
2] Windows Updateコンポーネントをリセットする
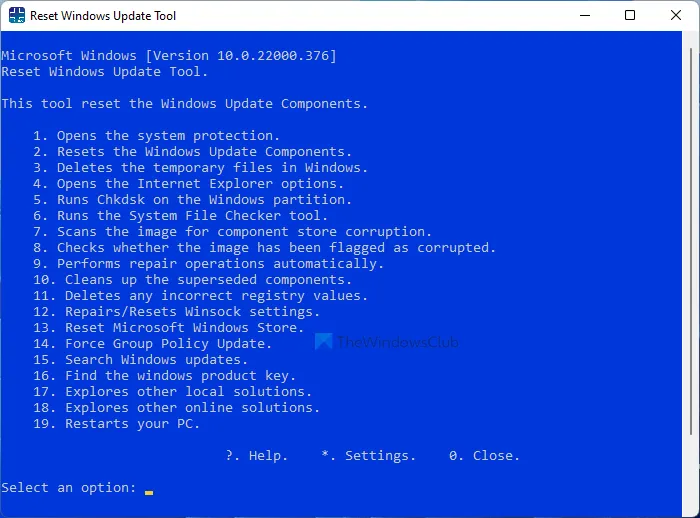
Windows Update コンポーネントが破損すると、Windows Update が失敗する可能性があります。このような場合、Windows Update コンポーネントをリセットすると、Windows Update の問題を解決できる可能性があります。Windows Update トラブルシューティング ツールを実行しても問題が解決しない場合は、Windows Update コンポーネントをリセットして、問題が解決するかどうかを確認することをお勧めします。
3] Windows Updateをクリーンブート状態でインストールする

クリーン ブート状態は、競合するサードパーティのアプリとサービスを認識するのに役立ちます。サードパーティのバックグラウンド アプリまたはサービスが原因で Windows Update が失敗する場合があります。コンピュータをクリーン ブート状態で起動し、Windows Update をクリーン ブート状態でインストールできるかどうかを確認します。ほとんどの場合、Windows Update はクリーン ブート状態でインストールされます。たぶんそれはあなたを助けるでしょう。
4] メディア作成ツールを使用して Windows Update を手動でインストールする
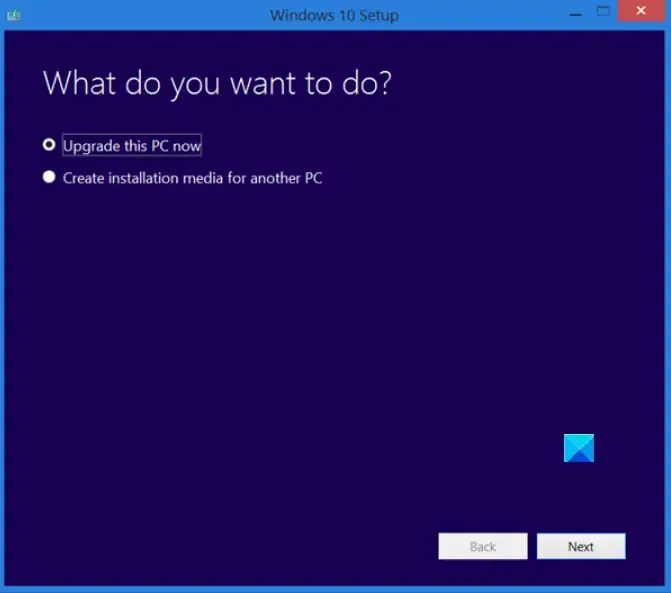
Windows をアップグレードし、インストール メディアを作成するためのメディア作成ツール。このインストール メディアを使用して、別のコンピュータに Windows をインストールできます。Windows 11/10 の設定から Windows Update をインストールできない場合は、メディア作成ツールを試してください。このツールは、最新バージョンの Windows Update をシステムにダウンロードしてインストールします。
5] Microsoft Update カタログから Windows Update をダウンロードする
Microsoft Update カタログは、Microsoft がリリースしたすべての Windows Update が含まれるデータベースです。Windows Update をシステムにインストールできない場合は、この Web サイトからその更新パッケージをダウンロードして手動でインストールできます。
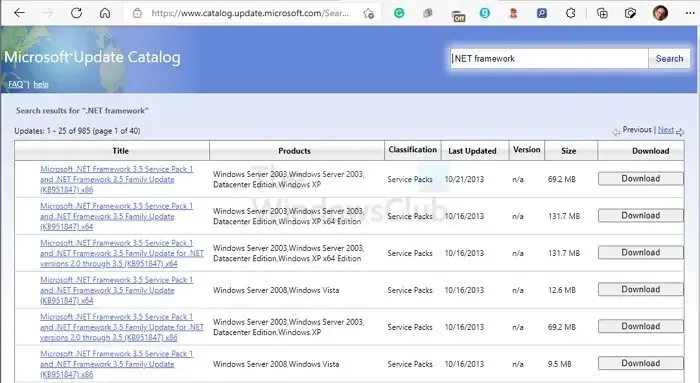
すべての Windows Update には KB 番号があります。必要な Windows Update をダウンロードするには、その KB 番号を知っている必要があります。この KB 番号は、Windows 11/10 の設定の Windows Update ページで入手できます。Windows の設定を開き、インストールに失敗した更新プログラムの KB 番号をメモします。次に、Microsoft Update カタログ Web サイトにアクセスし、KB 番号を入力して更新プログラムを検索します。そのアップデートをダウンロードし、手動でインストールします。
1 つ以上の Windows Update コンポーネントが正しく構成されていない場合の修正方法
エラー メッセージ「更新サービスの 1 つが適切に実行されていません」は一目瞭然です。このエラーが表示された場合は、サービス マネージャーで Windows Update サービスの状態を確認する必要があります。このサービスを再起動すると、このエラーも解決される可能性があります。
Windows Update のインストール エラーを修正するにはどうすればよいですか?
Windows Update のインストールに失敗する理由はさまざまです。Windows Update をインストールできない場合は、Windows Update トラブルシューティング ツールの実行、Windows Update コンポーネントのリセット、Windows Update をクリーン ブート状態でインストールするなど、いくつかの修正を試すことができます。


コメントを残す