Mac デバイスで Microsoft Teams エラー コード 2:211、2:-1202、または 2:-1012 を修正する方法
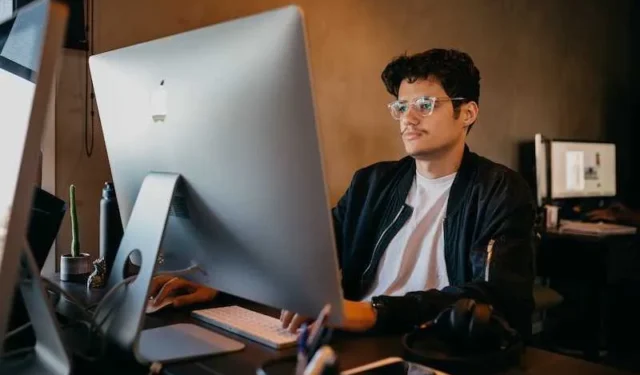
Mac ユーザーの皆さん、こんにちは!あなたも私と同じなら、仕事をスムーズに進めるために Microsoft Teams に依存しながら、仕事に没頭していることに気づいたことがあるでしょう。しかし、正直に言ってみましょう。テクノロジーは、必要性が最も低いときにだけ変化球を投げることができます。
Microsoft Teams の使用中に、厄介なエラー コード 2:211、2:-1202、または 2:-1012 が発生したのは、あなただけではありません。信じてください、私もそこにいたことがありますが、物事をやり遂げようとしているとき、それは本当にバズキルになる可能性があります。
ただし、心配しないでください。私はトラブルシューティングの相当の部分を完了しました。そして、Microsoft Teams でこれらのエラーに正面から取り組み、汗をかかずに To Do リストの征服に戻るためのいくつかの洞察を共有するためにここにいます。 。
Mac デバイスでの Microsoft Teams エラー コード 2:211、2:-1202、または 2:-1012 のトラブルシューティング
Mac 用の迷惑なMicrosoft Teams エラー コードに対処するのは本当に面倒なことですが、心配しないでください。私がサポートします。これらのエラーの意味とエラーを解消する方法を詳しく見てみましょう。
Microsoft Teams エラー コード 2:211 を修正する方法
これは、Teams がインターネットに接続できないときにポップアップする可能性があります。携帯電話がWi-Fi 信号を見つけられないときのようなものです。
これを修正するには、インターネット接続を再確認してください。それで問題がなければ、Teams を終了して再度開いてみてください。
Microsoft Teams エラー コード 2:-1202 を解決する方法
このコードは、コンピューターがファイルを見つけられない場合など、Teams のデータ ストレージに問題がある場合に表示されることがあります。
簡単な解決策の 1 つは、Teams からログアウトしてから再度ログインすることです。それがうまくいかない場合は、コンピューターを再起動してみてください。
Microsoft Teams エラー コード 2:-1012 のトラブルシューティングのヒント
このエラーは、多くの場合、Teams のアカウント設定の問題に関連しています。パスワードが一致しなかった場合のようなものです。
これに対処するには、Teams からサインアウトし、再度サインインします。それでも解決しない場合は、パスワードを更新する必要がある場合があります。
Microsoft Teams のエラー コードを修正する際に留意すべき実践的なヒント
- インターネット接続を確認してください
エラー コード 2:211 は、多くの場合、接続の問題を示します。インターネット接続が安定していることを確認してください。可能であれば、Wi-Fi を切断して再接続するか、有線接続を使用してみてください。
- Microsoft Teamsを再起動する
場合によっては、単純な再起動で驚くような効果が得られることがあります。Microsoft Teams を完全に閉じてから、再度開きます。これは、アプリケーションを更新し、エラーの原因となっている一時的な不具合を取り除くのに役立ちます。
- ログアウトして再度ログインする
エラー コード 2:-1202 の場合は、Microsoft Teams からログアウトして再度ログインします。これにより、セッションがリセットされ、エラーの原因となっているデータ ストレージの問題が解決される可能性があります。
- Microsoft Teams アプリを更新する
最新バージョンの Microsoft Teams を使用していることを確認してください。古いソフトウェアを使用すると、エラーが発生することがあります。アプリの更新を確認するか、Microsoft Teams の公式 Web サイトから最新バージョンをダウンロードしてください。
- キャッシュと一時ファイルをクリアする
キャッシュと一時ファイルが蓄積されると、Microsoft Teams の実行に支障をきたすことがあります。Teams の設定または基本設定に移動し、キャッシュまたは一時ファイルをクリアするオプションを探します。
これらの手順は非常に簡単に聞こえるかもしれませんが、多くの場合はうまくいくことを覚えておいてください。そうでない場合は、ためらわずに Teams サポート Web サイトにアクセスするか、技術に精通した友人に連絡して追加のサポートを求めてください。落ち着いて技術を身につけてください!


コメントを残す