PowerPoint デザイナーが機能しない
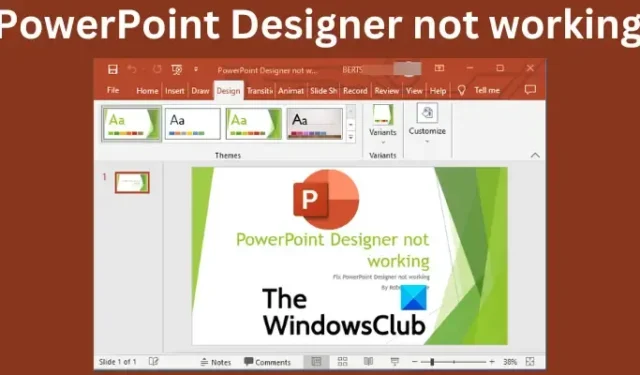
PowerPoint デザイナーが機能しない場合は、イライラする可能性があり、すぐに修正する必要があります。この記事では、PowerPoint デザイナーが機能しない場合に修正するために適用できるさまざまな解決策について説明します。
PowerPoint デザイナーは、ユーザーが任意のスライドで選択できる複数のデザイン アイデアを備えた Microsoft PowerPoint の機能です。これにより、PowerPoint ユーザーは特定のスライドに対してさまざまなデザイン オプションを選択できます。この機能は、特定のスライドの要素とコンテンツを分析し、ユーザーがすぐに適用できるデザイン アイデアを自動的に提案します。
PowerPoint デザイナーが機能しない場合、いくつかの原因が考えられます。たとえば、一部のユーザーは、デザイナー ボタンが表示されない、ボタンがグレー表示されているように見える、またはデザイナー ボタンをクリックしても候補が表示されないと報告しました。修正が必要な他の問題が明らかになる可能性があります。PowerPoint の問題を修正する前に、問題が発生した理由を知る必要があります。
PowerPoint デザイナーが機能しない理由
Windows PC で PowerPoint デザイナーが機能しない場合、いくつかの原因が考えられます。正規バージョンの PowerPoint を使用していない場合、または Microsoft 365 ユーザーでない場合、PowerPointer Designer は機能しません。[デザイン] オプションをクリックしても、デザイナー ボタンは表示されません。ただし、デザイナーはすべての PowerPoint Web ユーザーが利用できます。
[デザイナー] ボタンをクリックしても提案が表示されない場合は、インターネットが安定していないか、完全に切断されている可能性があります。PowerPoint デザイナーは、インターネット接続を使用して、デザインのアイデアをオンラインで取得します。また、共同編集の場合は他のユーザーが編集中であること、またはスライドにテキスト ボックスまたは図形があることを意味する場合もあります。
PowerPoint デザイナーが機能しない問題を修正する方法
上記のように、PowerPoint デザイナーが機能しない理由はさまざまです。そのため、さまざまな解決策を実行して、それぞれの原因を修正しようとします。PC で PowerPoint デザイナーが機能しない問題を解決するには、次の解決策を試してください。
- 準備段階を試す
- 誰も編集していないことを確認する
- デザイン アイデアを自動的に表示するように設定する
- 許容できる PowerPoint ファイル形式を使用する
- コンテンツを分析するエクスペリエンスをオンにする
- 同じスライドで画像と追加の図形またはオブジェクトを使用しないでください
- Microsoft Office を再インストールする
これらのソリューションを 1 つずつ詳しく見ていきましょう。
1]予備的な手順を試す
時々、PowePoint Designer で簡単な問題やバグが発生する場合がありますが、これらはいくつかの準備手順を実行することで修正できます。PowerPoint デザイナーが機能しない問題を解決するには、次の最初の手順を試してください。
- 正当な PowerPoint アプリがあり、Microsoft 365サブスクライバーであることを確認してください。古い Office を使用している場合も、Designer が機能しない可能性があります。
- インターネット接続が安定していることを確認します。PowerPoint デザイナーは、インターネットを利用して Web 上のデザインの提案を取得します。
- カスタマイズしたものやサードパーティのサイトからダウンロードしたものではなく、Powerpoint に付属のテーマを使用するようにしてください。
- スライドが 1 つだけ選択されていることを確認します。標準ビュー オプションのスライド サムネイルの下で複数のスライドが選択されている場合、デザイナーはグレー表示されます。
- 特に Microsoft 365 を新しくインストールした場合は、単純なバグを修正するためにアプリを再起動します。デバイスを再起動することもできます。
2]他の誰も編集していないことを確認してください
複数のユーザーが同じスライドで作業している場合、PowerPoint デザイナーは機能しません。これは、PowerPoint プレゼンテーションを共同編集しているときに発生します。これは、デザイナーがドキュメントを編集している他のユーザーにデザインのアイデアを提供しないことを意味します。また、ユーザーがスライドの作業や変更を開始すると、デザイナーがユーザーに提案を提供することにも注意してください。デザイナーが反応して提案を提供できる変更です。
3]デザインのアイデアを自動的に表示するように設定する
デザインの提案が自動的にポップアップするように設定されていない場合、PowerPoint デザイナーは機能しません。これを修正するには、次の手順に従います。
- PowerPointアプリを開き、左側の[ファイル]をクリックします。
- 新しいアイテム リストの下部にある[オプション]に移動します。
- 次に、[一般]をクリックします。
- 左側のペインで、PowePoint Designerオプションを見つけて、[自動的にデザイン アイデアを表示] および [新しいプレゼンテーションを作成するときに自動的に提案を表示する] の横のボックスをオンにします。
4] 許容できる PowerPoint ファイル形式を使用する
デザイナーでサポートされていないファイル形式を選択すると、PowerPoint デザイナーが機能しない場合があります。使用している場合、PowerPoint デザイナーは機能しません。pptm (PowerPoint マクロ有効プレゼンテーション) または. ppt (PowerPoint 2003 ~ 2007 プレゼンテーション)。ただし、これら 2 つの形式でプレゼンテーションを保存することはできますが、Designer を使用する場合は機能しません。グレーアウトします。PowerPoint デザイナーは、ファイルを .pptx 形式で保存すると機能します。その方法は次のとおりです。
- [ファイル]に移動して[名前を付けて保存]を選択するか、PC キーボードのCtrl + Shift + Sを押すこともできます。
- ファイルを保存する場所、つまりデスクトップを見つけます。
- [ファイルの種類]オプションで、[PowerPoint プレゼンテーション]を選択します。
- [保存]をクリックするか、Enter キーを押してファイルを保存します。
5] コンテンツを分析するエクスペリエンスをオンにする
PowerPoint デザイナーが機能しない場合は、コンテンツを分析する Microsoft Office 接続エクスペリエンスを有効にしてみてください。PowerPoint でコネクテッド エクスペリエンスを有効にするには、次の手順に従います。
- [ファイル]に移動し、[アカウント] まで下にスクロールします。
- [アカウントのプライバシー]を見つけてクリックし、[設定の管理]に移動します。
- Connected Experiences が表示され、その下にある [コンテンツを分析するエクスペリエンスを有効にする] の横にあるボックスをオンにします。[OK]をクリックして変更を保存します。
6] 同じスライドに写真と追加の図形やオブジェクトを使用しないでください
プロセス ベースのスライドまたは画像を使用する場合、PowerPoint デザイナーは機能しません。Microsoft は、この機能には画像スライド、または追加のオブジェクトや図形を含むスライドの提案はないと述べています。スライドには [タイトル + コンテンツ] または [タイトル] レイアウトを使用することをお勧めします。同じスライド内の画像には追加の要素を使用しないでください。
7] Microsoft Officeを再インストールする
最近 Microsoft 365 サブスクリプションにアップグレードした場合、サブスクライバーとして PowerPoint デザイナー機能を取得するには、アプリをアンインストールして再インストールする必要があります。Office をアンインストールするには、次の手順に従います。
- Windows の検索ボックスで[コントロール パネル]を検索し、 [開く]を選択します。
[表示方法] オプションで、[カテゴリ] を選択します。 - 次に、[プログラム] > [プログラムと機能] > [プログラムのアンインストール] > [Microsoft 365] > [アンインストール] に移動します。
Office を再インストールするには、公式 Web サイトにアクセスして Office をダウンロードし、画面の指示に従ってインストールします。PowerPoint を起動し、デザイナー機能が動作しているかどうかを確認します。
動作していない PowerPoint デザイナー機能を修正するために、ここで何かが役立つことを願っています。
PowerPoint デザイナーをリセットするにはどうすればよいですか?
PowerPoint デザイナーのレイアウトをリセットするには、[ホーム] > [リセット]に移動します。デザインに満足できず、元のレイアウトに戻したい場合は、PowerPoint レイアウトをリセットできます。リセット機能では、スライドに追加した詳細やコンテンツは削除されません。
PowerPoint デザイナーはどのように機能しますか?
PowerPoint デザイナーを使用すると、ユーザーはプロフェッショナルなスライドを数秒で自動的に作成できます。いくつかの写真、コンテンツ、またはリストを挿入するだけで、デザイナー機能が最適なレイアウト デザインを提案します。PowerPoint デザイナーは、Microsoft 365 サブスクライバーと PowerPoint Web ユーザーのみが利用できます。PowerPoint のデザイナー機能にアクセスするには、最新の Office バージョンがあることを確認してください。


コメントを残す