Windows に新しい言語キーボードを追加する方法

Windows 11 または 10 の新しいバージョンをインストールする場合、英語 (米国または英国) などの希望する言語を既定で選択できます。後でキーボードに言語を追加して、プロジェクトに取り組んでいるときや別の言語で記事を書いているときなど、いつでも切り替えることができます。Windows に新しい言語キーボードを追加する方法については、以下の方法に従ってください。
Windows 設定から新しい言語キーボードを追加する
これは、Windows PC に新しい言語キーボードを追加する最も簡単で直接的な方法です。
- タスクバーの [スタート] メニュー アイコンを右クリックし、[設定] をクリックします。

- 左側のメニューで [時間と言語] タブをクリックします。
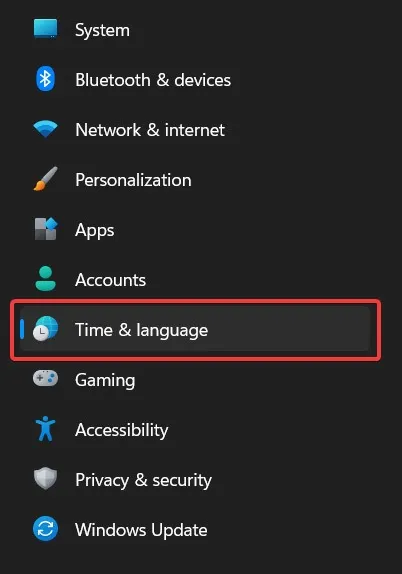
- 「言語と地域」を選択します。

- 「優先言語」の横にある「言語を追加」ボタンをクリックします。
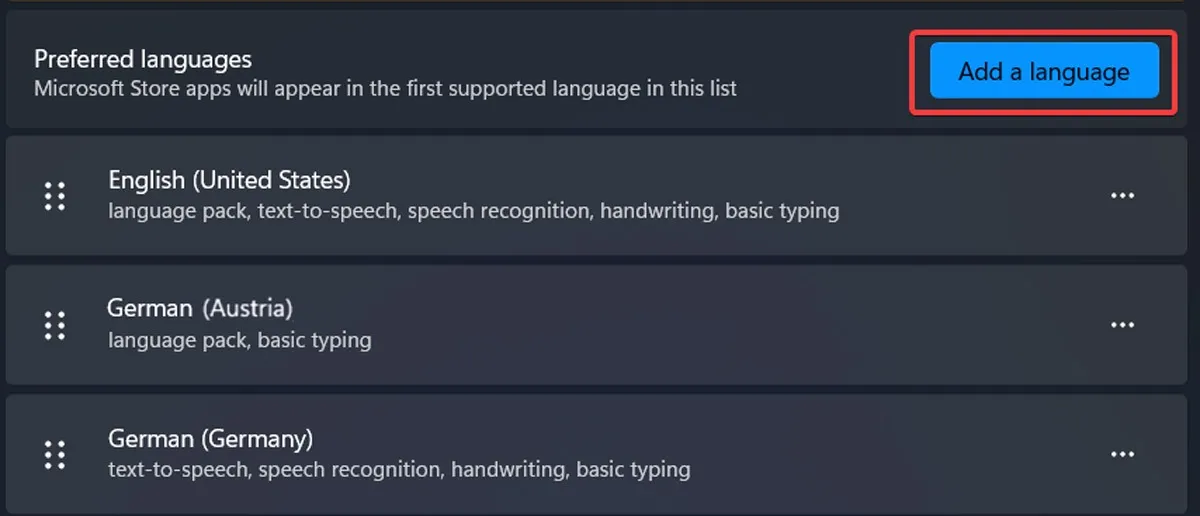
- ウィンドウの上部にある検索バーを使用して、探している言語を検索します。
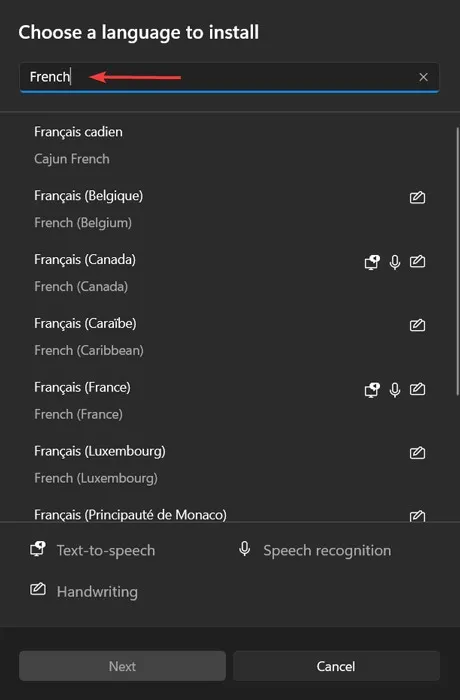
- ご希望の言語を選択し、「次へ」をクリックしてください。
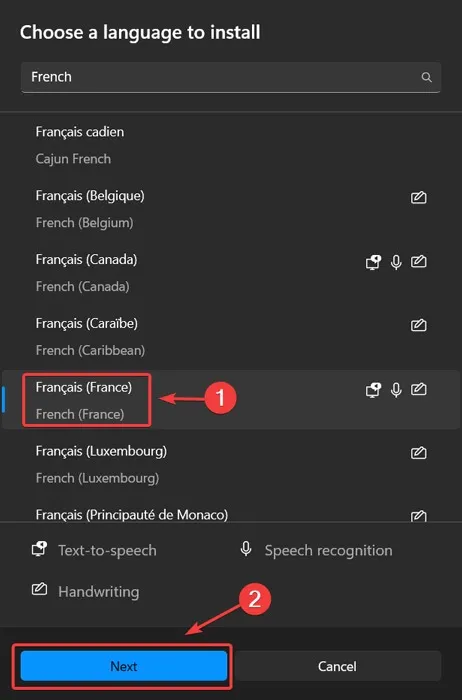
- 必要なオプション機能 (テキスト読み上げなど) をチェックして、[インストール] をクリックします。

- 言語パックがシステムに追加されます。「言語と地域」ページで言語をクリックすると、機能のダウンロード プロセスを表示できます。
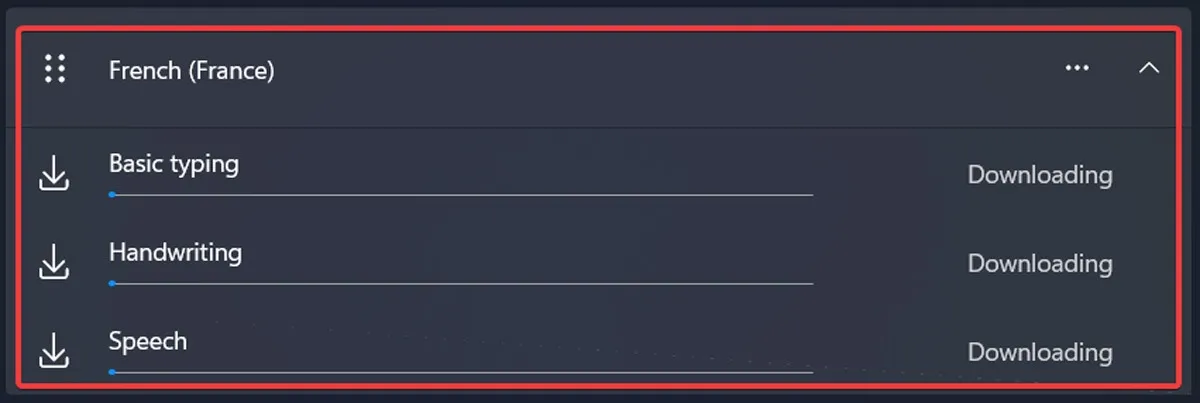
- Windows 10 を使用している場合は、[設定 -> 時刻と言語 -> 言語 -> 言語の追加] に移動します。
Windows ターミナル経由で Windows に新しい言語キーボードを追加する
Windows ターミナル経由で Windows に新しい言語キーボードを追加することもできます。PC で Windows ターミナル ウィンドウを開けない場合は、再度実行する方法をご覧ください。
- [スタート] メニュー アイコンを右クリックし、ドロップダウン ウィンドウで [ターミナル (管理者)] を選択します。Windows 10 では、検索ボックスをクリックし、「Windows ターミナル」と入力して選択します。
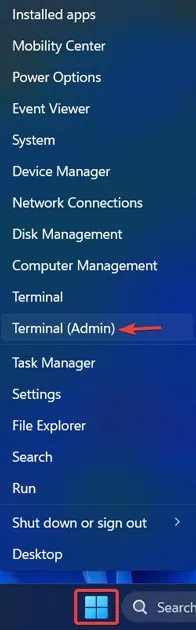
- 次のコマンドを貼り付けて、 を押しますEnter。
$LanguageList = Get-WinUserLanguageList

- 次のコードを入力して、目的の言語を追加します。
$LanguageList.Add(“language/region tag”)
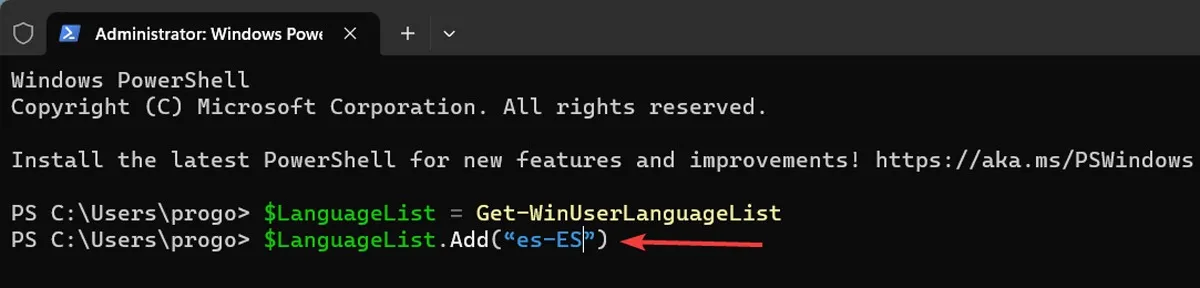
- 次のコードを入力して実行します。
Set-WinUserLanguageList $LanguageList
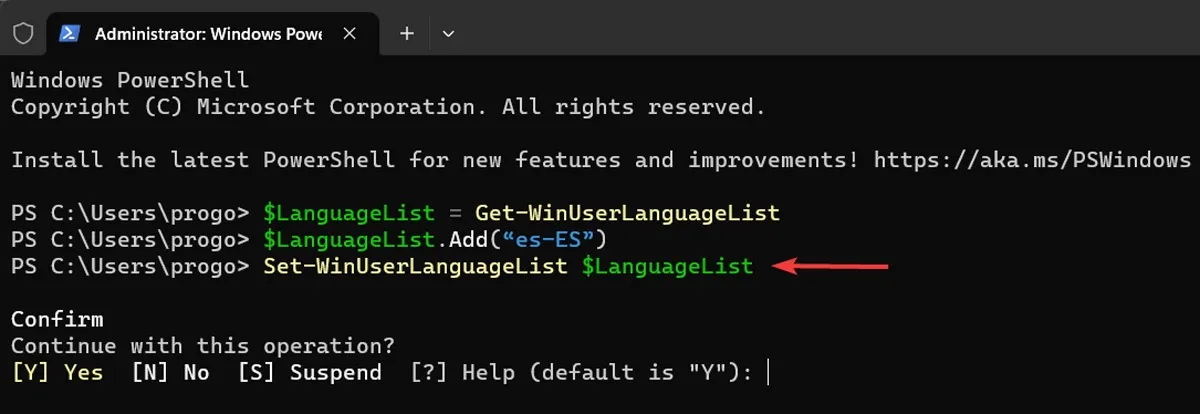
- Yプロンプトに応じて入力し、 を押しますEnter。
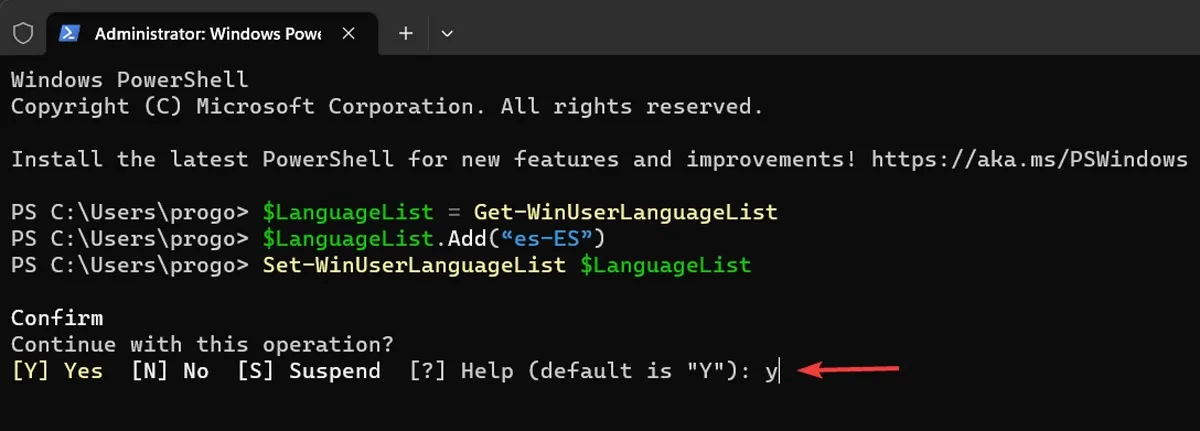
- 言語パックが追加されます。この方法では、言語パックがすべての追加機能とともにインストールされることに注意してください。言語パックが完全にダウンロードされるまでお待ちください。
Windows 設定から言語固有のキー レイアウトを追加する
各言語パックには、代替言語固有のキーボード レイアウトが付属しています。キーボード レイアウトは、コンピューター キーボードまたは仮想キーボード上のキーの特定の配置です。最も標準的なのは QWERTY (英語) ですが、英語用のレイアウトや、世界中で使用されている言語用のレイアウトもあります。
たとえば、DVORAK (英語) のレイアウトでは、すべての母音と句読点が左側に配置されており、より速く入力できるように最適化されています。言語固有のキー レイアウトをキーボード オプションに追加するには、次の手順に従います。
- 上記と同様に、PCで「設定」を開きます。

- 左側のメニューで「時間と言語」を選択します。
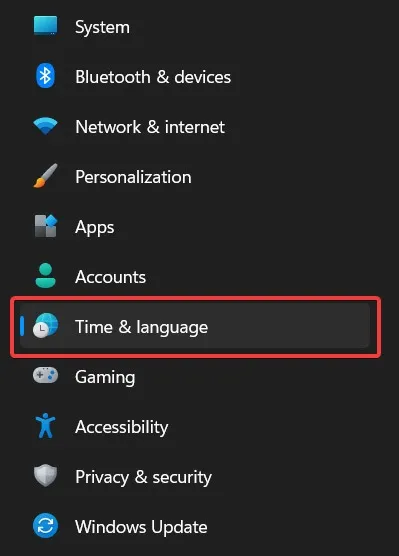
- 「言語と地域」をクリックします。
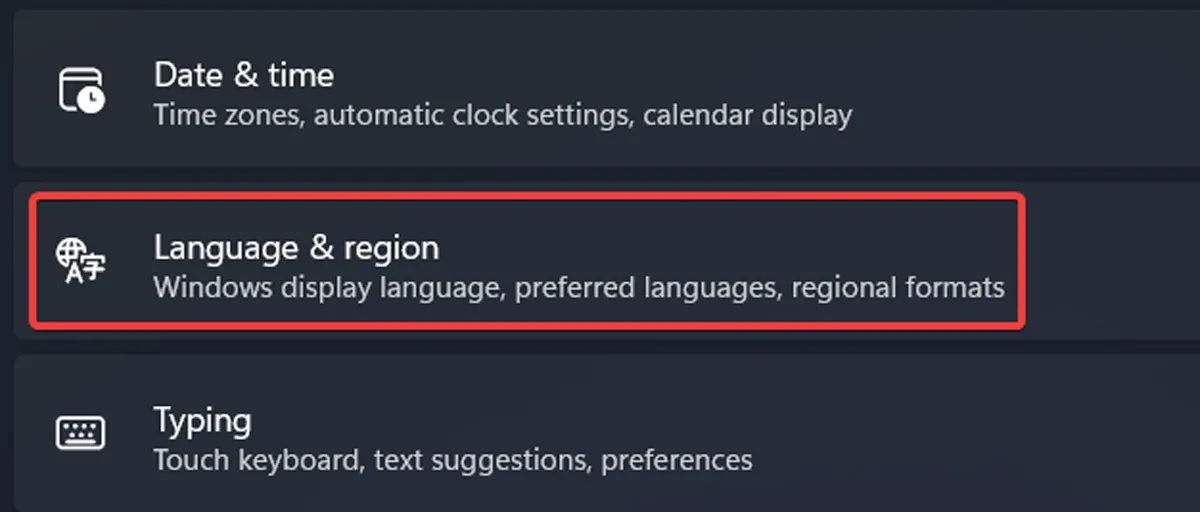
- リストの言語の横にある三点アイコンをクリックし、ドロップダウン ウィンドウから [言語オプション] を選択します。

- 「キーボードを追加」をクリックします。
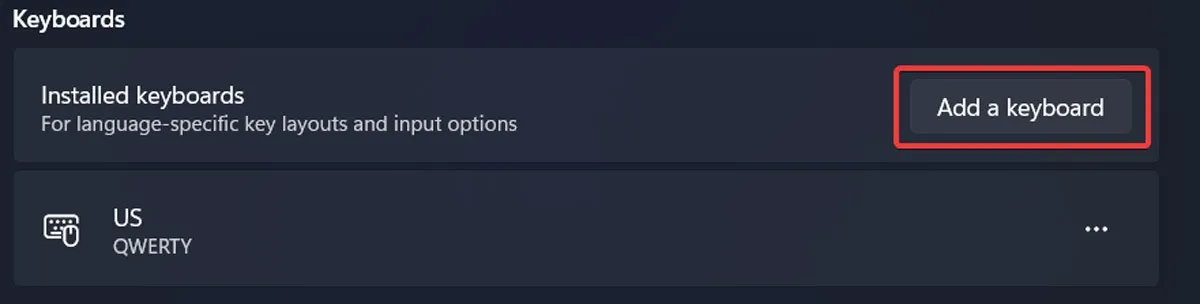
- ドロップダウン リストから目的のレイアウトを選択します。
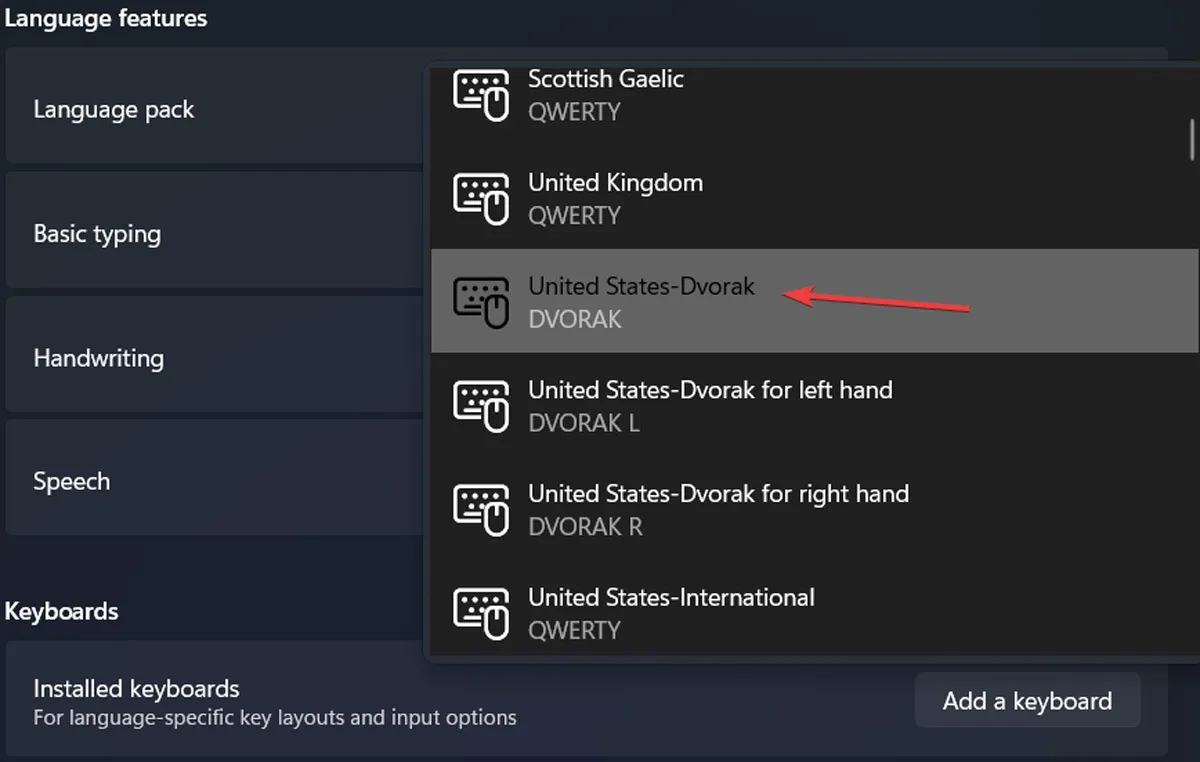
アクション センターでキーボード レイアウトを変更する
クイック設定には、キー レイアウトを変更するためのショートカットも用意されていますが、これは Windows 11 専用です。
- システム トレイの Wi-Fi/音量/バッテリー アイコンをクリックして、アクション センターを表示します。

- ペン型の編集ボタンをクリックします。

- 「追加」をクリックし、ドロップダウンリストから「キーボードレイアウト」を選択します。
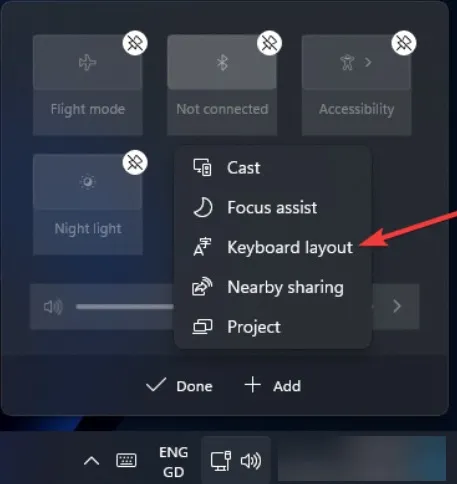
- クイック アクション タイルをクリックして、アクション センターからキーボード レイアウトにアクセスします。

よくある質問
Windows PC で複数の表示言語を使用できますか?
はい。ただし、Windows ライセンスが単一言語ライセンスでない場合に限ります。単一言語ライセンスは、[設定] の [言語と地域] ページに警告メッセージとして表示されます。
言語パックがダウンロード モードで停止するのはなぜですか?
言語パックのダウンロードがフリーズした場合は、言語を削除してから、上記の方法のいずれかを使用して再度追加してみてください。問題が解決しない場合は、安定した高速インターネット接続に接続していることを確認してください。
Windows でカスタム キーボード レイアウトを作成できますか?
はい!既存のキー レイアウトのどれもニーズを完全に満たすことができないと感じた場合は、ゼロから作成してみてください。Microsoft Keyboard Layout Creator アプリケーションをダウンロードして、カスタム キー レイアウトの作成を開始します。
画像クレジット: Unsplash . Farhad Pashaei によるすべてのスクリーンショット。
- フェイスブック
- つぶやき


コメントを残す