Outlook にユーザーのプレゼンス ステータスが表示されない
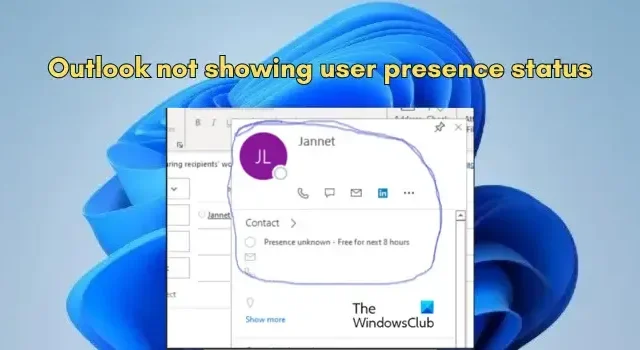
Outlook でユーザーのプレゼンス ステータスが表示されない場合は、この投稿が問題の解決に役立ちます。Outlookのユーザーのプレゼンスステータスには、他のユーザーに対するユーザーの現在の空き状況が表示されます。Teams を使用している組織内のユーザーは、Outlook アプリで他の全員のプレゼンス ステータスをリアルタイムで確認できます。
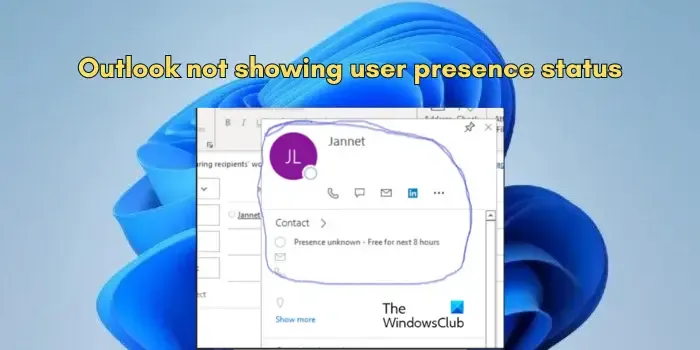
Outlook でユーザーのステータスを表示するにはどうすればよいですか?

Microsoft Outlook でユーザーのプレゼンス ステータスを表示するには、まず、Teams がコンピューター上の Office の既定のチャット アプリとして設定されていることを確認する必要があります。次に、Outlook オプションでオンライン ステータス機能を有効にする必要があります。そのためには、Outlook を開き、[ファイル] > [オプション] に移動して、[ユーザー]タブに移動します。その後、 [名前の横にオンライン ステータスを表示する]というチェックボックスをオンにし、[ OK]ボタンをクリックして変更を保存します。
Outlook にユーザーのステータスが表示されないのはなぜですか?
Outlook でユーザーのプレゼンス ステータスが表示されない場合は、次のような原因が考えられます。
- Teams アプリがコンピューターにインストールされていないか、実行されていません。
- Teams は、Office アプリの既定のチャット アプリとして設定されていません。
- Outlook 用の Teams プレゼンス アドインにリンクされたレジストリ エントリが正しくありません。
- Teams アプリのインストールが破損しているか、または不良です。
Outlook でユーザーのプレゼンス ステータスが表示されない問題を修正
Outlook で連絡先のプレゼンス ステータスが表示されない場合は、以下の提案に従って問題を解決してください。
- PC に Teams アプリがインストールされ、実行されていることを確認します。
- ユーザーのメールアドレスを確認します。
- Teams が既定のインスタント メッセージング アプリとして登録されていることを確認します。
- Microsoft サポートおよび回復アシスタントを使用します。
- .tlb ファイルの場所を確認します。
- レジストリエントリを確認します。
- Teams をアンインストールして再インストールします。
- この修正を試してください。
1] PCにTeamsアプリがインストールされ、実行されていることを確認します
Outlook でユーザーのプレゼンス ステータスを表示するには、コンピューターに Microsoft Teams がインストールされ、実行され、正しく構成されている必要があります。したがって、Teams アプリが PC にない場合や実行されていない場合は、アプリをインストールして起動し、Outlook でプレゼンス機能を動作させてください。
2] ユーザーのメールアドレスを確認する
プレゼンス ステータスを表示しようとしている連絡先のメール アドレスと Teams サインイン アドレスは同じである必要があります。したがって、両方のアドレスが同じかどうかを確認してください。
3] Teamsがデフォルトのチャットアプリとして登録されていることを確認する
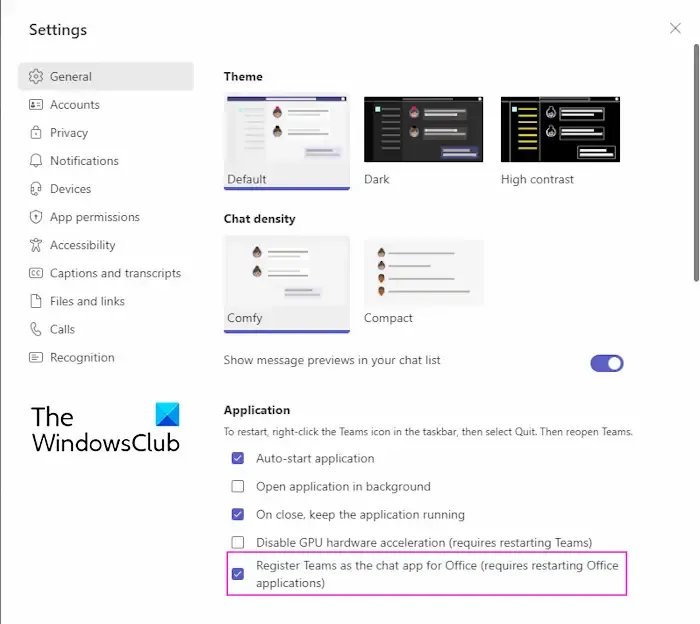
それでも Outlook で Teams の連絡先のプレゼンス ステータスを表示できない場合は、Teams アプリを Office アプリケーションの既定のチャット アプリとして設定する必要があります。手順は次のとおりです。
- まず、Teams アプリを開き、プロフィール アイコンの横にある3 つのドットのメニュー (設定など) ボタンをクリックします。
- 次に、「設定」オプションを選択します。
- [全般] タブで、[Teams を Office のチャット アプリとして登録する]チェックボックスをオンにします。
- 完了したら、Teams、Outlook、その他の Office アプリを再起動して変更を有効にします。
レジストリ エディターを使用して同じ操作を行うこともできます。手順は次のとおりです。
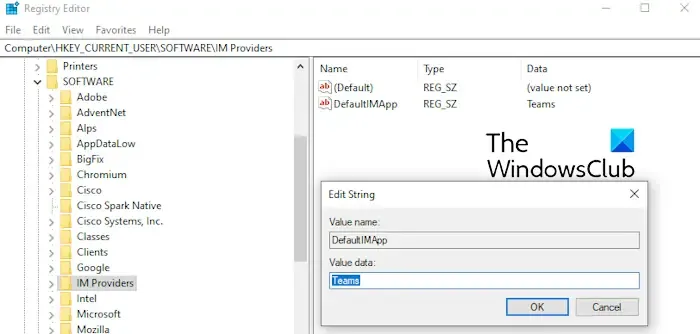
まず、Win+R を使用して [実行] を開き、[開く] ボックスに「regedit」と入力して、レジストリ エディター アプリをすばやく開きます。
次に、アドレスバーで次の場所に移動します。
HKEY_CURRENT_USER\Software\IM Providers
その後、右側のペインに次のエントリがあるかどうかを確認します。
- 値の名前: DefaultIMApp
- タイプ: REG_SZ
- 値データ:チーム
上記のエントリが見つからない場合は、値を更新して、Teams を既定のチャット アプリとして設定します。
4] Microsoftサポートと回復アシスタントを使用する

この問題を解決するには、Microsoft サポートおよび回復アシスタント ツールを使用することもできます。ツールをダウンロードしてインストールし、実行します。その後、起動画面からTeamsアプリを選択し、 [次へ]ボタンを押します。次に、 [ユーザー プレゼンスが表示されない、またはプレゼンス情報が正しくない]オプションを選択し、[次へ] をタップして、プロンプトの指示に従ってプロセスを完了します。
5] .tlbファイルの場所を確認する
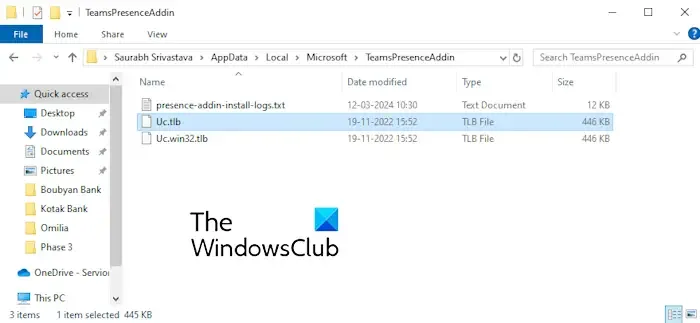
タイプ ライブラリ (.tlb) ファイルは、COM または DCOM オブジェクトのプロパティとメソッドに関するデータを含むバイナリ ファイルであり、実行時に他のアプリケーションがこの情報にアクセスできるように構造化されています。問題が引き続き発生する場合は、Outlook 用 Teams プレゼンス アドインに関連付けられた tlb ファイルの場所を確認できます。確認する必要があるこのファイルの既定の場所は次のとおりです。
64 ビット Office の場合:
C:\users\<username>\appdata\local\microsoft\TeamsPresenceAddin\uc.tlb
32 ビット Office の場合:
C:\users\<username>\appdata\local\microsoft\TeamsPresenceAddin\uc.win32.tlb
ファイル名は使用している Office のバージョンによって異なる場合があります。
6] レジストリエントリを確認する
Outlook 用 Teams プレゼンス アドインに関連付けられているレジストリ エントリをチェックして、正しく構成されていることを確認することもできます。チェックできるエントリは次のとおりです。
A] キー: HKEY_CURRENT_USER\Software\Classes\TypeLib\{B9AA1F11-F480-4054-A84E-B5D9277E40A8}\1.0名前: (既定値)タイプ: REG_SZデータ: Unified Collaboration API 1.0 タイプ ライブラリ
B] キー: HKEY_CURRENT_USER\Software\Classes\TypeLib\{B9AA1F11-F480-4054-A84E-B5D9277E40A8}\1.0\0\Win64名前: (既定)タイプ: REG_SZデータ: C:\Users\<ユーザー名>\AppData\Local\Microsoft\TeamsPresenceAddin\Uc.tlb
32 ビット版の Office をお持ちの場合は、次のエントリを確認してください。
キー: HKEY_CURRENT_USER\Software\Classes\TypeLib\{B9AA1F11-F480-4054-A84E-B5D9277E40A8}\1.0\0\Win32名前: (既定)タイプ: REG_SZデータ: C:\Users\<ユーザー名>\AppData\Local\Microsoft\TeamsPresenceAddin\Uc.win32.tlb
C] キー: HKEY_CURRENT_USER\Software\Classes\TypeLib\{B9AA1F11-F480-4054-A84E-B5D9277E40A8}\1.0\FLAGS名前: (デフォルト)タイプ: REG_SZデータ: 0
D] キー: HKEY_CURRENT_USER\Software\Classes\TypeLib\{B9AA1F11-F480-4054-A84E-B5D9277E40A8}\1.0\HELPDIR名前: (既定)タイプ: REG_SZデータ (64 ビット): C:\Users\<username>\AppData\Local\Microsoft\TeamsPresenceAddin\Uc.tlbデータ (32 ビット): C:\Users\<username>\AppData\Local\Microsoft\TeamsPresenceAddin\Uc.win32.tlb
上記のキーが正しく構成されていない場合は、上記の説明に従って値を更新し、変更を保存します。これが問題の解決に役立つかどうかを確認します。
7] Teamsをアンインストールして再インストールする

問題を解決する最後の手段は、Teams アプリを再インストールすることです。コンピューターから Teams アプリをアンインストールし、再度アプリをインストールして、問題が解決したかどうかを確認できます。
Teams をアンインストールするには、Win+I を使用して設定アプリを開き、アプリ > インストール済みアプリに移動します。次に、Teams アプリの横にある 3 点メニュー ボタンを選択し、アンインストールを選択して、画面の指示に従います。完了したら、PC を再起動し、Microsoft Store またはその公式 Web サイトから最新の Teams アプリをインストールします。問題が解決したかどうかを確認します。
8] この修正を試してください
影響を受けるユーザーの中には、Reddit フォーラムでこの修正プログラムがあなたにも有効かもしれないと報告している人もいます。対処方法は次のとおりです。
- まず、古い Microsoft Teams アプリをダウンロードして、PC にインストールします。
- 次に、古い Teams アプリを開き、方法 (1) で説明した手順に従って、それを Office の既定のチャット アプリとして設定します。
- 次に、Outlook アプリを開いて、プレゼンス ステータスが表示されているかどうかを確認します。
- これが機能している場合は、新しい Teams アプリに切り替えることができます。
お役に立てれば!


コメントを残す