モバイル ホットスポットは接続されていますが、Windows 11/10 でインターネットに接続できません
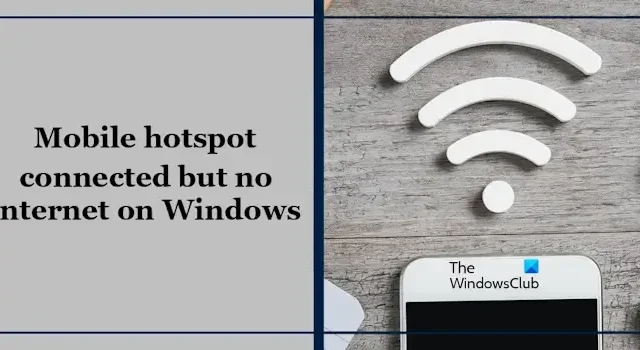
WiFi が機能しなくなった場合、PC をインターネットに接続する追加のオプションがあります。これは、スマートフォンのモバイル ホットスポットを使用して行います。携帯電話のモバイル ホットスポットをオンにしてから、コンピューターを携帯電話に接続する必要があります。ただし、モバイルホットスポットは接続されているがインターネットがない場合、この記事は問題を解決するのに役立ちます。
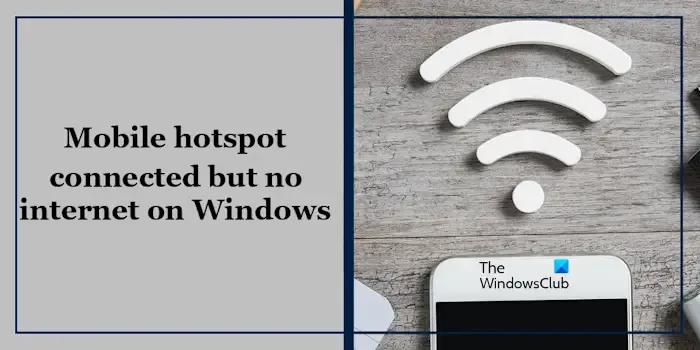
モバイル ホットスポットは接続されていますが、Windows 11/10 でインターネットに接続できません
トラブルシューティングの手順を進める前に、携帯電話のインターネットを確認することをお勧めします。モバイル データが機能していない場合は、PC でインターネットを使用することはできません。ただし、PC はモバイル ホットスポットに正常に接続します。これが機能せず、モバイル ホットスポットは接続されているが Windows PC にインターネットがない場合は、以下の解決策を使用してください。
- 両方のデバイスを再起動します
- PCでネットワークとインターネットのトラブルシューティングを実行する
- PCとスマートフォンでVPNをオフにする
- PCのネットワークアダプタを更新/再インストールする
- TCP/IPをリセットし、DNSキャッシュをフラッシュし、Windowsソケットをリセットする
- PCのネットワークをリセットする
はじめましょう。
1] 両方のデバイスを再起動します
最初に行うべきステップは、両方のデバイスを再起動することです。この問題は一時的な不具合が原因である可能性があります。両方のデバイスを再起動すると、一時的な不具合を修正できます。次に、Windows PC をモバイル ホットスポットに接続して、何か変化があるかどうかを確認します。電話を再起動すると、モバイル ネットワークが更新され、ネットワークの問題が解消されます。
2] PCでネットワークとインターネットのトラブルシューティングを実行する
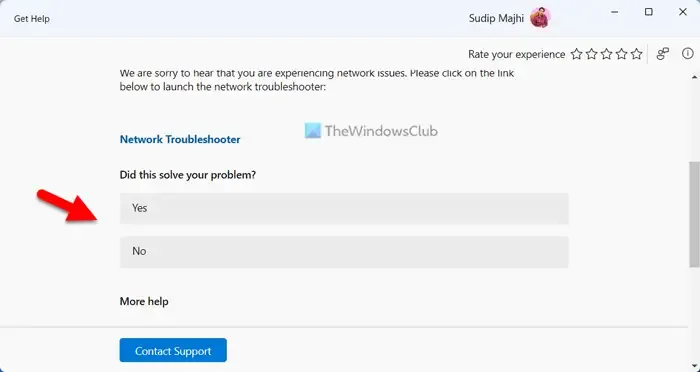
また、Get Help アプリを使用してネットワークとインターネットのトラブルシューティング ツールを実行することもお勧めします。これは、ネットワーク関連の問題を解決するのに役立つ、Windows 11/10 の自動トラブルシューティング ツールです。Windows 11 の Get Help アプリからネットワークとインターネットのトラブルシューティング ツールを実行し、機能するかどうかを確認してください。
3] PCとスマートフォンのVPNをオフにする
VPN を使用している場合は、VPN が問題を引き起こしている可能性があります。これを確認するには、両方のデバイスで VPN をオフにし (該当する場合)、モバイル ホットスポットを PC に接続します。VPN をオフにした後、モバイル ホットスポット経由で PC でインターネットが機能し始めた場合は、VPN ポート、プロトコルなどを変更するなど、いくつかの修正を試すことができます。無料の VPN を使用している場合は、別の VPN に切り替えることができます。または、VPN サービス プロバイダーのサポートに問い合わせることもできます (有料 VPN サービスの場合)。
この投稿は、VPN を使用してもインターネットが機能しない場合に役立ちます。
4] PCのネットワークアダプタを更新/再インストールする
古くなった、または破損したネットワーク アダプターは、接続の問題の原因となる可能性があります。ネットワーク アダプターが最新であることを確認してください。製造元の Web サイトからドライバーを更新するか、無料のドライバー更新ソフトウェアを使用できます。ドライバーを更新したら、コンピューターを再起動して、問題が解決したかどうかを確認します。
デバイス マネージャーでネットワーク カード ドライバーの警告メッセージが表示される場合は、ドライバーを再インストールするとこの問題を解決できます。次の手順で対処できます。
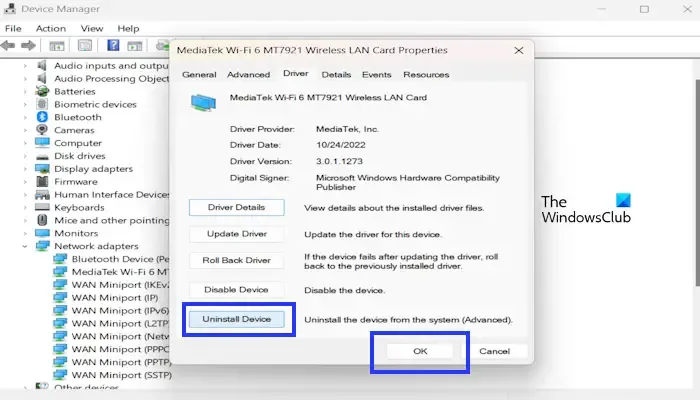
- デバイス マネージャーに移動します。
- ネットワーク アダプターを展開します。
- ネットワーク アダプターを右クリックし、[プロパティ]をクリックします。
- [ドライバー]タブをクリックし、[デバイスのアンインストール]を選択します。
- [OK]をクリックします。
ネットワーク アダプターを再インストールするには、コンピューターを再起動します。または、[アクション]タブをクリックして、[ハードウェア変更のスキャン] を選択します。
5] TCP/IPをリセットし、DNSキャッシュをフラッシュし、Windowsソケットをリセットする
接続の問題は、TCP/IP またはインターネット プロトコルの破損、DNS キャッシュの破損、Windows ソケットの破損によっても発生する可能性があります。TCP/IP をリセットし、DNS キャッシュをフラッシュし、Winsock をリセットすることをお勧めします。必要なコマンドは、管理者特権のコマンド プロンプト ウィンドウで実行する必要があります。ただし、コマンドを実行したくない場合は、FixWin11 ユーティリティを使用して同じ操作を行うこともできます。
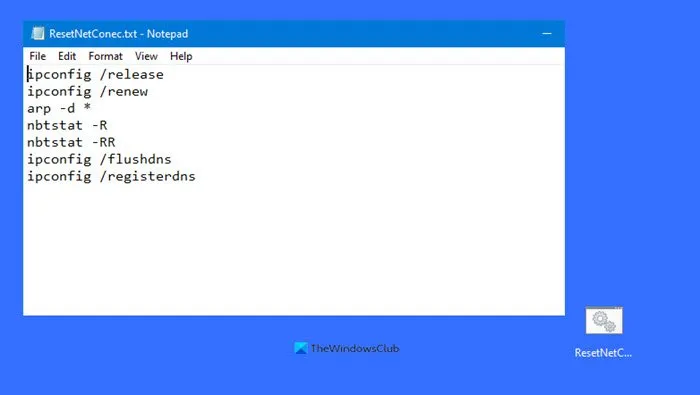
あるいは、バッチ ファイルを作成して、上記のすべてのアクションを 1 回のクリックで実行することもできます。
6] PCのネットワークをリセットする
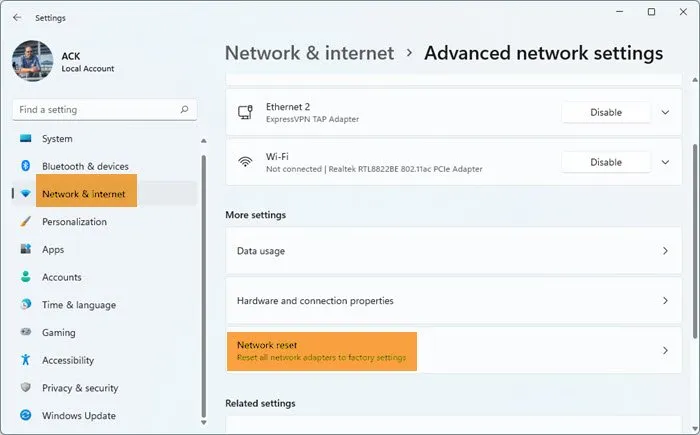
ネットワーク設定をリセットすると、この問題を解決できます。これにより、あらゆる種類のネットワーク関連の問題が解決されます。これを行うには、次の手順に従います。
- Windows 設定を開きます。
- [ネットワークとインターネット]をクリックします。
- 次に、「詳細なネットワーク設定」をクリックします。
- [ネットワーク リセット]をクリックし、[今すぐリセット]を選択します。
ネットワーク リセットを実行する場合、最大 5 分間待つ必要があります。5 分後、Windows は自動的に再起動します。したがって、この操作を実行する前に作業内容を保存してください。
Wi-Fi に接続しているのにインターネットに接続できない場合はどうすれば解決できますか?
PC が WiFi に接続されているのにインターネットに接続できない場合は、WiFi ルーターの電源を入れ直す、Winsock をリセットする、DNS キャッシュをフラッシュする、ネットワークをリセットするなどの修正方法を試すことができます。また、ネットワーク アダプターが最新であることを確認してください。最新のネットワーク カード ドライバーは、コンピューターの製造元の公式 Web サイトからダウンロードできます。
ホットスポットは保護されているのにインターネットに接続できないのはなぜですか?
場合によっては、PC を WiFi に接続しているときに、「インターネットなし、セキュリティ保護されています」というメッセージが表示されることがあります。モバイル ホットスポットに接続している場合にも同じメッセージが表示されることがあります。これは、接続は安全ですが、インターネットにアクセスできないことを意味します。


コメントを残す