Windows レジストリをクリーンアップする 6 つの方法


レジストリをいじってはいけないと聞いたことがあるかもしれませんが、Windows レジストリをクリーンアップする必要がある場合もあります。時間が経つにつれて、レジストリには壊れた、古くなった、さらには失われたレジストリ キーが蓄積され、PC のパフォーマンスが低下します。エラー メッセージが表示されることもあります。組み込みツールとサードパーティ ツールの両方を使用して、レジストリが原因となっている問題を修正します。
レジストリエラーの原因
問題が発生していない場合は、レジストリのクリーンアップは重要ではないと思われるかもしれません。しかし、アプリやハードウェアをインストールしたりアンインストールしたりすると、新しいレジストリ エントリが作成されます。これには Windows 更新プログラムも含まれます。ただし、アプリやハードウェアをアンインストールしたり、その他のシステム変更を行ったりしても、レジストリ エントリがきれいに削除されるとは限りません。
これにより、PC はそれらのキーに対応するハードウェアとアプリを探すことになります。蓄積されるほど、問題が発生する可能性が高くなります。数か月ごとにレジストリをクリーンアップすると、この問題を防ぐことができます。
レジストリをバックアップする
レジストリのクリーンアップを実行する前に、万が一問題が発生した場合に備えてレジストリをバックアップすることをお勧めします。このリストにある方法は通常安全ですが、特に手動の方法を選択する場合は注意が必要です。
Win+を押してR入力してregeditレジストリ エディターを開くか、次のいずれかの方法を使用して開きます。[ファイル] -> [エクスポート]を選択します。

ファイルの場所と名前を選択します。また、エクスポート範囲として[すべて]を選択して、レジストリ全体をバックアップします。特定のブランチを変更する場合は、そのブランチのみをバックアップします。
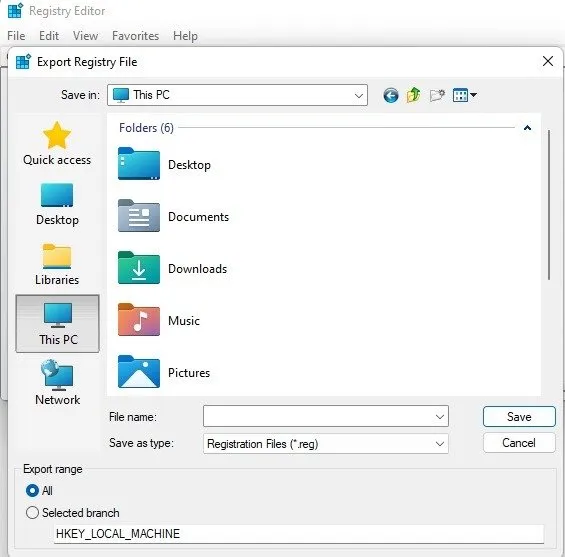
クリーンアップ中に何か問題が発生した場合に備えて、バックアップをフラッシュ ドライブまたは外付けハード ドライブに保存することをお勧めします。
バックアップを復元する必要がある場合は、レジストリ エディターを再度開き、[ファイル]メニューから[インポート]を選択します。ファイルを選択すれば完了です。
1. ディスククリーンアップを使用する
Windows レジストリをクリーンアップする最も簡単な方法は、組み込みのディスク クリーンアップ ユーティリティを使用することです。これは、ハード ドライブから余分なファイルをクリーンアップするのにも最適です。レジストリ用ではありませんが、アプリやドライバーの残り物を完全に削除できます。これらのファイルを削除すると、対応するレジストリ エントリも削除されることがよくあります。
スタートを開き、と入力してdisk cleanup、ディスク クリーンアップの結果を選択します。

ツールがスキャンを実行した後、「システム ファイルのクリーンアップ」をクリックします。ツールを 2 回目に実行すると、追加のオプションが表示されます。
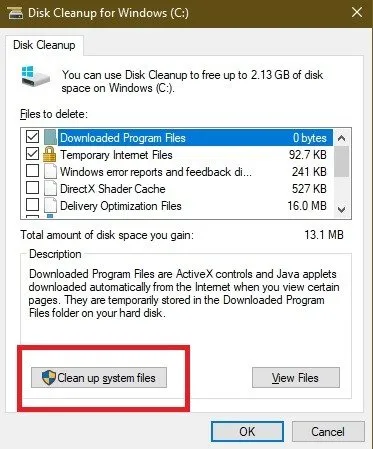
必要なオプションをすべてチェックします。実際にはすべてチェックできます。ごみ箱に残しておきたいものがないことを確認してください。[OK]を押してシステムをクリーンアップします。
2. DISMの使用
DISM は、Deployment Image Servicing and Management の略で、更新プログラムやシステム エラーを修復するために使用される組み込みの Windows ツールです。また、壊れたレジストリ エントリに関連する問題の修復にも役立ちます。完全なレジストリ クリーナーではありませんが、レジストリの状態を改善できます。
スタートを開いて、と入力しますcmd。コマンドプロンプトで管理者として実行を選択します。
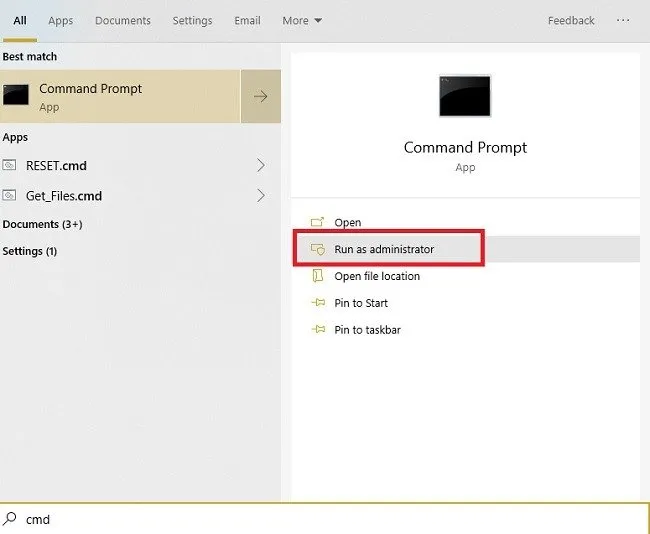
プロンプトで次のように入力します。
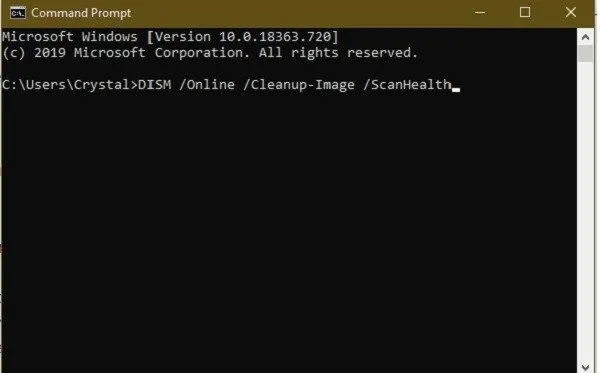
スキャンによりエラーが検出され、クリーンアップされます。これらはすべてレジストリに関連するものではありません。これにより、存在すら知らなかった問題を修正して、PC の動作を改善できます。
3. Windowsレジストリを手動でクリーンアップする
レジストリを深く調べても構わない場合は、他のツールを使用せずに手動でレジストリをクリーンアップしてください。この方法を使用する場合は、必ず事前にバックアップを作成してください。
Win+を押してR入力し、regeditレジストリ エディターを開きます。HKEY_CURRENT_USER -> Softwareに移動します。アンインストールしたソフトウェア/アプリを探します。ソフトウェアのフォルダーが表示されている場合は、それを右クリックし、 [削除]を選択します。
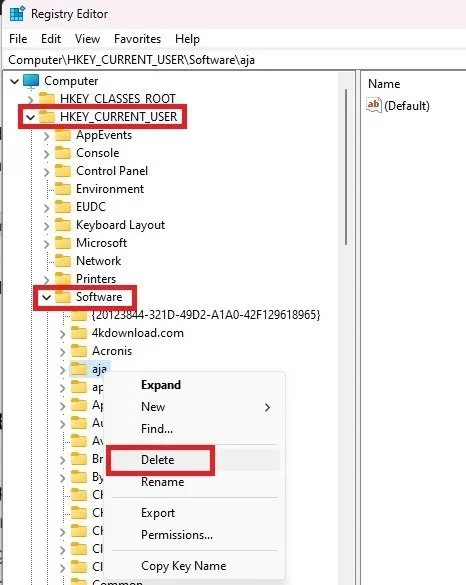
完了したら、HKEY_LOCAL_MACHINE -> Softwareに移動します。すでにアンインストールしたソフトウェアのソフトウェア フォルダーを削除するプロセスを繰り返します。
4. CCleanerを使用する
CCleaner は長年人気の PC クリーナーです。クッキーや一時ファイルの削除からスタートアップ オプションの管理まで、Windows レジストリのクリーンアップなど、あらゆる機能を備えています。また、クリーンアップする前にレジストリのバックアップを作成することもできます。これは良いアイデアです。
CCleaner を開き、[レジストリ]を選択して、[問題のスキャン]を選択します。[選択した問題の確認]を選択し、[はい]を選択してレジストリをバックアップし、個々の項目またはすべての項目を削除します。
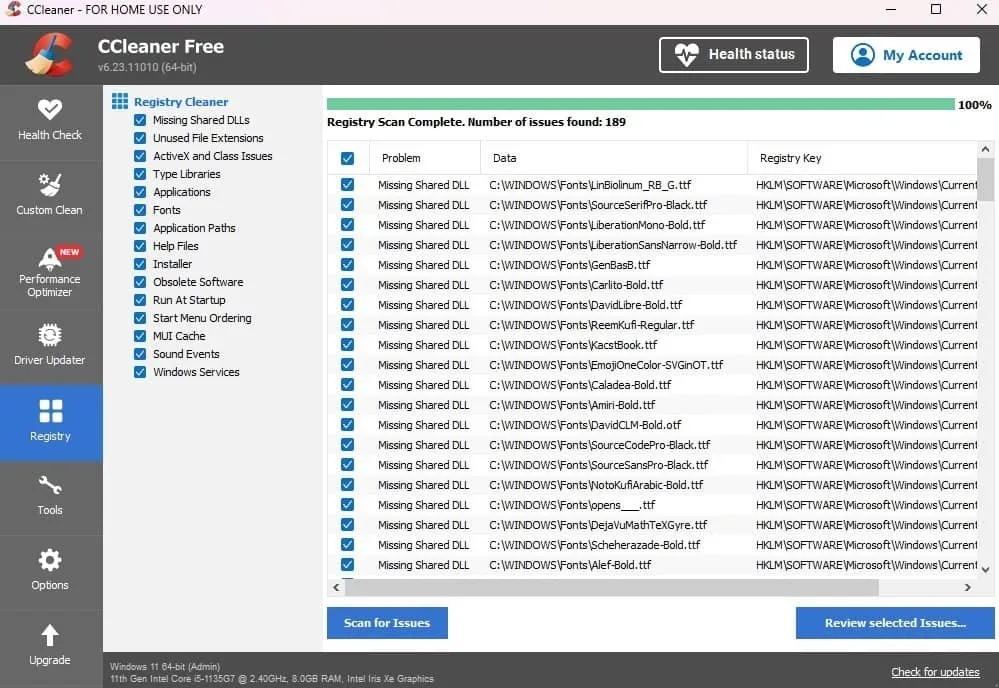
プレミアム オプションも利用できますが、無料バージョンで十分です。ごみ箱を右クリックするか、スタート メニューから開くことでツールを実行できます。
5. Wise Registry Cleanerでクリーンアップする
Wise Registry Cleaner は、 Windows レジストリをクリーンアップするための無料の軽量ツールです。Registry Cleanerを選択し、スキャン を選択するだけです。初回はレジストリをバックアップするように求められます。
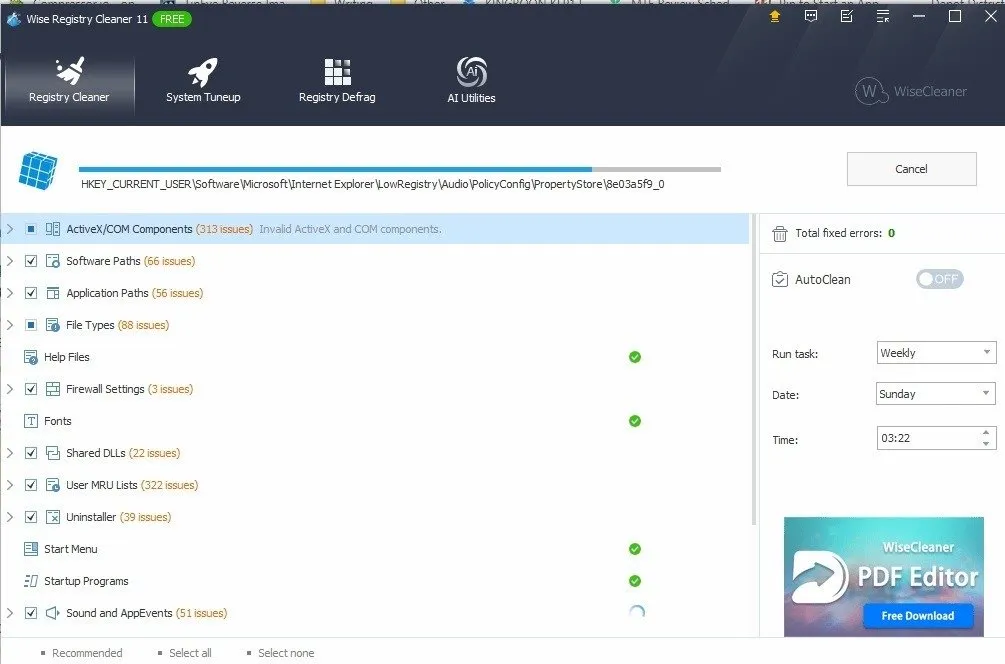
プレミアム バージョンも利用可能ですが、無料バージョンでも必要な処理はほとんどすべて行えます。プレミアム バージョンでは、スケジュールによるクリーニングが提供されます。無料バージョンを使い続ける場合は、数か月に 1 回使用するようにしてください。
6. Auslogicsレジストリクリーナーを使用する
Auslogics Registry Cleaner は、 Windows レジストリのクリーンアップに長年貢献してきました。無料版では基本的なスキャンが提供されており、ほとんどのユーザーにとってはこれで十分です。ただし、プレミアム版にアップグレードすると、通知やより詳細なスキャンとクリーニングを利用できます。下部の[今すぐスキャン]を選択して、エラーのスキャンを開始します。

何かを削除する前にすべてのエントリを確認できるため、完全な制御が可能になります。ただし、ツールは安全なエントリのみを選択して削除します。
よくある質問
レジストリクリーナーは安全に使用できますか?
全体的に、レジストリ クリーナーは安全ですが、評判の良いクリーナーのみを使用します。中には、偽装したマルウェアや、PC の高速化を約束して実際には遅くするものもあります。これは、電話クリーナー/ブースター アプリと同じです。
レジストリ クリーニング ツールが安全かどうかわからない場合は、VirusTotal で URL とアプリのダウンロード URL をスキャンしてください。また、お気に入りの検索エンジンを使用して「クリーナー名は安全か」と検索し、他のユーザーがどのように感じているかを確認することもできます。
レジストリをいつクリーンアップすればよいですか?
ほとんどのユーザーは、レジストリを頻繁にクリーンアップする必要はありません。実際、1 か月か 2 か月に 1 回ディスク クリーンアップを使用する以外は、レジストリをクリーンアップする必要はまったくないかもしれません。
アプリを頻繁にインストール/アンインストールする傾向がある場合、またはシステムが徐々に遅くなってきている場合は、アプリを 2 つまたは 3 つインストールおよび削除するたびにレジストリをクリーンアップすることをお勧めします。
たとえば、Make Tech Easier のアプリをテストしている場合、1 回のセッションで 8 個から 10 個のアプリを試した後、レジストリをクリーンアップします。その後、別のバッチをテストするまで、レジストリを再度クリーンアップすることはありません。
アンインストールしたアプリの名前がレジストリ キーに含まれている場合、そのレジストリ キーを削除しても安全ですか?
通常、これを行うのは安全です。ただし、レジストリ キーを削除するのは、それが PC 上の他のものに関連付けられていないことが確実な場合のみにしてください。たとえば、削除したアプリに関連付けられているファイル拡張子は、重要な Windows システム アプリまたはプロセスにも関連付けられている可能性があります。全体として、確信が持てない場合は、エントリを削除しないでください。レジストリに大量の余分なものが含まれると、コンピューターの速度が低下し始めます。
レジストリをクリーニングする以外にレジストリを最適化する方法はありますか?
もちろんです。レジストリ ハックを使用すると、レジストリの機能をより細かく制御できるだけでなく、Windows エクスペリエンスも変更できます。たとえば、コンテキスト メニューに独自のオプションを追加できます。これらの便利な Windows レジストリ ハックを試して、何ができるかを確認してください。
すべての画像とスクリーンショットは Crystal Crowder によるものです。


コメントを残す