Outlook アドインが見つからない、または動作しない: 修正方法はこちら
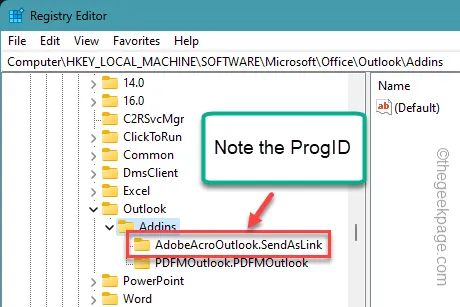
MS Outlook の機能は、適切なアドインを使用することで何倍にも向上します。場合によっては、サードパーティのアドインが 1 つでも欠けていると、本来は簡単な作業が難しくなることがあります。アドインは時間を節約するだけでなく、アプリのクオリティ オブ ライフも向上させます。そのため、Outlook アドインがなくなったり、別のアドインが壊れてしまったりした場合は、これらの手順が役立つはずです。
修正1 – Outlookレジストリを変更する
アドインが継続的にクラッシュする場合、Outlook はアドインを自動的にブロックすることがあります。そのため、Outlook からそのプロセスをバイパスできます。
ステップ 1 –実行ボックスを呼び出します。Win +Rボタンを押します。
ステップ 2 –これを 使用してレジストリ エディターを開きます。
regedit
ステップ3 –ここまで –
Computer\HKEY_CURRENT_USER\Software\Microsoft\Office.0\Outlook\Addins
ステップ 4 –「アドイン」には、Outlook アプリにインストールされているアドインの名前が一覧表示されます。
ステップ 5 –アドインの名前をクリックして、名前をコピーします。
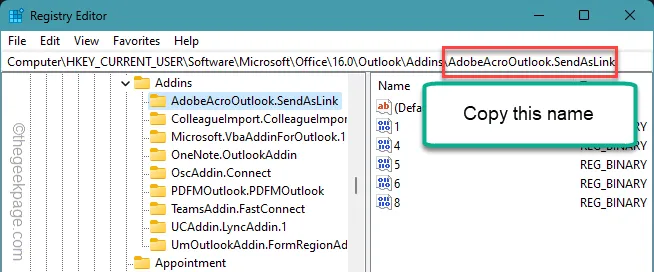
ステップ6 –後でこのアドレスにアクセスします –
HKEY_CURRENT_USER\Software\Policies\Microsoft\Office.0\Outlook\Resiliency\AddinList
ステップ 7 –右側のタブを右クリックし、「新規 >」をタップします。
ステップ 8 –文字列値を作成するには、「文字列値」を選択します。
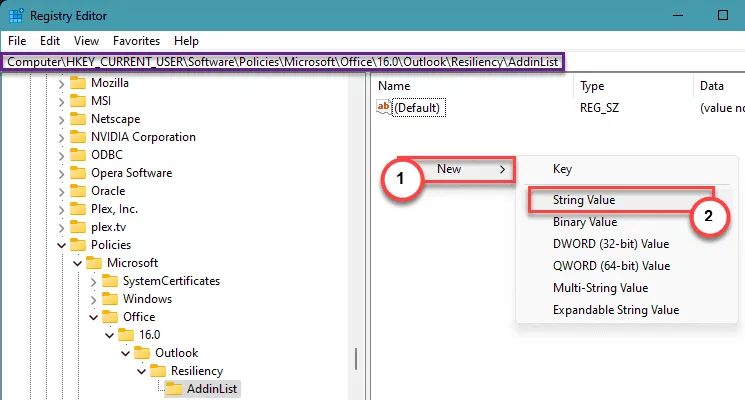
ステップ 9 –この文字列値に、コピーしたアドインの名前と同じ名前を付ける必要があります。
ステップ 10 –文字列値を ダブルクリックして編集します。
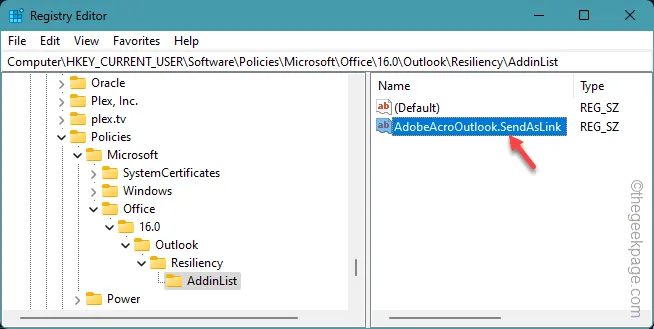
ステップ11 –値を「 1 」に切り替えます。
ステップ12 –「OK」をタップします。
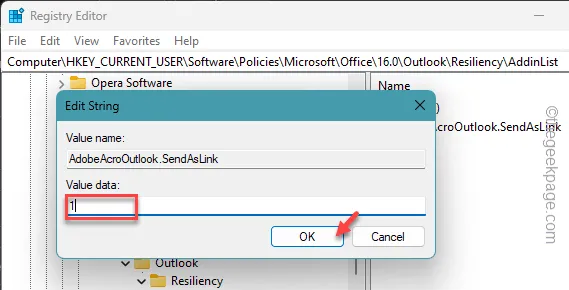
レジストリ エディター ページを終了します。その後、コンピューターを再起動する必要があります。
MS Outlook はアプリ内のアドインを自動的に無効にしません。これが役立つかどうかを確認してください。
修正2 – プラグインを手動でオンにする
無効になっているアドインは、Microsoft Outlook の設定パネルから有効にすることができます。
ステップ 1 – Outlook パネルで、メニュー タブから[ファイル] に移動します。
ステップ 2 –次に、「オプション」メニューをクリックして開きます。
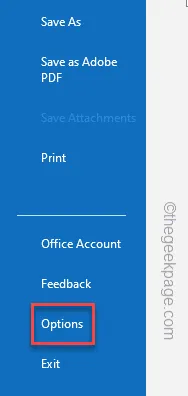
ステップ 3 –左側のペインから「アドイン」を開く必要があります。
反対側のパネルにアドインに関連するすべての情報が表示されます。
ステップ 4 –無効になっているアドインを表示するには、ドロップダウン タブから[管理:] を [無効なアイテム] に設定します。
ステップ 5 –「Go」ボタンをクリックします。
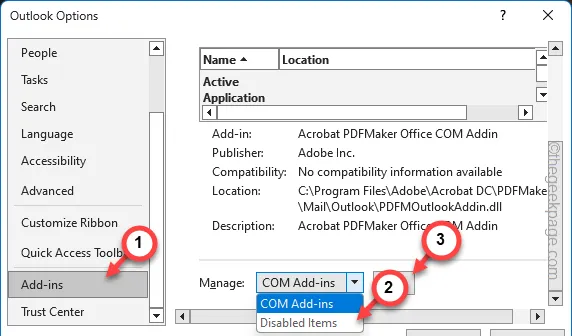
これにより、Outlook ページに無効なアイテムがすべて表示されます。
ステップ 6 –ここで、無効になっている項目を選択し、「有効にする」をクリックしてシステム上で有効にすることができます。
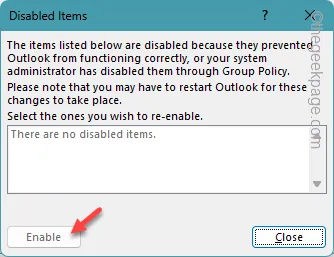
これは、デバイス上の Outlook プログラムのアドインを制御する方法です。
修正3 – Connected Experiences機能を有効にする
Connected Experience 機能を使用すると、サードパーティ アプリケーションからアドインを取得できます。そのため、この機能をオンにする必要があります。
ステップ 1 – MS Outlook タブが開いている状態で、「ファイル」タブに移動します。
ステップ 2 –次に、「オプション」セクションを開くことを選択します。
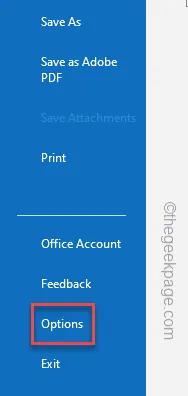
ステップ 3 – Outlook オプションには専用の「全般」タブがあります。
ステップ 4 –その後、「プライバシー設定」に移動します。
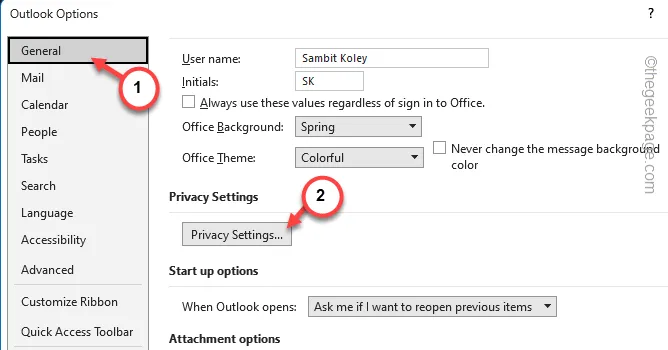
ステップ 5 –「オプションの接続エクスペリエンスを有効にする」ボタンを見つけます。チェックしてください。
ステップ 6 –「アドインの取得」機能が自動的にチェックされるはずです。チェックされていない場合は、そのボックスもチェックしてください。
ステップ7 –「OK」をタップします。

Outlook の変更を保存します。デバイス上の Outlook の現在のパネルを閉じて、Outlook を再起動します。
Connected Experiences を有効にすると、Outlook クライアントでアドインを制御できるようになります。
修正4 – 制定されたグループポリシーを取り消す
IT 管理者が、ユーザーによるサードパーティのアドインの取得を制限するグループ ポリシーを適用している場合は、そのポリシーを取り消すように依頼できます。
ステップ1 –実行パネルを開き、次のように入力します –
gpedit.msc
ステップ 2 –「OK」をクリックします。

ステップ3 –左側のペインを展開して、そこに到達します –
User Configuration > Policies > Administrative Templates > Microsoft Office
ステップ 4 –右側のペインでこのポリシーを見つけ、「管理対象アドインの一覧」をダブルタップして編集します。
ステップ 5 –これを「有効」状態に修正する必要があります。
ステップ 6 –オプション パネルで、「管理対象アドインのリスト」オプションの横にある「表示」をタップします。
ここで、ProgID を使用して有効にするアドインを指定できます。
アドインの ProgID はどこにありますか? これらは、すべてのアドインの ProgID を見つけることができる場所です。
HKEY_LOCAL_MACHINE\SOFTWARE\Microsoft\Office\Outlook\Addins
HKEY_CURRENT_USER\SOFTWARE\Microsoft\Office\Outlook\Addins です。
アドインの値名は、アドインの実際の ProgID です。

この方法では、「管理対象アドインの一覧」ポリシーの一覧にアドインの ProgID を追加します。
完了したら、システムにポリシーの変更を適用し、変更を有効にするためにシステムを再起動します。
修正5 – Outlookでサードパーティのアドインを許可する
IT 管理者は、Outlook クライアントでのサードパーティ製アドインの使用をブロック/許可できます。
ステップ 1 – Office 資格情報を使用して MS Office 365 にログインした後、「管理センター」に移動します。
ステップ 2 –次に、「設定」タブを開き、「サービスとアドイン」ページに移動します。
ステップ 3 –メインタブで、「ユーザー所有のアプリとサービス」設定を開きます。
ステップ4 –「ユーザー所有のアプリとサービス」タブで、次の2つのオプションをチェックします。
Let people in your organization go to the Office Store
ユーザーに試用版アプリやサービスをインストールさせる
ステップ5 –「変更を保存」をタップします。
これで、クライアントは独自にアドインを有効化できるようになりました。


コメントを残す