Streamlabs が Windows 11 でゲームをキャプチャしない : 修正方法

Streamlabs を使用してゲームをライブ ストリーミングする際に問題に直面していますか? Streamlabs は、さまざまなプラットフォームでゲームをライブ ストリーミングするために使用するツールです。したがって、ツールがゲームをキャプチャできない場合は、何もストリーミングできません。通常、問題はユーザー側にあるため、手動で対処する必要があります。これらのソリューションは、Streamlabs の問題の解決に役立ちます。
修正1 – ゲームを全画面で実行する
デバイスで Streamlabs を実行するたびに、キャプチャするゲームが検索されます。ただし、ゲームがウィンドウ モードまたはボーダーレス ウィンドウ モードで実行されている場合、StreamLabs はそれを認識できない可能性があります。
ステップ 1 – Streamlabs を使用してゲームを実行します。
ステップ 2 –ゲーム中に、「設定」タブに移動します。
ステップ 3 – 「ディスプレイ」または「グラフィックス」セクションに移動する必要があります。
ステップ 4 – 「全画面」モードに設定します。
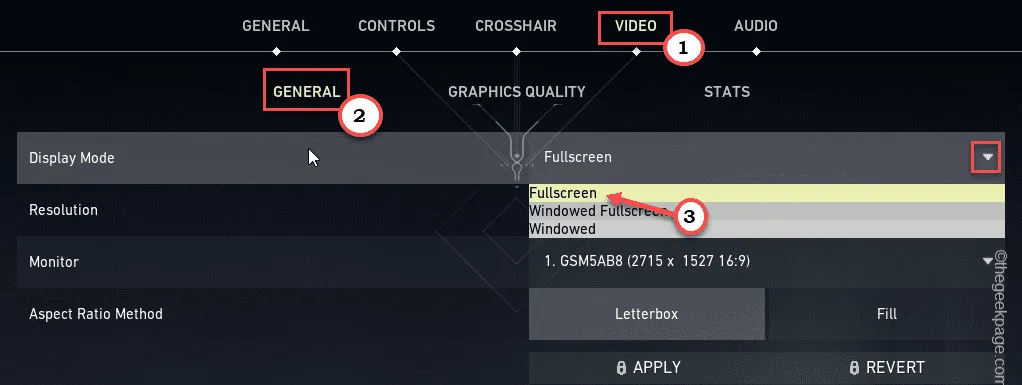
これにより、ゲーム グラフィックが全画面モードに設定されます。
ゲームが全画面モードで実行されると、StreamLabs は自動的にゲーム画面をキャプチャし、コンテンツをオンラインでストリーミングする準備が整います。
ステップ 1 – [設定]タブを使用します。
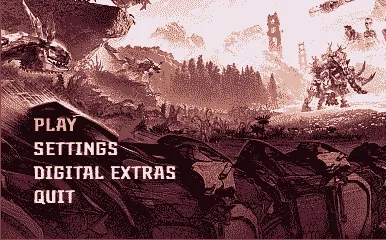
ステップ 2 –「ウィンドウ モード」を設定し、「排他的フルスクリーン」または「フルスクリーン」に切り替えます。
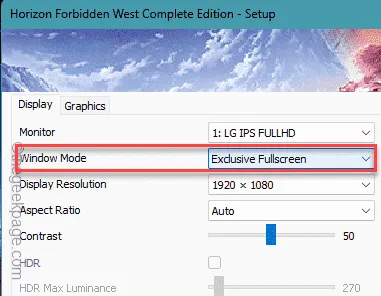
ゲームがフルスクリーン モードで実行されているにもかかわらず、Streamlabs がゲーム画面をキャプチャできない場合は、次の方法に従ってください。
修正2 – ビデオキャプチャツールを追加する
Streamlabs 設定パネルでビデオ キャプチャ ツールを指定する必要があります。
ステップ 1 –デバイスで Streamlabs を開きます。
ステップ 2 – Streamlabs のメイン画面で、[ソース]タブを探します。
ステップ 3 –ゲーム ソースを含めるには、それに付いているプラス アイコンをタップします。
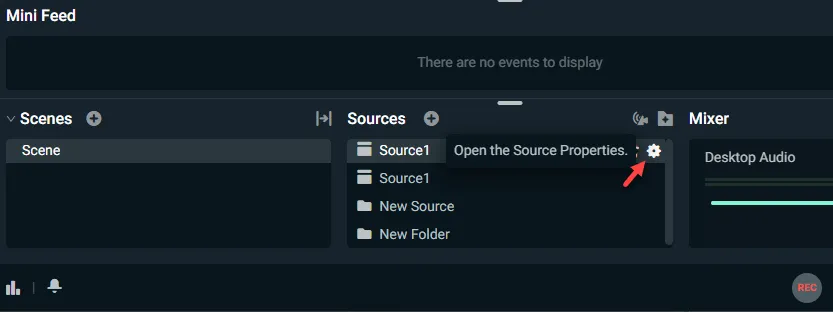
ステップ 4 –「ソースの追加」メニューで、キャプチャしてストリーミングするソースを選択する必要があります。これは、ウィンドウ キャプチャ、ゲーム キャプチャ、オーディオ出力キャプチャなどです。
ステップ 5 –「ソースの追加」をタップしてソースを追加します。
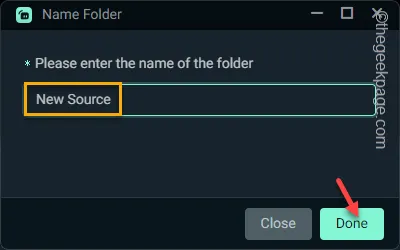
ステップ 6 –このキャプチャ ソースに名前を付けて、「ソースの追加」をクリックする必要があります。
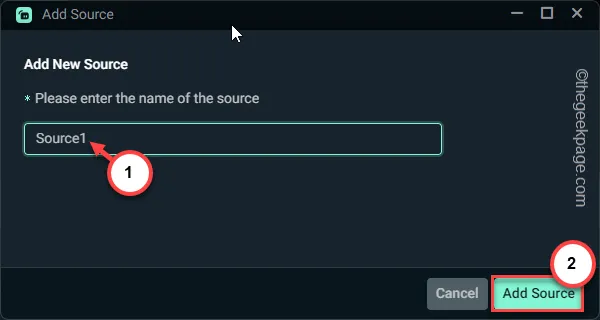
ステップ 7 –次に、ストリーミングするゲームを起動します。
ステップ 8 –まだゲームをプレイしないでください。ゲームを最小化して、Streamlabs に戻ります。
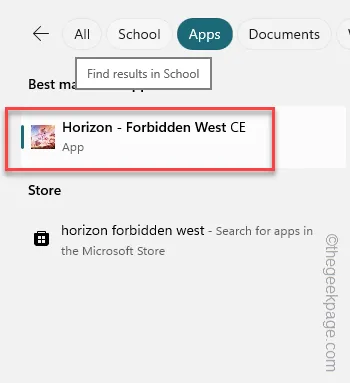
ステップ 9 –ドロップダウンから「ウィンドウ」をゲーム ウィンドウに設定します。
ステップ 10 –システムの仕様に応じて、「キャプチャ方法」と「ウィンドウ マッチの優先順位」を変更します。Elgato キャプチャ カード/デバイスをお持ちの場合は、このウィンドウで設定します。
ステップ9 –「完了」をタップしてセットアップを終了します。
完了したらストリーミングを試してください。
修正3 – アンチチートフックを使用する
Streamlabs には、ゲーム固有のセキュリティ (EA AntiCheat、Riot Vanguard など) を回避し、ゲーム画面を直接キャプチャできるアンチチート フック システムがあります。
ステップ 1 –これを行うには、「ソース」タブに移動します。「➕」ボタンをタップします。
ステップ 2 –次に、ゲーム キャプチャツールの横にある「⚙️」アイコンをタップします。
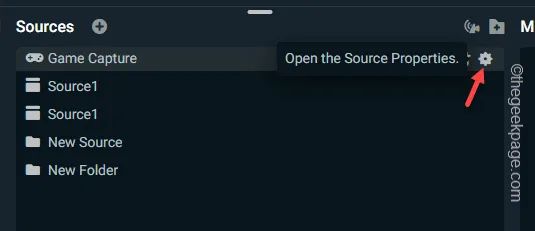
ステップ 3 –次の画面で、「アンチチート互換性フックを使用する」ボックスをオンにします。
ステップ 4 –「閉じる」をタップして設定を終了します。
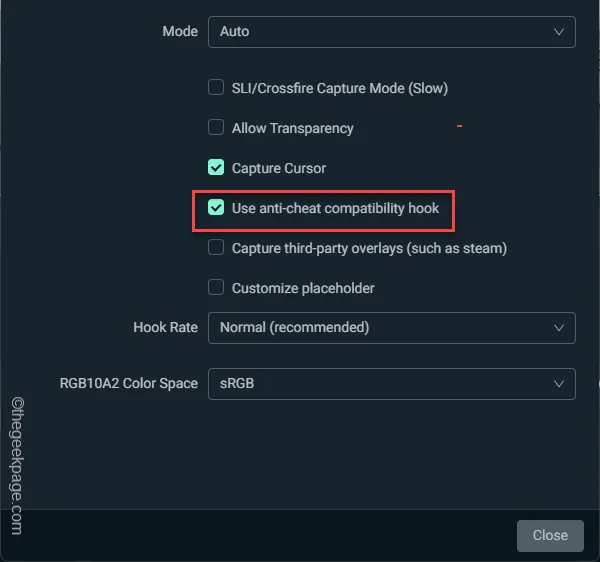
画面キャプチャプロセスを開始し、もう一度コンテンツのストリーミングを試みてください。
再びエラーが発生することはありません。
修正4 – オーバーレイオプションを無効にする
Steam、Xbox Game Bar には独自のオーバーレイがあり、Streamlabs などの他のストリーミング ツールの使用を禁止できる場合があります。
Xbox ゲームバーでオーバーレイを無効にする手順
Xbox ゲーム バー オーバーレイを無効にするショートカットはありません。Xbox ゲーム バー機能を終了する必要があります。
ステップ 1 –ボックスに「game 」と入力します。
ステップ 2 –次に、「ゲーム バー」を右クリックし、「アプリ設定」をタップします。
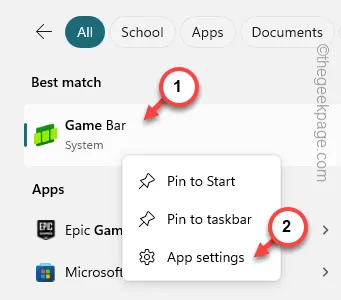
ステップ 3 –ゲーム バーの設定に移動するので、「終了」を見つけてクリックしてプロセスを終了します。
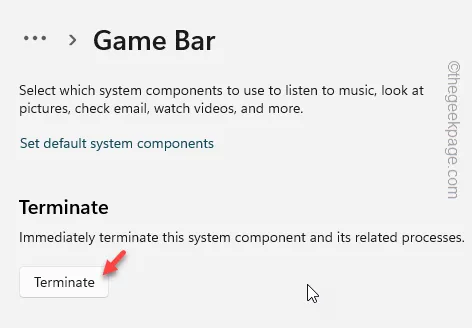
その後、Streamlabs を開いてもう一度ストリーミングを試してください。
Steamゲーム内オーバーレイを無効にする手順
Streamlabs の偏向を引き起こす可能性がある Steam ゲーム内オーバーレイ システムを無効にする必要があります。
ステップ 1 – Steamコンソールを開きます。
ステップ 2 –次に、左上のボタンにある「 Steam 」オプションをタップします。
ステップ 3 –その後、「設定」をタップして開きます。
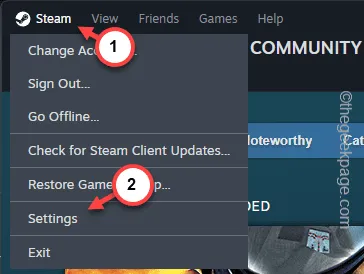
ステップ 4 – Steam 設定で、「ゲーム内」タブに移動します。
ステップ 5 –その後、「ゲーム内で Steam オーバーレイを有効にする」ボタンをオフモードに切り替えます。
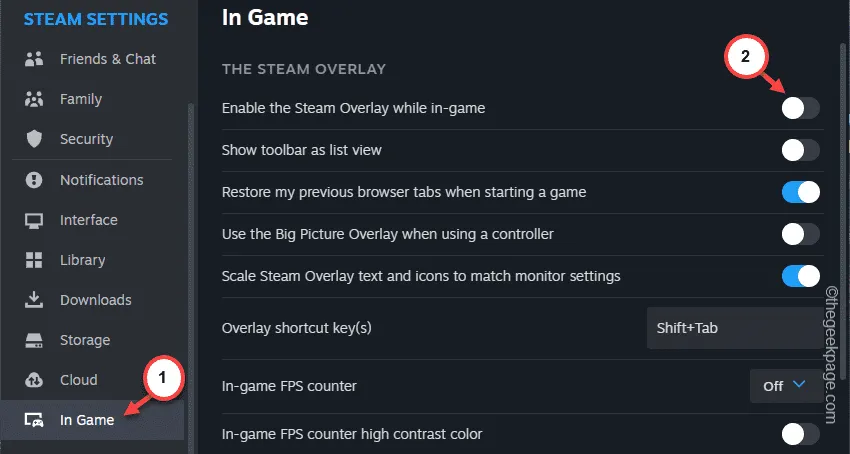
Steam オーバーレイ機能を無効にしたら、Streamlabs を再起動してストリームをキャプチャし、これが機能するかどうかを確認できます。
修正5 – MS C++再頒布可能パッケージを修復する
MS C++ 再頒布可能パッケージが破損し、この問題が発生する可能性があります。
ステップ 1 –まず、 Win + Rボタンを同時に押します。
ステップ 2 –次に、これを入力します。「OK」をクリックします。
アプリwiz.cpl
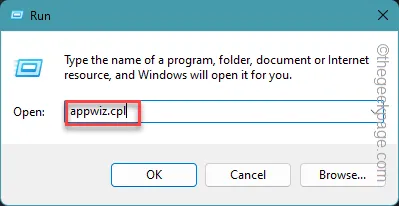
ステップ 3 –「プログラムと機能」ページに到達したら、Visual C++ 再頒布可能パッケージを探します。
ステップ 4 –次に、それを右クリックして「変更」をクリックします。
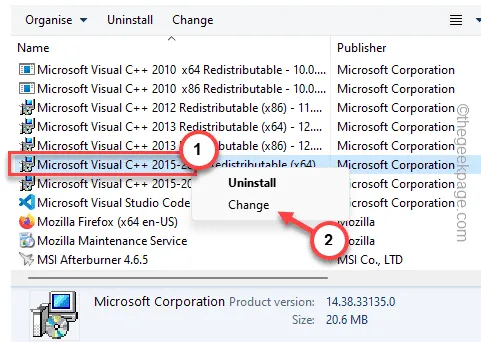
ステップ 5 –セットアップ ページで、「修復」ボタンを使用してパッケージ ファイルを修復します。
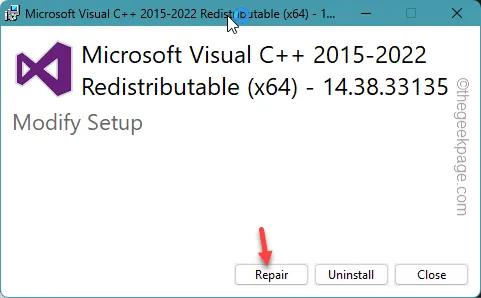
Visual C++ ファイルを修復したら、すべてのウィンドウを閉じる必要があります。
コンピュータを再起動します。Streamlabs を使用してテストしてみてください。
修正6 – Streamlabsをアンインストールして再インストールする
コンピューターから Streamlabs をアンインストールし、アプリの最新バージョンを再インストールします。
ステップ 1 –検索ボックスをタップし、「streamlabs」と入力します。
ステップ 2 –次に、同じ「Streamlabs 」を右クリックし、コンテキスト メニューから「アンインストール」ボタンを使用します。
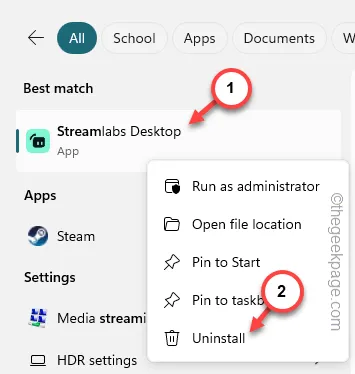
ステップ 3 –設定パネルが表示されます。検索ボックスを使用して、ボックス内の「 Streamlabs 」を見つけます。
ステップ 4 – Streamlabs アプリを見つけたら、アプリの横にあるドット ボタンをタップし、[アンインストール] をクリックします。
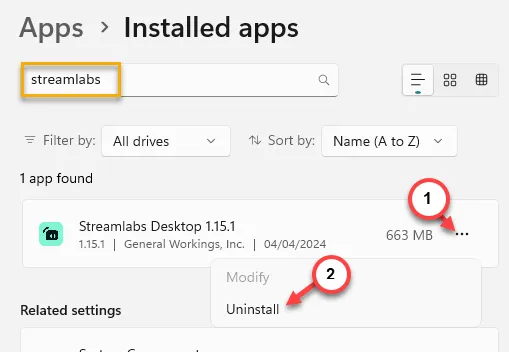
ウィザードの手順に従うと、Streamlabs がデバイスからアンインストールされます。
ステップ 5 –その後、Streamlabs の最新バージョンをダウンロードします。
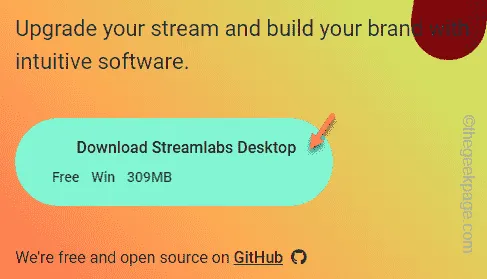
ステップ 6 –ダウンロードしたセットアップ インストーラーを実行します。Streamlabs はコンピューターの C ドライブにインストールする必要があります。
ステップ 7 –「完了」をタップしてセットアップ プロセスを終了します。
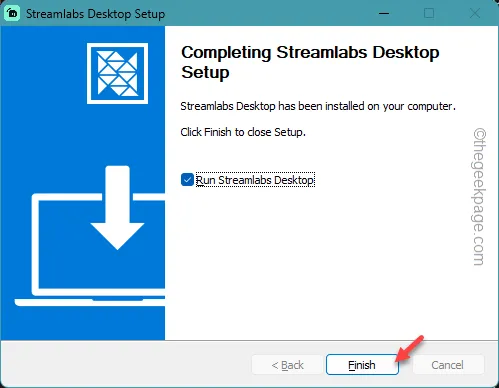
Streamlabs を起動し、もう一度ゲーム/コンテンツのストリーミングを試してください。
今回はすべて正常に動作し、正常にストリーミングできるようになります。


コメントを残す