Windows デバイス マネージャーを 5 つの簡単な方法で開く
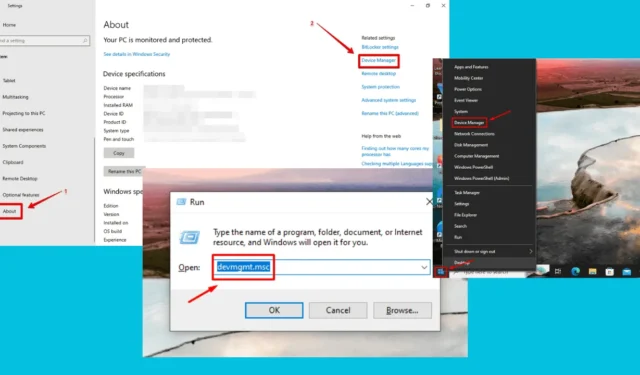
Windows デバイス マネージャーを開く方法を知りたいですか? これは、ドライバーの更新、ハードウェアの問題の確認、デバイス設定の調整などに使用するツールです。幸いなことに、Windows では、さまざまなユーザーの好みに合わせて、デバイス マネージャーにアクセスする方法がいくつか用意されています。
今日は、システムのハードウェアを簡単に管理するための 5 つの簡単な方法を紹介します。
さあ始めましょう!
Windows デバイス マネージャーを開く 5 つの方法
以下の手順に従ってください:
スタートボタンの使用
数回クリックするだけで完了します。
- [スタート] ボタンを右クリックします。
- オプションからデバイス マネージャーを見つけてタップします。
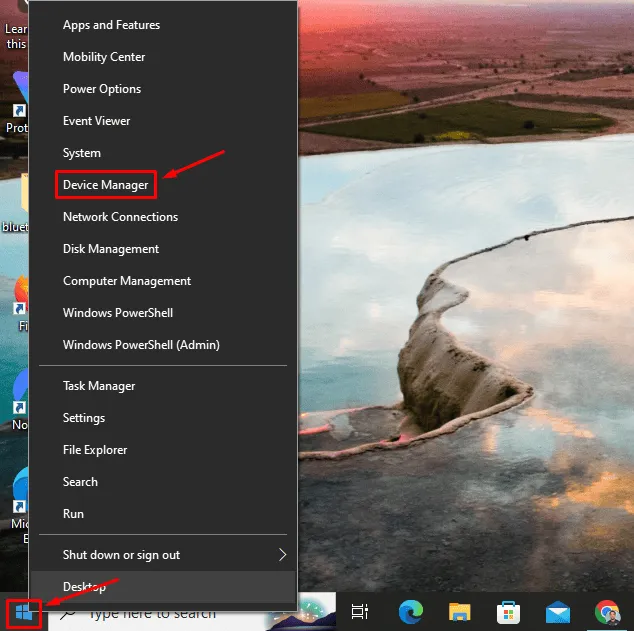
- デバイス マネージャーが開きます。
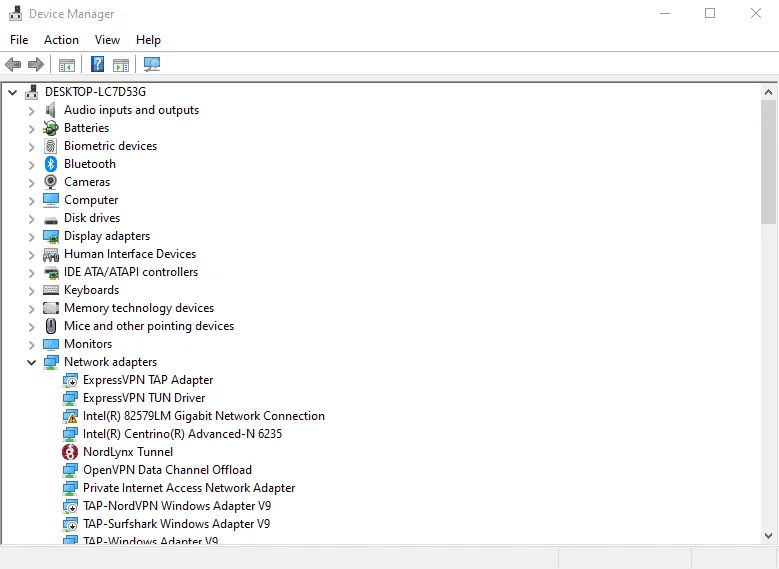
Windowsの検索ボタンから
実行する手順は次のとおりです。
- Windows アイコンの横にある検索ボタンに「デバイス マネージャー」と入力します。
- 検索結果から「開く」をタップします。
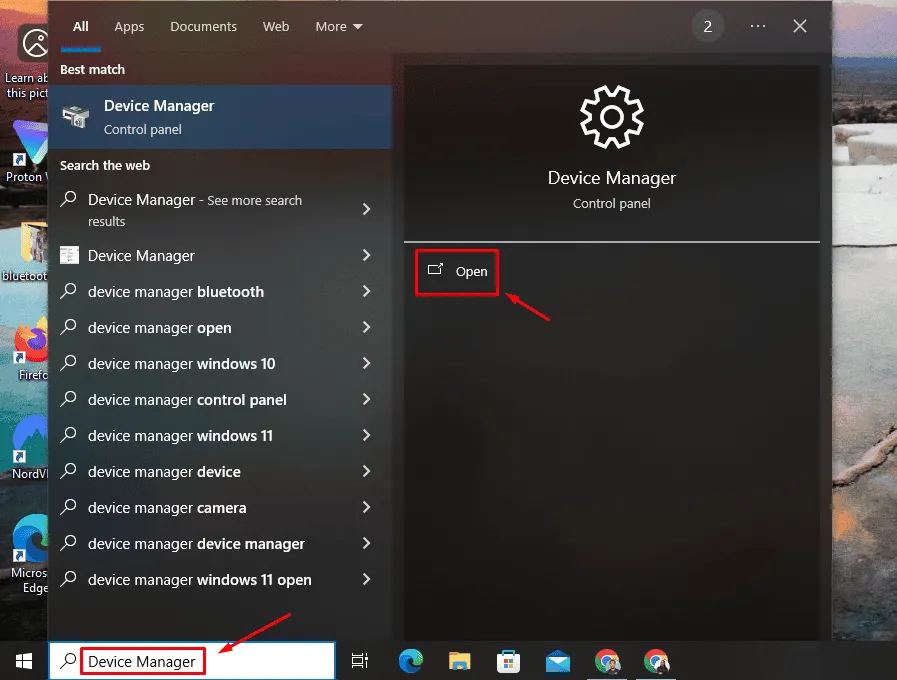
コマンドプロンプトの使用
やるべきことは次のとおりです:
- Windows アイコン + Rを押して、[実行] ダイアログ ボックスを開きます。
- devmgmt.mscと入力してEnter キーを押すか、[OK]をタップします。
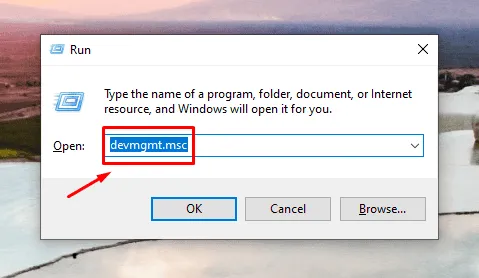
デバイス マネージャーが自動的に開きます。
コントロールパネルから
コントロール パネルから実行できます。手順は次のとおりです。
- 検索バーに「コントロール パネル」と入力し、 [開く]をクリックします。
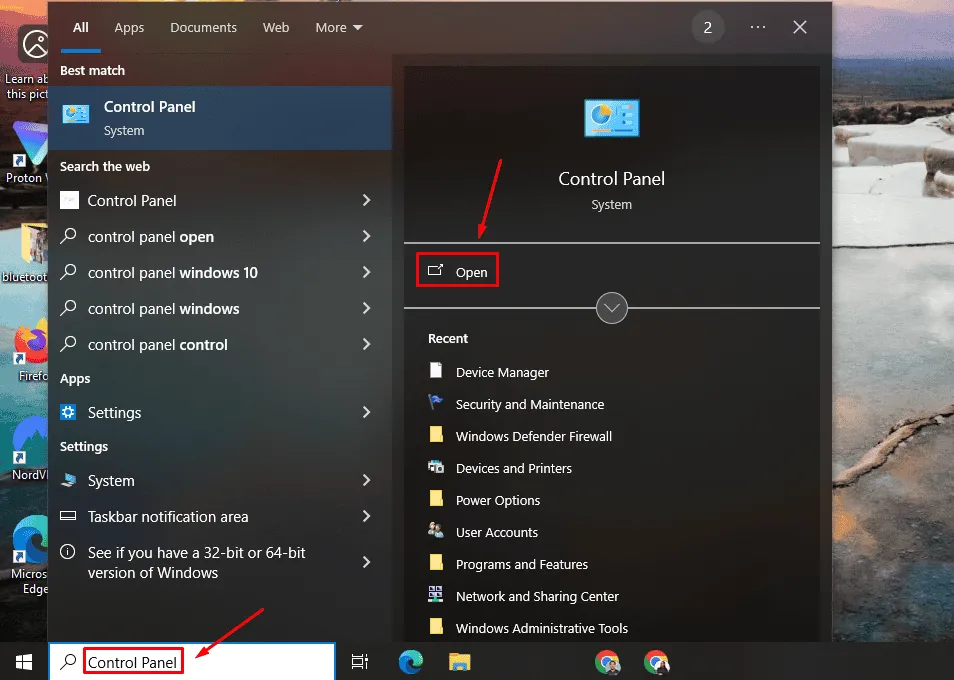
- [ハードウェアとサウンド]をタップします。

- [デバイスとプリンター] の横にある[デバイス マネージャー]をクリックします。
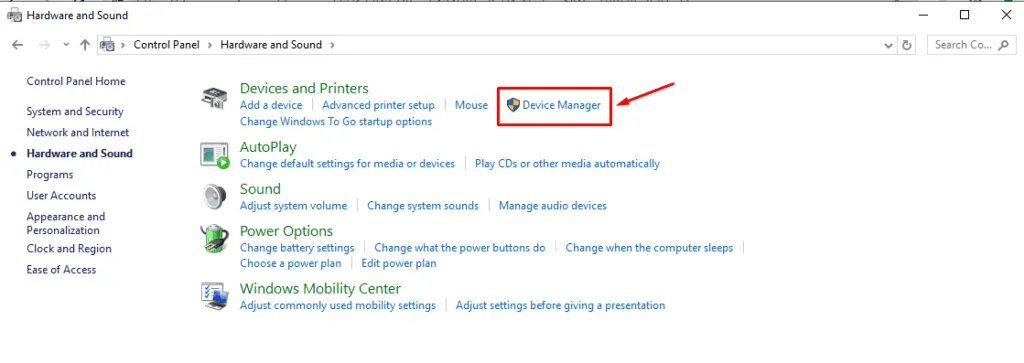
Windows設定の使用
以下の手順に従ってください。
- Windows アイコン + I を押して設定を開きます。
- 設定ウィンドウで「システム」をクリックします。
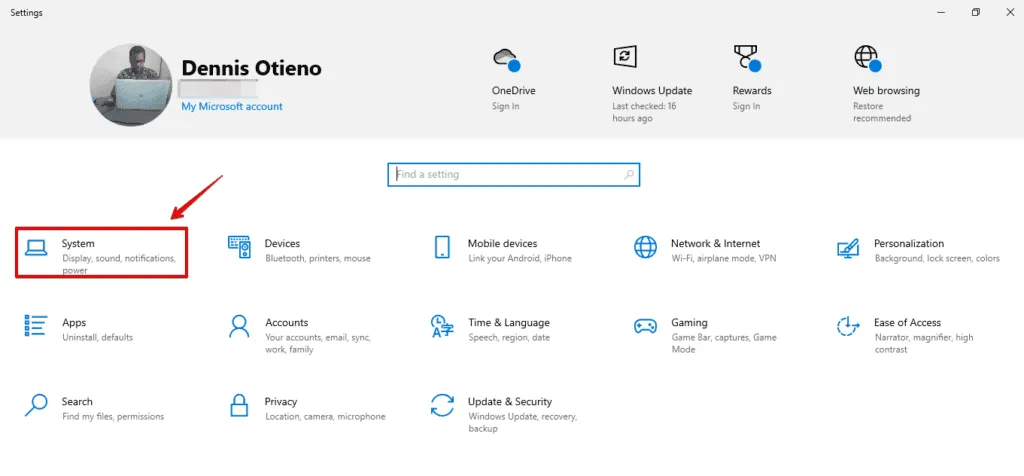
- 左側のペインを下にスクロールし、「バージョン情報」をクリックして、右側のディスプレイで「デバイス マネージャー」をタップします。
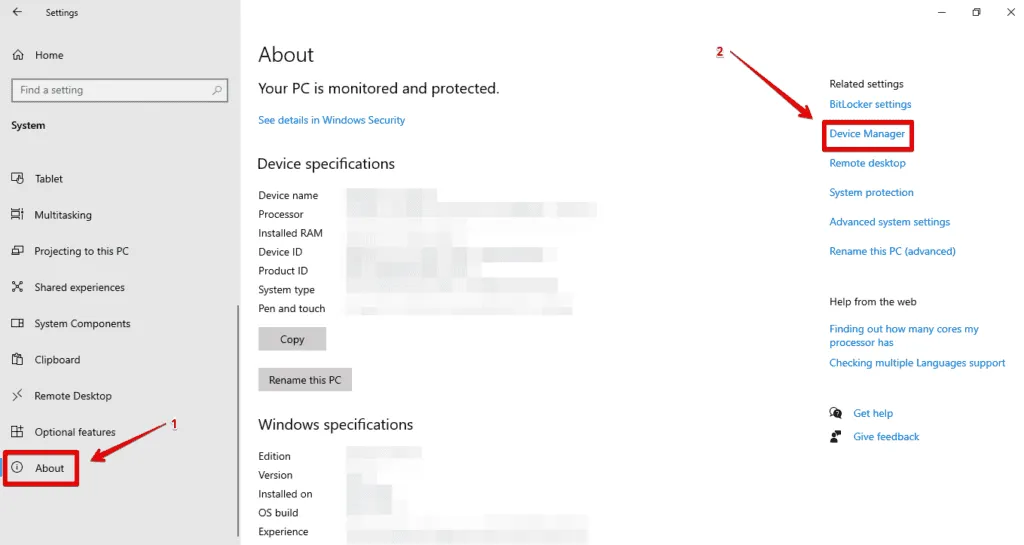
これらの手順は、Windows デバイス マネージャーを開くのに役立ちます。コマンド、設定、コントロール パネルのどれを使用する場合でも、デバイス マネージャーへのアクセスは簡単で、PC のハードウェアを保守するために不可欠です。
マイク、カメラ、タッチパッドが表示されない場合もサポートいたします。



コメントを残す