以前に接続したネットワークがいずれも範囲内にありません
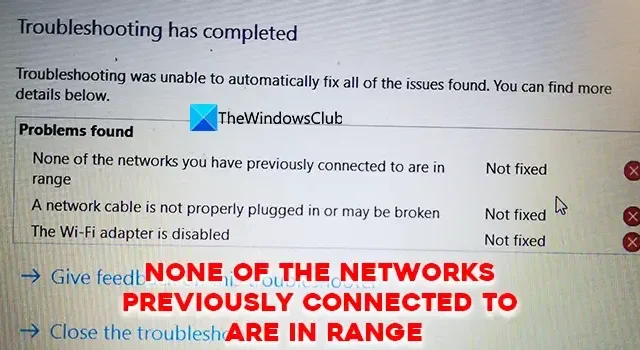
私たちは PC でさまざまなネットワークに接続して、インターネットを閲覧しています。Wi-Fi 接続を使用して、仕事をしたり、PC を更新したり、インターネットを閲覧したりしています。これらはすべて、Windows PC のネットワーク ドライバーによって管理されます。Wi-Fi 接続の信号が弱い場合、Wi-Fi が自動的に切断されるか、インターネットのオンとオフが切り替えられます。一部のユーザーは、Windows 11/10 でネットワーク トラブルシューティング ツールを実行すると、以前に接続されたネットワークのいずれも範囲内にありませんというエラーが表示されます。このガイドでは、さまざまな修正方法を紹介します。
以前に接続したネットワークがいずれも範囲内にありません
Windows 11/10 で Network Troubleshooter を実行すると、以前に接続されたネットワークが範囲内にあるというエラーが表示された場合は、次の修正を使用して解決できます。
- ルーターを再起動します
- PC で Wi-Fi を再起動する
- Wi-Fi エクステンダーを入手する
- PC 上のすべてのネットワークを削除し、ネットワークに再接続する
- ネットワーク ドライバーの更新
- デバイス マネージャーでローミング アグレッシブを [高] に設定する
- ルーターのファームウェアを更新する
各方法の詳細に入り、問題を修正しましょう。
1]ルーターを再起動します
ネットワークに接続できないときに最初にできることは、ルーターを再起動することです。ルーターを再起動して、PC でエラーが発生するかどうかを確認してください。変化がない場合は、以下の方法に従ってください。
2] PCでWi-Fiを再起動します
PC の Wi-Fi をオフにしてからオンにします。再度オンにすると、接続されているネットワークの中で利用可能な最も強力な Wi-Fi ネットワークに自動的に接続します。Wi-Fi をオフにしてからオンにするには、システム トレイ アイコンをクリックし、[Wi-Fi] ボタンをクリックします。消灯します。もう一度、それをクリックしてオンに戻します。
3] Wi-Fiエクステンダーを入手する
このエラーは、PC から遠く離れたルーターからの信号が弱いために発生した可能性もあります。ルーターを PC の近くに設置するか、既存のルーターよりも長い距離に Wi-Fi 信号を伝送できる Wi-Fi エクステンダーを入手する必要があります。これにより、PC が強力な信号で簡単にネットワークに接続できるようになります。
4] PC上のすべてのネットワークを忘れて、ネットワークを再接続します
理由もなく、PC の Wi-Fi で問題が発生することがあります。ネットワークを忘れて、セキュリティキーまたはパスワードを使用して再接続するだけで修正されます. PC のネットワークを削除するには、システム トレイ アイコンをクリックし、Wi-Fi の矢印ボタンをクリックします。PC の領域で利用可能なネットワークのリストが表示されます。問題が発生しているネットワークを右クリックし、[忘れる] を選択します。次に、パスワードで強力なネットワークに接続します。
5]ネットワークドライバーを更新する

この問題は、ネットワーク ドライバーの破損または障害が原因である可能性もあります。そのような可能性を排除するには、ネットワーク ドライバーを更新する必要があります。Windows Update は、おそらくネットワーク ドライバーを更新する最も効率的な方法です。一番いいのは、そのようなアップデートを手動でダウンロードできることです。Windows Update を使用して Windows 11 のネットワーク ドライバーを更新するには、次の手順に従います。
- Win+Iを押して、Windows の設定を開きます。
- 左側の [ Windows Update ] タブに移動します。
- [詳細オプション]をクリックします。
- [追加オプション] の下にある [オプションの更新] メニューをクリックします。
- [ドライバーの更新]セクションを展開します。
- チェックボックスをオンにして、[ダウンロードとインストール] ボタンをクリックします。
アップデートのダウンロードとインストールが自動的に開始されます。
6]デバイスマネージャーでRoaming AggressivenessをHighに設定する
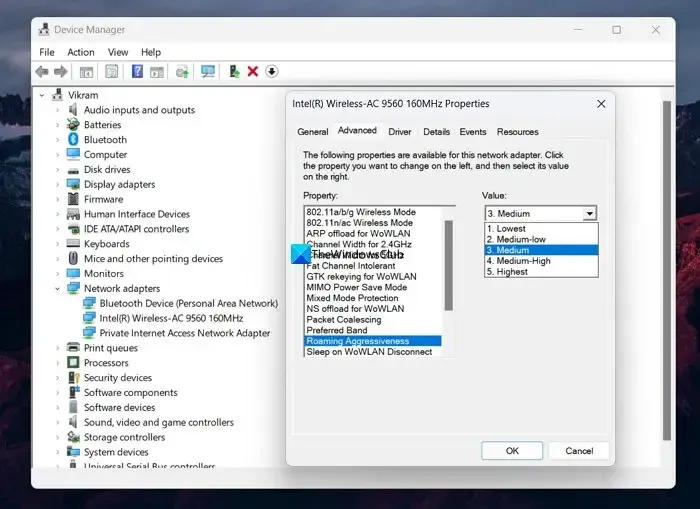
Roaming Aggressiveness とは、システムが信号の強いアクセス ポイントまたは Wi-Fi を探す速度を指します。Roaming Aggressiveness を High に設定すると、より強い信号を常に監視しているため、エラーが修正される可能性があります。
Roaming Aggressiveness を高く設定するには、
- [スタート] メニューをクリックし、[デバイス マネージャー] を検索します
- デバイスマネージャーを開き、ネットワークドライバーを展開します
- 次に、デバイスごとにワイヤレスネットワークドライバーをダブルクリックします
- 詳細設定タブを選択
- [プロパティ] セクションで、 [ Roaming Aggressiveness]を見つけて選択します
- 次に、その値を最高に設定し、[ OK ] をクリックします。
7]ルーターのファームウェアを更新する
上記の方法のいずれも使用しない場合は、エラーの唯一の可能性であるため、ルーターのファームウェアを更新する必要があります. ルーターの製造元の Web サイトからファームウェアをダウンロードして、ルーターのファームウェアを更新できます。
これらは、以前に接続されたネットワークのどれもが範囲内にないというエラーが表示された場合に修正するために使用できるさまざまな方法です。
Wi-Fi が範囲内に表示されないのはなぜですか?
Wi-Fi が範囲内に表示されない場合は、おそらくルーターを再起動するか、接続しているデバイスの位置を変更する必要があります。選択した範囲に基づいて Wi-Fi 信号を拡張する Wi-Fi エクステンダーを入手することもできます。
以前に接続したネットワークがどれも範囲内にないことを修正する方法は?
信号が強いネットワークがない場合、以前に接続したネットワークはいずれも範囲内にありませんというエラーが表示されます。また、ワイヤレス ネットワーク ドライバーが破損しているか、古いかどうかもわかります。問題の可能性を1つずつ排除して修正する上記の方法に従うことができます。


コメントを残す