Photoshop でメガネのグレアを除去する方法

Photoshop は、よく知られており、よく使用されている Adobe のグラフィック ソフトウェアです。Photoshop は、写真の操作や写真の修正などに使用されます。時々、さまざまな欠陥について写真を修正する方法を見つけようとする必要があるかもしれません. Photoshop でグレアを軽減または除去する方法を学ぶことは、学ぶ価値があります。写真の被写体が光を反射する物体に近すぎると、グレアが発生することがあります。光が写真の細部を隠す場合があります。
Photoshop でメガネのグレアを除去する方法
まぶしさは写真の細部を隠す可能性があるため、軽減する必要があります。写真を撮り直すことができない場合は、Photoshop を使用してまぶしさを軽減することが次善の策です。Photoshop を使用してグレアを軽減または除去するには、次の手順に従います。
- Photoshop で画像を開く
- 画像を複製する
- シャドウ/ハイライトを調整する
- 調整した画像を複製する
- ブレンドモードを変更する
- レイヤーを平坦化
- 平坦化された画像のシャドウ/ハイライトを調整する
1] Photoshopで画像を開く
Adobe Photoshop (バージョン番号)で開くファイルを開くCtrl + O開く
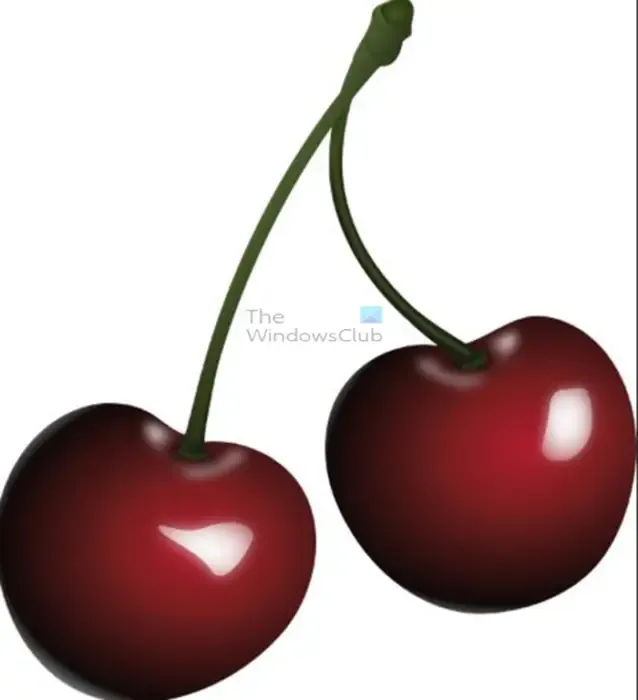
これは、デモンストレーション用の記事で使用される画像です。画像はギラギラした光沢のある外観になっています。変更方法を見てみましょう。
2]画像を複製する
ここでは、Photoshop で画像を複製します。この手順により、間違いがあった場合に使用できなくなる可能性のある編集から元の画像が保護されます。画像を複製するには、レイヤー パネルに移動し、画像レイヤーを右クリックして [レイヤーの複製] を選択します。画像が複製され、複製が元の上に配置されます。レイヤー パネルで画像をクリックし、レイヤー パネルの下部にある [新しいレイヤーを作成] アイコンまでドラッグして、画像を複製することもできます。画像をアイコン上にドラッグしたら、画像を離します。これにより、画像のコピーが作成され、レイヤー パネルで元の画像の上に配置されます。画像を複製するもう 1 つの方法は、画像を選択して上部のメニュー バーに移動し、[レイヤー]、[レイヤーの複製] の順に押すことです。[後で複製] オプション ボックスが表示されます。わかりました。Ctrl + Jを押して画像を複製することもできます。
3]シャドウ/ハイライトを調整する
このステップでは、影とハイライトを調整して、画像のまぶしさを軽減します。
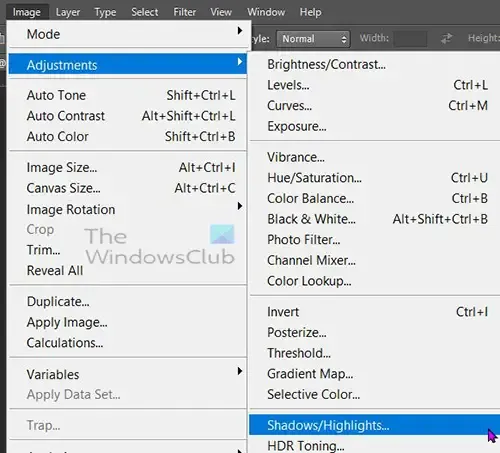
シャドウ/ハイライトを調整するには、複製を選択して上部のメニュー バーに移動し、[イメージ] 、 [調整]、[シャドウ/ハイライト] の順にクリックします。

シャドウ/ハイライト オプション ウィンドウが開き、画像が自動的に調整されることがわかります。表示されているカテゴリはシャドウで、そのグループの一部として量とハイライトのスライダーがあります。
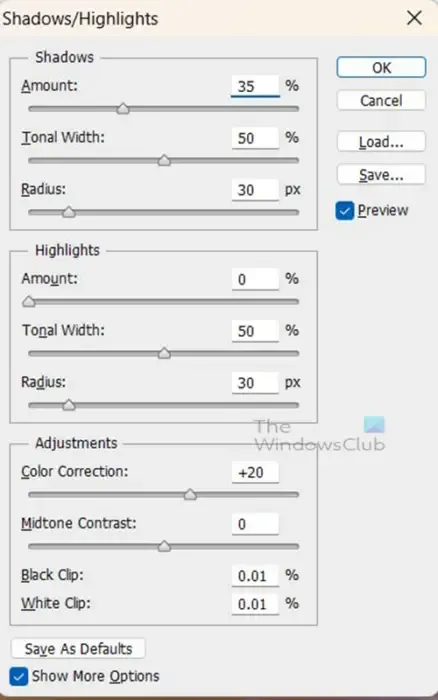
[その他のオプションを表示] チェックボックスをクリックして、利用可能なその他のオプションを表示します。シャドウ/ハイライトオプション ウィンドウが展開され、さらに多くのカテゴリが表示されます。3 つのカテゴリは、シャドウ、ハイライト、および調整です。ハイライトカテゴリには、量、色調の幅、および半径のスライダーがあります。次のカテゴリは、[量]、 [色調幅]、および[半径] スライダーを使用したハイライトです。最後のカテゴリは調整で、色補正、中間調コントラストがありますスライダーブラック クリップとホワイト クリップの値ボックス。
[プレビュー] オプションがチェックされていることを確認して、オプション ウィンドウで変更を行ったときに画像の変更をライブで確認できるようにします。
シャドウ/ハイライトで行った変更は、さまざまな画像に異なる影響を与えます。まぶしさのレベルが異なり、色が異なります。これは、調整を行う際に画像を見なければならないことを意味します。
次に、イメージを満足のいくように見せる値で停止できます。[ OK]をクリックして変更を受け入れるか、 [キャンセル]をクリックして変更を保持せずに閉じます。
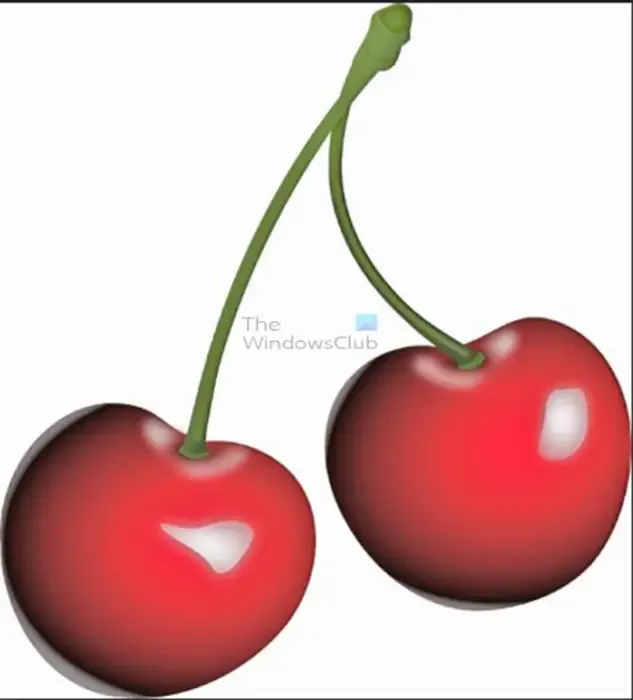
これは、最初のシャドウ/ハイライト調整後の画像です。
4]調整した画像を複製する
この手順では、シャドウ/ハイライトの調整が行われた画像を複製する必要があります。画像をクリックし、Ctrl + Jを押して画像を複製します。つまり、レイヤー パネルには、元の画像、調整が行われたコピー、および複製の複製の 3 つの画像が表示されます。
5]ブレンドモードを変更する
このステップでは、2 番目の複製 (調整が行われた画像の複製) のブレンド モードを変更します。ブレンド モードを変更するには、レイヤー パネルで画像をクリックし、レイヤー パネルの上部にあるドロップダウン ボタンをクリックします。ドロップダウン メニューが表示されたら、[オーバーレイ] をクリックします。

すぐにイメージが変わります。オーバーレイが行うことは、下の画像が透けて見えるようにすることです。
6]レイヤーを平らにする
このステップは、レイヤーが 1 つに結合される場所です。画像を平坦化するには、平坦化するすべてのレイヤーを選択し、右クリックして [画像を平坦化] を選択します。画像は 1 つの画像に結合されます。
7]平坦化された画像のシャドウ/ハイライトを調整する
レイヤーが 1 つの画像にフラット化されたら、結合された画像でシャドウ/ハイライトを実行します。レイヤー パネルで画像を選択し、[画像]、[調整]、[シャドウ/ハイライト] の順に移動します。次に、シャドウ/ハイライト オプション ウィンドウで調整を行います。

画像に加えられた変更を確認し、結果に満足したら [OK] を押します。
Photoshop のオーバーレイ カラー モードは何をしますか?
オーバーレイ カラー モードは、画像の暗い部分をより暗く、画像の明るい部分をより明るく見せます。別の画像の上に画像を重ねてから、一番上の画像のカラー モードをオーバーレイに変更します。これにより、両方の画像の属性が結合されます。次に、レイヤーをフラット化して、効果を 1 つの画像に組み合わせることができます。
レイヤーを平坦化する必要があるのはなぜですか?
レイヤーをフラット化して 1 つの画像に結合することが重要です。レイヤーは、透明なガラスのキャンバスを重ねたようなものです。画像と効果を互いに重ね合わせながら作業します。平坦化すると、レイヤーとその画像および効果が結合されます。それらは 1 つの画像になり、小さなファイルに結合されます。レイヤーが統合されると、個別に編集できなくなることに注意してください。これは、個々のレイヤーに加える必要がある変更は、フラット化する前に行う必要があることを意味します。


コメントを残す