Windows PC に DaVinci Resolve をインストールして使用する方法
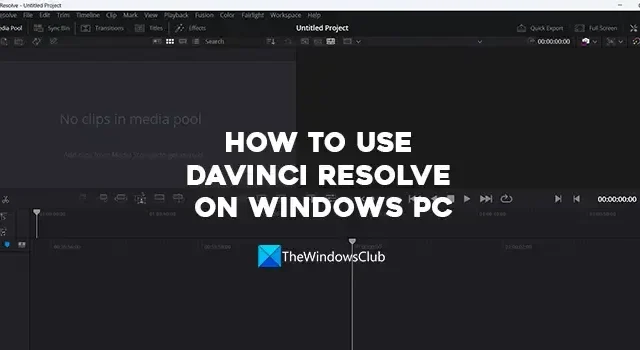
PC で利用できるプロ向けの優れたビデオ編集ソフトウェア プログラムはわずかしかありません。Adobe Premiere Pro、Sony Vegas、および DaVinci Resolve。他にもいくつかのプログラムがありますが、これら 3 つのプログラムは世界中の専門家によって使用されています。3 つのうち、DaVinci Resolve は、Blackmagic Design によって開発されたフリー ソフトウェア プログラムです。ビデオの品質を損なうことなく、ビデオを編集し、ビデオに色補正を加えるのは良いことです。このガイドでは、Windows PC で DaVinci Resolve を使用する方法を説明します。
Windows PC に DaVinci Resolve をインストールして使用する方法
Windows PC に DaVinci Resolve をインストールして使用するには、次の手順に従います。
- ブラックマジックデザイン公式サイトへ
- Davinci Resolve ページに移動します
- DaVinci Resolveをクリックして今すぐ無料ダウンロード
- 必要なバージョンの下にある Windows をクリックします。
- 詳細を入力して登録し、ダウンロードします
- PCにインストールして使用する
Windows PC に DaVinci Resolve をインストールして使用する方法について詳しく説明します。
Blackmagic Design の Web サイトから DaVinci Resolve の最新バージョンをダウンロードする必要があります。Windows PC で Web ブラウザーを開き、Blackmagic Design の公式 Web サイトにアクセスします。その製品の下に DaVinci Resolve があります。クリックして。DaVinci Resolve ページに移動します。[ DAVINCI RESOLVE Free Download Now ] ボタンをクリックします。
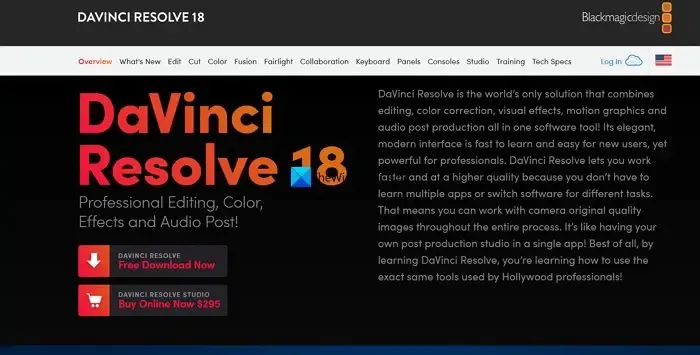
DaVinci Resolve の 2 つのバリエーションが表示されます。DaVinci Resolve と DaVinci Resolve Studio。無料版を使用する場合は、DaVinci Resolve の下にあるWindowsボタンをクリックします。Blackmagic カメラをお持ちで、プレミアム バージョンを使用したい場合は、DaVinci Resolve Studio の下にあるWindowsをクリックします。
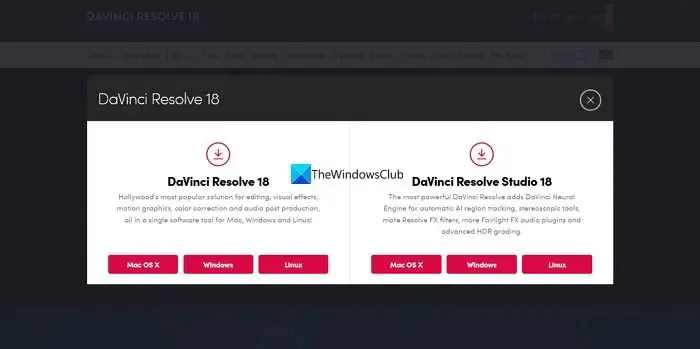
どちらもあなたの詳細ページに移動します。必要な詳細を入力し、[ Register & Download ] をクリックします。DaVinci Resolve を選択した場合は、 [ダウンロードのみ] ボタンが表示され、詳細を入力せずにダウンロードできます。
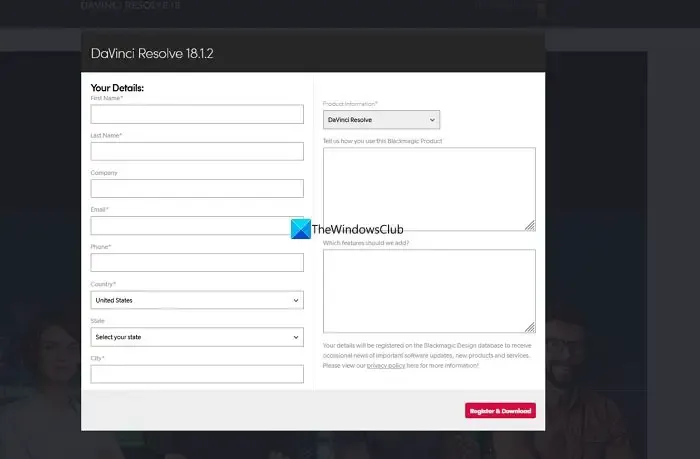
DaVinci Resolve zip ファイルが PC にダウンロードされます。それを見つけて内容を抽出します。次に、DaVinci Resolve インストーラー ファイルを実行します。[インストール] をクリックします。
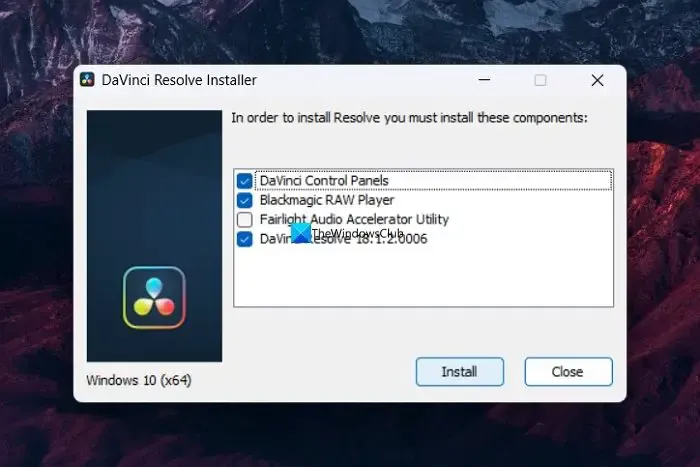
DaVinci Resolve が PC にインストールされ、インストールを完了するために PC を再起動するよう求められます。再起動後、DaVinci Resolve を使用してビデオをインポートして編集できます。DaVinci Resolve Studio をダウンロードしてインストールした場合は、購入後に取得したプロダクト キーまたは Blackmagic カメラで取得したキーを入力する必要があります。
DaVinci Resolve を使用するには、PC で DaVinci Resolve を開きます。機能ページが表示され、その後にビデオをエクスポートするためのフォルダーなどのセットアップが表示されます。[続行] をクリックして、DaVinci Resolve の使用を開始します。

動画をメディア プールにインポートして編集するには、メニュー バーの[ファイル] をクリックし、[インポート] にカーソルを合わせ、[メディア]を選択します。または、Win+I キーボード ショートカットを使用できます。
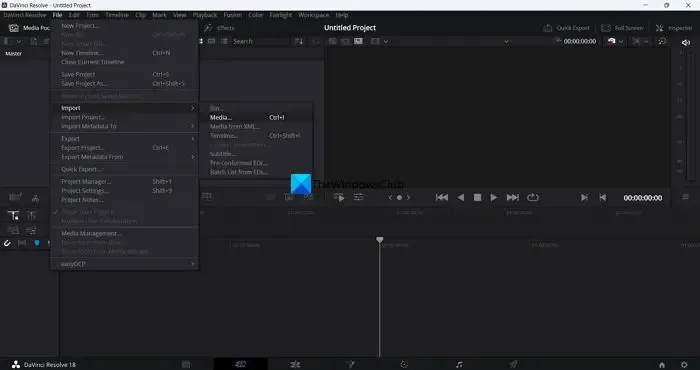
ファイルがメディア プールに追加されます。それらをタイムラインにドラッグして、動画をカットし、順番に並べます。
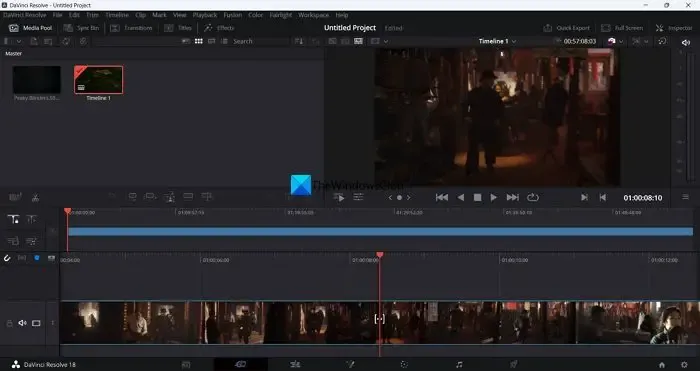
ビデオをカットするには、タイムラインの上にあるはさみアイコンを使用できます。
- メディア:メディア タブでは、DaVinci Resolve にインポートしたすべてのメディアを利用できます。それらが役に立たない場合は、それらを保持または削除できます。
- 切り取り: [切り取り] タブには、はさみアイコンを使用するか、キーボードの Ctrl+X ショートカットを使用してビデオを切り取るタイムラインが表示されます。インポートしたすべてのメディアは、ここで 1 つずつカットされます。
- 編集: [編集] タブには、インポートしたすべてのメディアを編集およびシーケンスして一貫性を持たせることができるビデオおよびオーディオ トラックがあります。
- フュージョン: [フュージョン] タブでは、ビデオやタイムライン、またはメディアを使用して作成したシーケンスにさまざまな効果を適用できます。
- 色: [色] タブでは、すべての色補正を行い、ビデオをより明るくカラフルに見せます。
- Fairlight: Fairlight タブでは、必要に応じてオーディオ トラックを編集し、エフェクトを適用したり、サウンドを平準化したり、オーディオ トラックで他のことを行うことができます。Fairlight は DaVinci Resolve のオーディオ編集専用タブです。
- 配信: [配信] タブは、DaVinci Resolve で編集したシーケンスまたはタイムラインをエクスポートする場所です。ここで、利用可能なオプションから必要な出力の種類を選択し、最終的なビデオをエクスポートします。
これが、PC に DaVinci Resolve をインストールして使用する方法です。DaVinci Resolve は、 Blackmagic Designから直接ダウンロードできます。
DaVinci Resolve は Windows で使用できますか?
はい、DaVinci Resolve は Windows で使用できます。Windows、Mac OS X、および Linux プラットフォームで利用でき、ビデオを編集したり、YouTube チャンネルなどのコンテンツを作成したりするために使用できます。他のプロのビデオ編集者とは異なり、無料で使用できるビデオ編集プログラムです。


コメントを残す